Google Slides – це безплатний онлайн-інструмент, що є частиною Google Drive Suite. Він доступний для всіх, хто має веб-браузер та інтернет-з’єднання. Завдяки інтуїтивному інтерфейсу, схожому на Microsoft PowerPoint, користувачі швидко освоюють роботу з Google Slides.
Хоча деякі фахівці стверджують, що Google Slides має менше функцій, ніж Microsoft PowerPoint, його безплатність та можливість відкривати файли .ppt і .pptx роблять його ідеальним рішенням для швидкого редагування презентацій перед виступом.
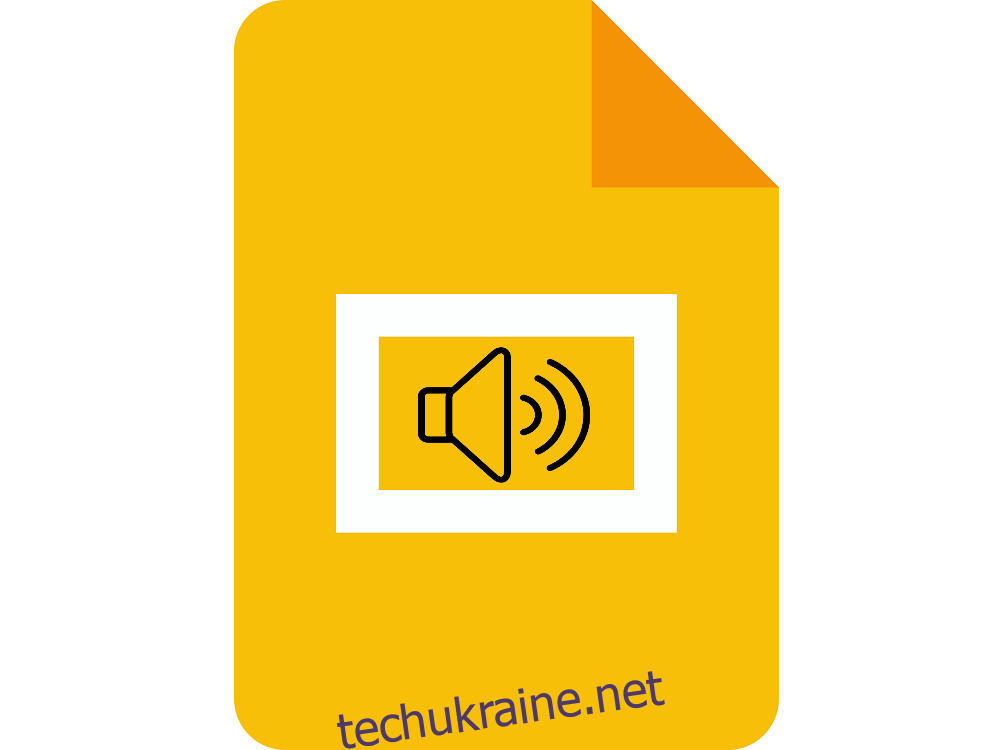
Однією з переваг Google Slides є можливість додавання аудіо, що робить презентації більш захоплюючими та запам’ятовуючими, особливо якщо вони містять великі обсяги тексту.
Далі ми детально розглянемо, як саме вставляти аудіофайли в Google Slides, крок за кроком, з ілюстраціями та GIF-анімаціями для зручності.
Способи інтеграції аудіо в Google Slides
Існує кілька методів, за допомогою яких можна додати аудіо до ваших презентацій Google Slides:
- Використання онлайн-сервісів потокового відтворення
- Вставка відео з YouTube
- Додавання аудіофайлів з Google Диска
- Додавання відеофайлів з Google Диска
1. Застосування онлайн-потокових сервісів
Цей метод полягає у вставці посилання з музичного сервісу, такого як Spotify або Google Play.
Почніть з відкриття вашої презентації в Google Slides. Оберіть текст чи значок, до якого ви хочете прив’язати посилання на музичний сервіс. У меню “Вставити” виберіть “Посилання”.
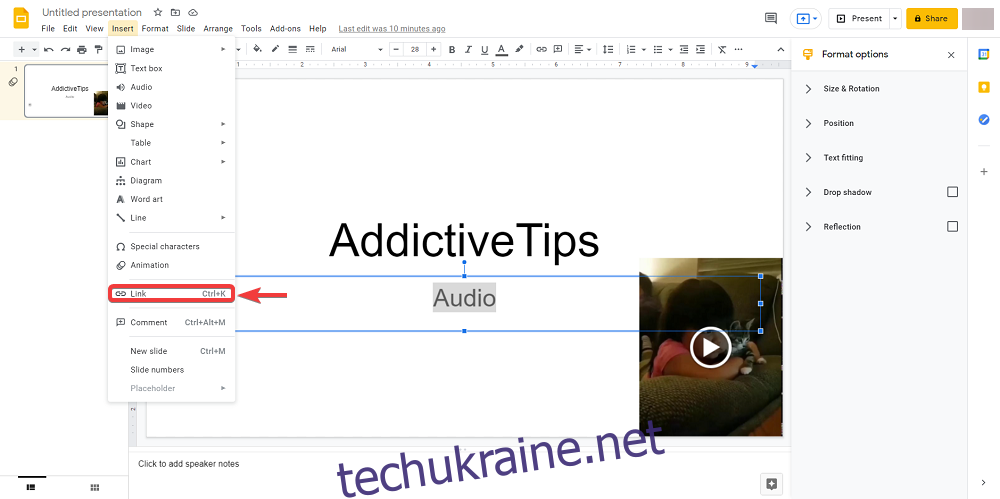
Знайдіть потрібну композицію в медіасервісі та скопіюйте її URL-адресу (або скористайтеся функцією “Поділитися”).
Вставте скопійоване посилання в текстове поле посилання у слайді.
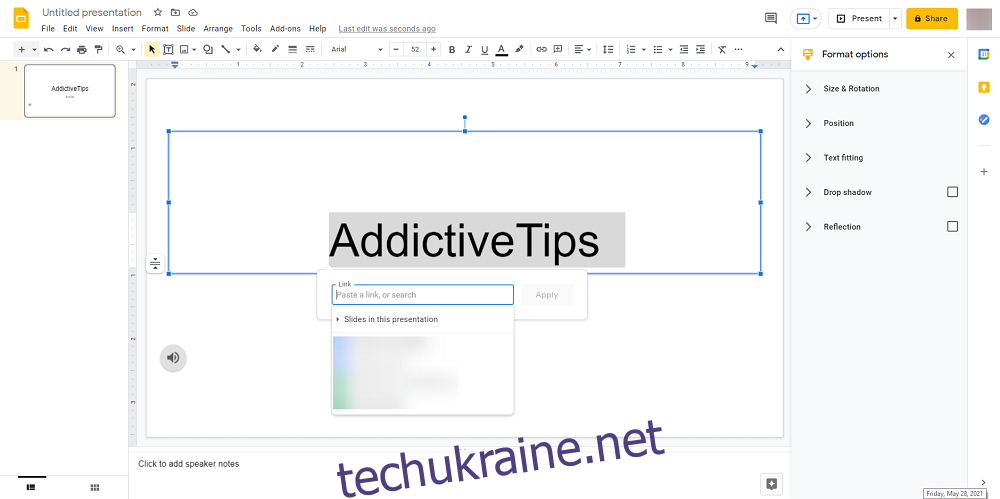
Натисніть “Застосувати”.
Щоб перевірити, як працює посилання, перейдіть у режим “Перегляд” та натисніть “Показувати”.
Двічі клацніть на посиланні, щоб відкрити аудіофайл у новій вкладці. Натисніть “Відтворити” для початку прослуховування.
Згорніть вкладку з аудіо та поверніться до презентації.
Зауважте: також можна вставити посилання, виділивши текст або значок і натиснувши Ctrl + K, що відкриє поле для URL.
Головним недоліком цього методу є необхідність постійного інтернет-з’єднання та можливе порушення плавного показу слайдів через перемикання між вкладками.
2. Інтеграція відео з YouTube
Цей спосіб передбачає вставку відео YouTube у вашу презентацію. Оскільки немає можливості виокремити лише аудіо, вам потрібно або приховати відео за зображенням, або зробити його дуже малим, щоб розмістити за значком.
На сайті YouTube знайдіть потрібне відео та скопіюйте його URL-адресу, натиснувши “Поділитися”.
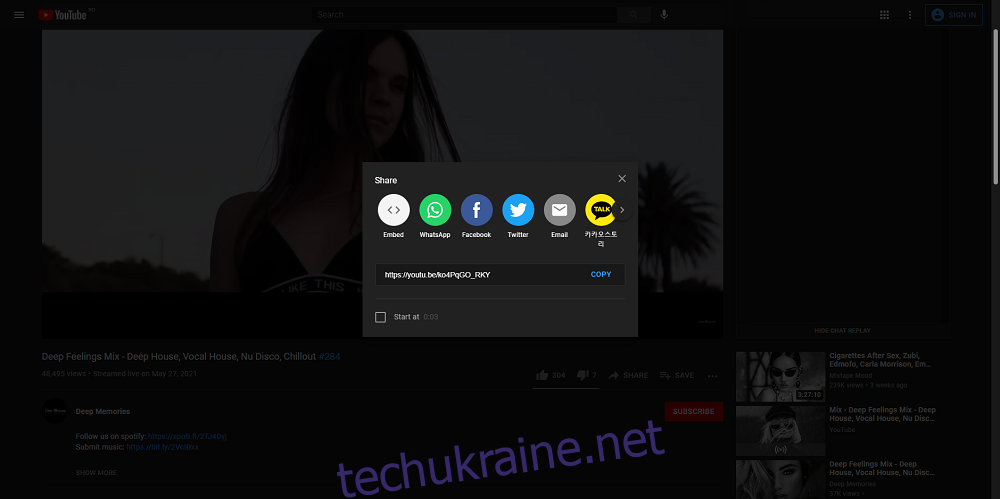
У Google Slides виберіть “Вставити” та “Відео”. Вставте скопійоване посилання та натисніть “Вибрати”.
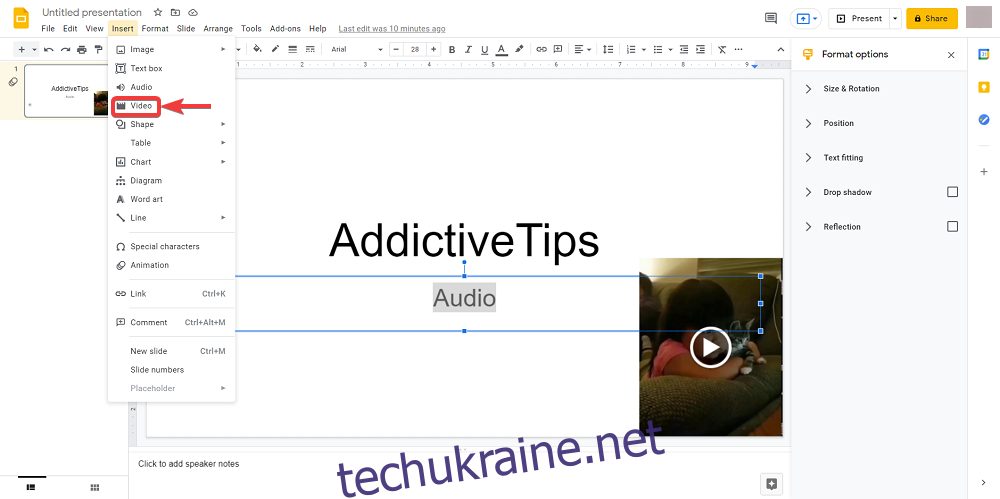
На слайді з’явиться ескіз відео. У параметрах формату (кнопка зі стрілкою вниз біля “Відтворення відео”) встановіть час початку та закінчення відтворення, а також виберіть “Автовідтворення”.
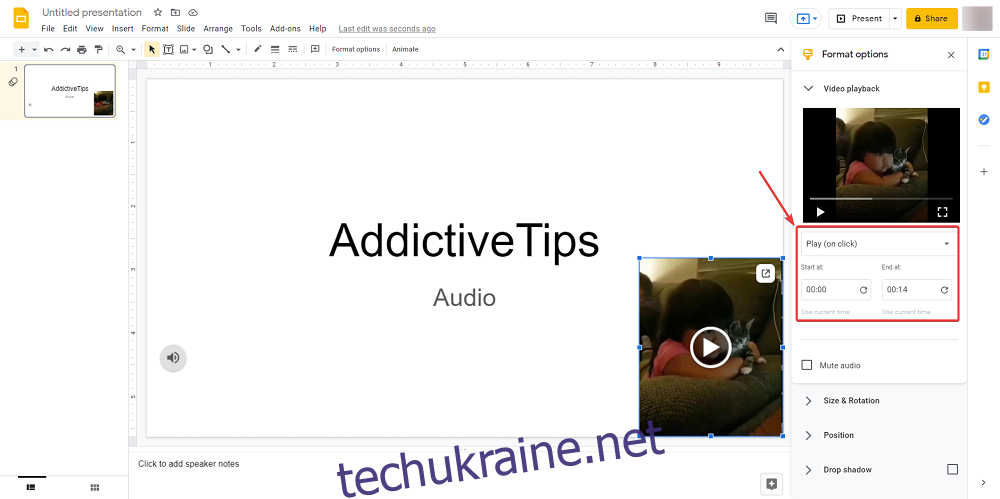
Після налаштування зменшіть розмір відео та сховайте його за зображенням чи значком.
3. Завантаження аудіофайлів з Google Диска
Цей метод передбачає використання власних аудіофайлів, але спочатку їх потрібно підготувати.
Перетворіть ваш аудіофайл на формат MP3 або WAV за допомогою конвертера. Завантажте аудіофайл на Google Диск.
У Google Slides перейдіть до “Вставити” та оберіть “Аудіо”.
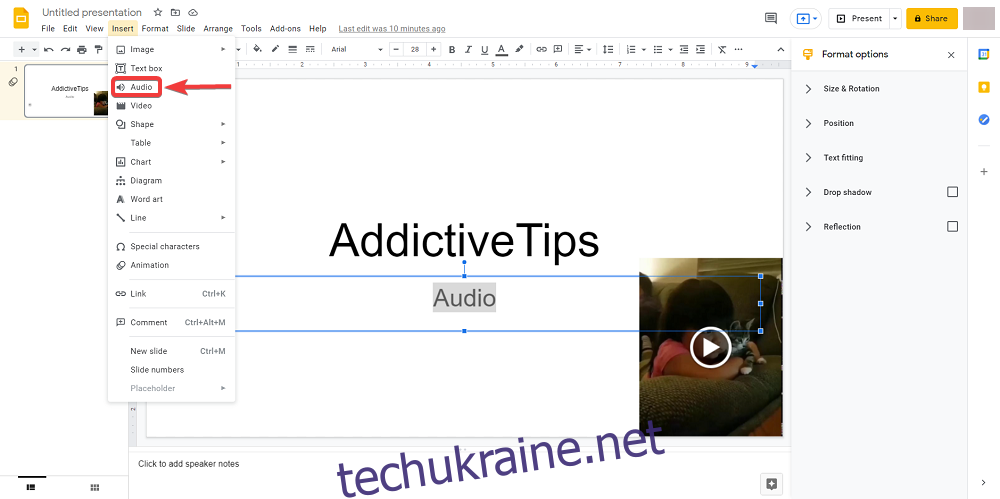
У вікні, що з’явиться, виберіть “Мій диск”, знайдіть завантажений файл MP3 або WAV та натисніть “Вибрати”.
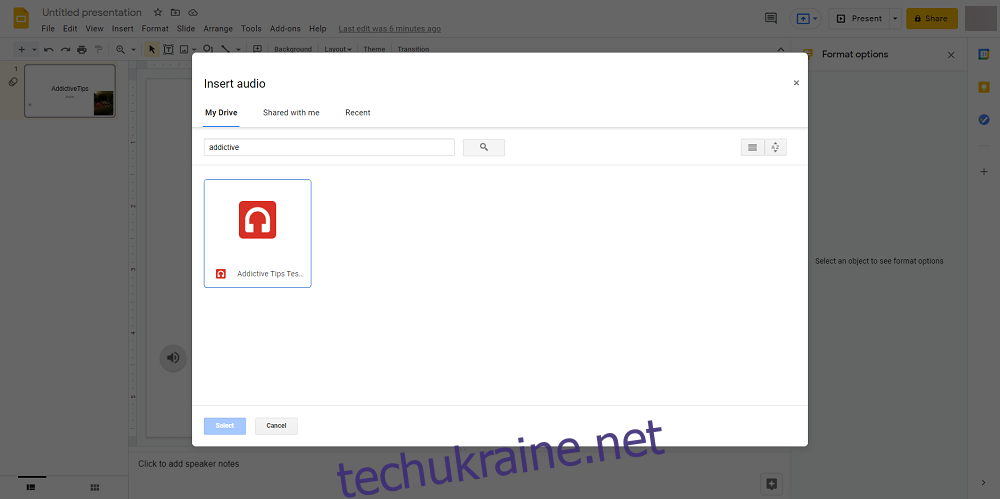
Клацніть на значок аудіо та у параметрах формату встановіть “Автоматично” або “За натисканням” для відтворення. Згодом приховайте іконку аудіо за іншим елементом, щоб вона не заважала під час презентації.
4. Вставка відеофайлів з Google Диска
Цей метод поєднує попередні підходи, дозволяючи вставляти відео, яке вже є на вашому Google Диску, а потім приховувати його так само, як відео з YouTube.
Перетворіть ваш аудіофайл у відео MP4 (це єдиний формат, який підтримується Google Slides). Завантажте його на Google Диск. У Google Slides виберіть “Вставити” та “Відео”. Оберіть “Мій диск”.
Знайдіть завантажений файл MP4 та натисніть “Вибрати”.
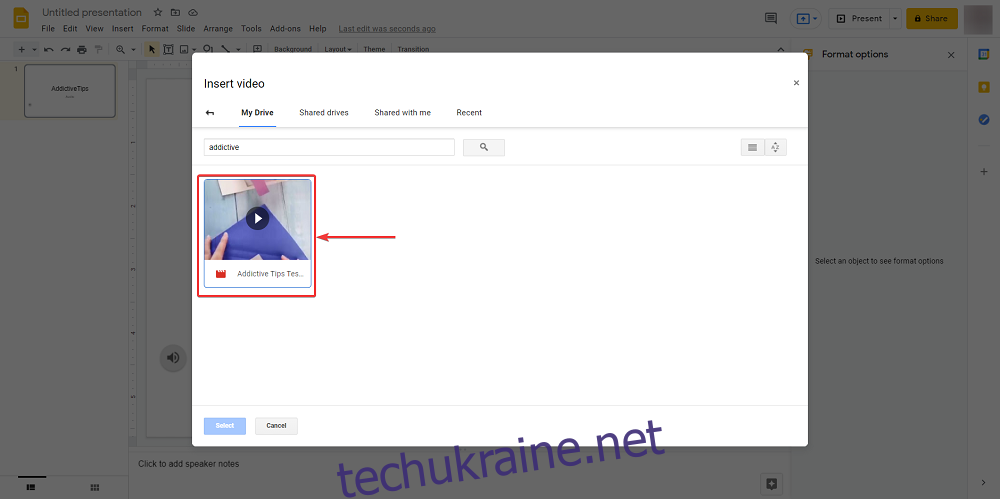
В параметрах відтворення встановіть час початку та завершення відтворення та виберіть “Автовідтворення”. Зменшіть розмір відео та приховайте його за зображенням чи значком.
Заключні думки
Аудіофайли можуть значно підвищити якість вашої презентації, роблячи її більш захоплюючою та цікавою. Використовуючи будь-який з цих методів, ви зможете зробити ваші слайд-шоу набагато ефективнішими.
Якщо ви хочете дізнатися більше про корисні поради та прийоми роботи з Google Drive, напишіть нам, і ми обов’язково підготуємо цікаві статті.