Для забезпечення надійного рівня кібербезпеки, рекомендується регулярно оновлювати пароль вашого комп’ютера. У Windows 10 цей процес спрощений, адже надається можливість встановлення терміну дії пароля.
Методика виконання цієї процедури може дещо відрізнятися, залежно від типу облікового запису, який ви використовуєте для входу в Windows: локальний обліковий запис або обліковий запис Microsoft. Нижче розглянемо обидва варіанти.
Встановлення терміну дії пароля для облікового запису Microsoft
У Windows 10 спостерігається тенденція, коли Microsoft заохочує користувачів використовувати пов’язаний обліковий запис Microsoft для входу замість локального.
Ви можете налаштувати термін дії пароля для облікового запису Microsoft через інтернет. Після цього, кожні 72 дні вам буде пропонуватися змінити пароль. Перш ніж активувати або деактивувати цю функцію, необхідно встановити новий пароль.
Для цього необхідно перейти до розділу безпеки облікового запису Microsoft та авторизуватися. У верхній частині, у розділі “Зміна пароля”, натисніть кнопку “Змінити”.
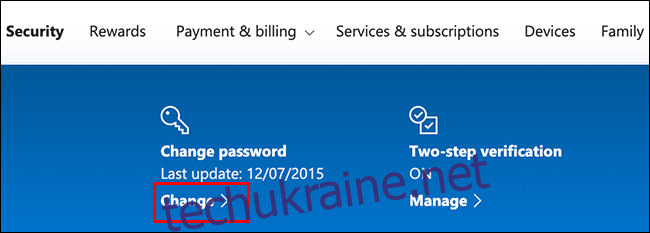
Система запропонує вам ввести поточний пароль, а також новий (ви не можете використовувати старий пароль, тому необхідно створити новий надійний пароль).
Оскільки ви маєте намір встановити термін дії пароля, поставте галочку поряд з опцією “Змусити мене змінювати пароль кожні 72 дні”, щоб увімкнути цю функцію.
Натисніть “Зберегти”, щоб зафіксувати новий пароль та його термін дії.
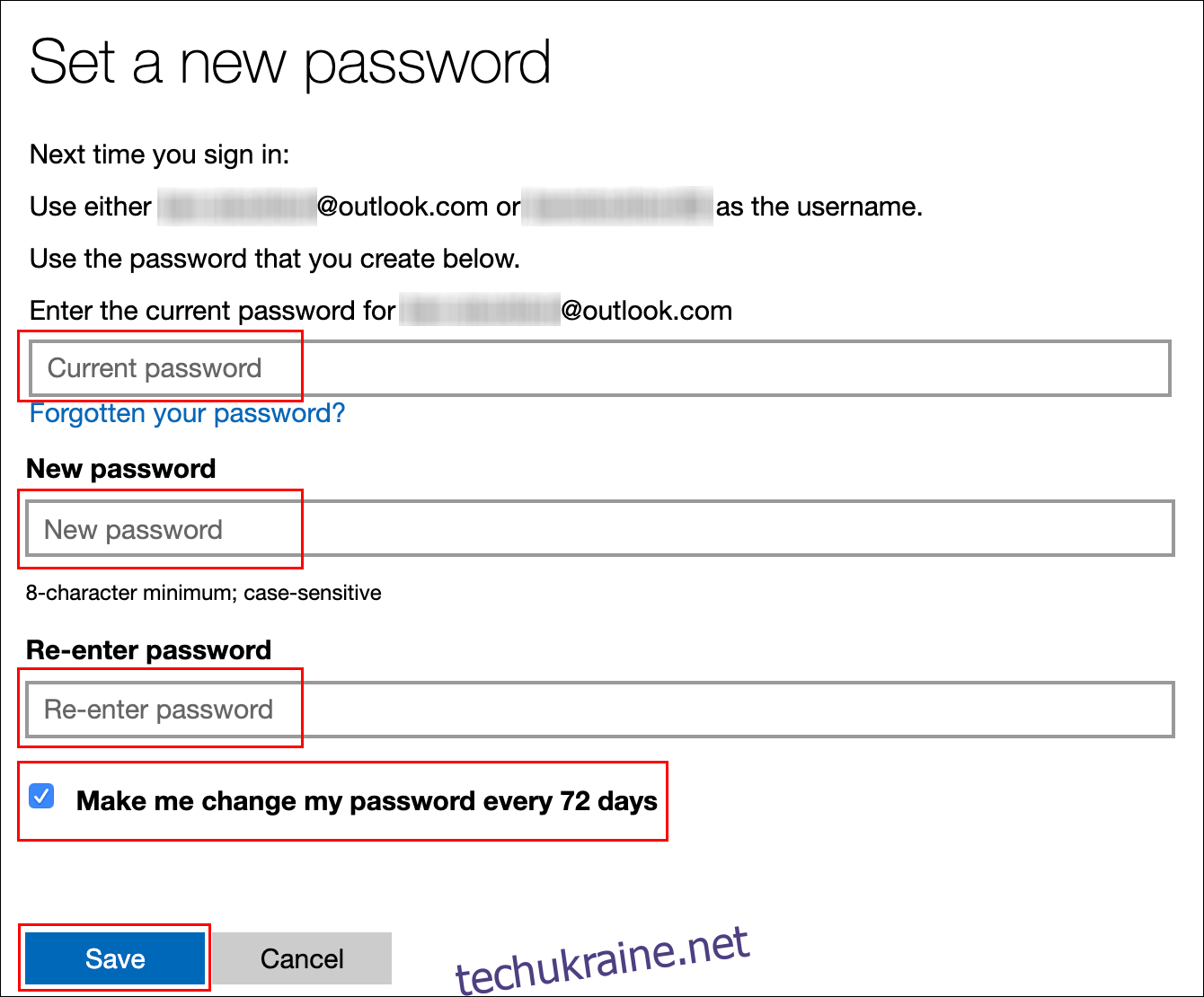
У разі успішної зміни, вас автоматично перенаправить на сторінку безпеки облікового запису Microsoft. Щоб почати використовувати новий пароль, вийдіть і знову увійдіть у Windows.
Термін дії пароля вашого облікового запису Microsoft завершиться через 72 дні, після чого вам буде запропоновано його змінити під час наступного входу.
Встановлення терміну дії пароля для локального облікового запису
Навіть якщо ви використовуєте локальний обліковий запис, а не обліковий запис Microsoft, ви все одно можете встановити термін дії пароля.
Деактивація функції, що запобігає закінченню терміну дії пароля
На початку, вам необхідно вимкнути налаштування, яке блокує завершення терміну дії вашого пароля.
Для цього, натисніть комбінацію клавіш Windows+R, щоб відкрити вікно “Виконати”. Введіть команду “netplwiz” і натисніть “OK”, щоб перейти до налаштувань облікового запису користувача.
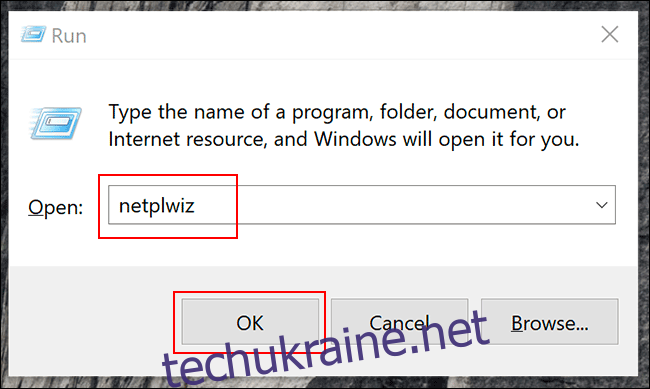
У вкладці “Додатково” виберіть “Додатково” для відкриття вікна “Розширеного керування користувачами”.
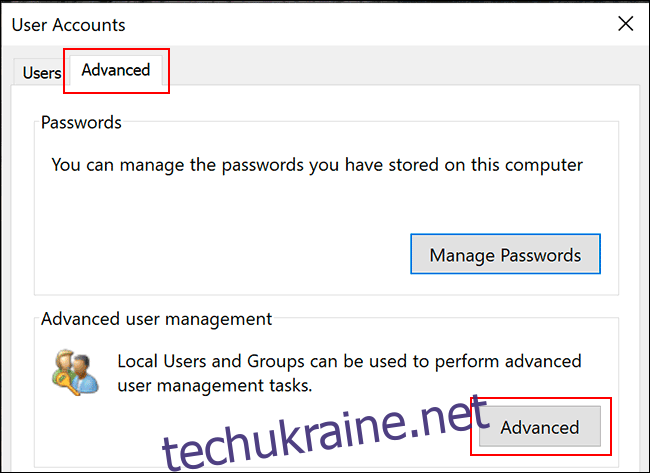
Тут, зліва в меню, виберіть “Користувачі”, а потім клацніть правою кнопкою миші на вашому обліковому записі. З контекстного меню виберіть “Властивості”, щоб отримати доступ до розширених налаштувань користувача вашого локального облікового запису.
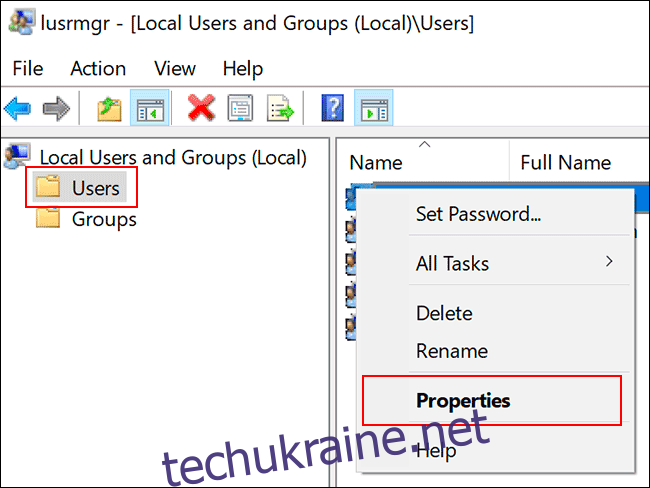
У вікні “Властивості” зніміть позначку з опції “Пароль ніколи не закінчується” і підтвердіть зміни, натиснувши “ОК”.
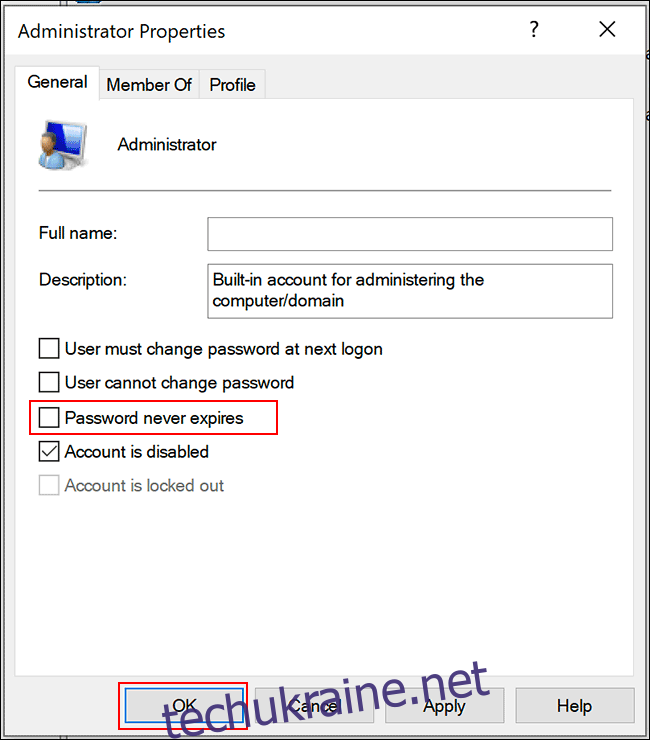
Налаштування максимального терміну дії пароля за допомогою редактора локальної групової політики
Після цього вам потрібно встановити максимальний термін дії пароля. На відміну від облікового запису Microsoft, ви можете встановити термін дії пароля для свого локального облікового запису в будь-який зручний час.
У Windows 10 за замовчуванням встановлено 42 дні. Якщо ви задоволені таким терміном, можете продовжувати користуватися комп’ютером у звичайному режимі. Коли настане час скинути пароль, з’явиться відповідне повідомлення.
Якщо на вашому комп’ютері встановлено Windows 10 Pro, Education або Enterprise, натисніть Windows+R, щоб відкрити вікно “Виконати”. Введіть “gpedit.msc” і натисніть “OK” для запуску редактора локальної групової політики.
(Якщо у вас встановлено Windows 10 Home, перейдіть до інструкцій у наступному розділі.)
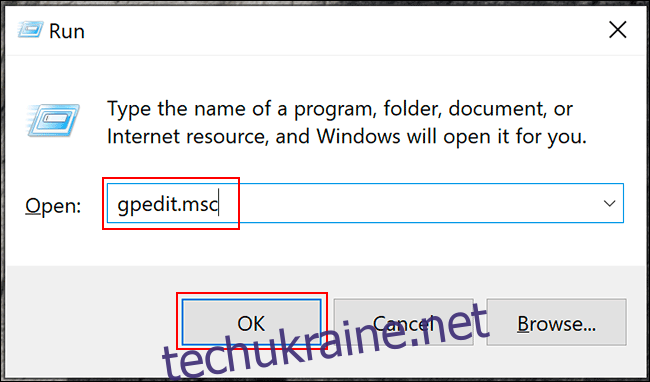
В меню зліва перейдіть до розділу “Конфігурація комп’ютера” > “Налаштування Windows” > “Параметри безпеки” > “Політика облікового запису” > “Політика паролів” і двічі клацніть “Максимальний термін дії пароля”.
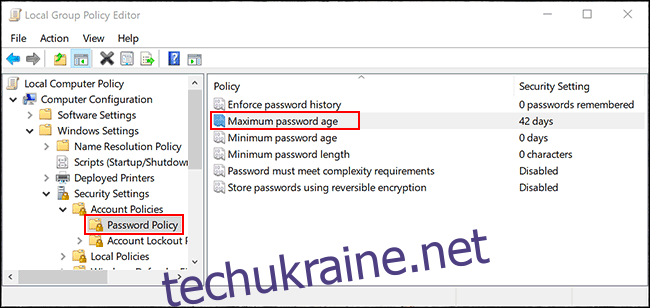
Змініть значення з “42” на бажану кількість днів і натисніть “OK”, щоб зберегти внесені зміни.
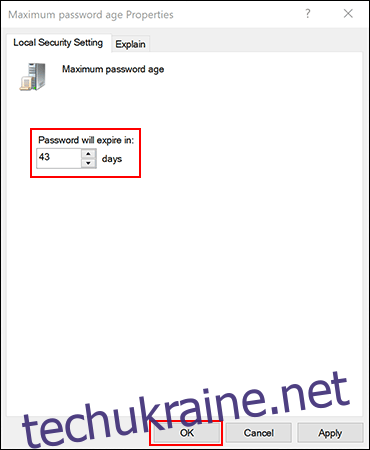
Після цих налаштувань, термін дії локальних облікових записів на вашому комп’ютері буде встановлено на обраний вами період часу. По закінченню цього періоду, Windows запропонує вам оновити пароль.
Налаштування максимального терміну дії пароля за допомогою Windows PowerShell
Якщо ви використовуєте Windows 10 Home, для встановлення максимального терміну дії пароля вам знадобиться Windows PowerShell або командний рядок. Цей метод також можна використовувати як альтернативу редактору локальної групової політики у Windows 10 Pro, Enterprise та Education.
Для початку, натисніть правою кнопкою миші на меню “Пуск” та виберіть “Windows PowerShell (адміністратор)” або “Командний рядок (адміністратор)”, залежно від вашої версії Windows.
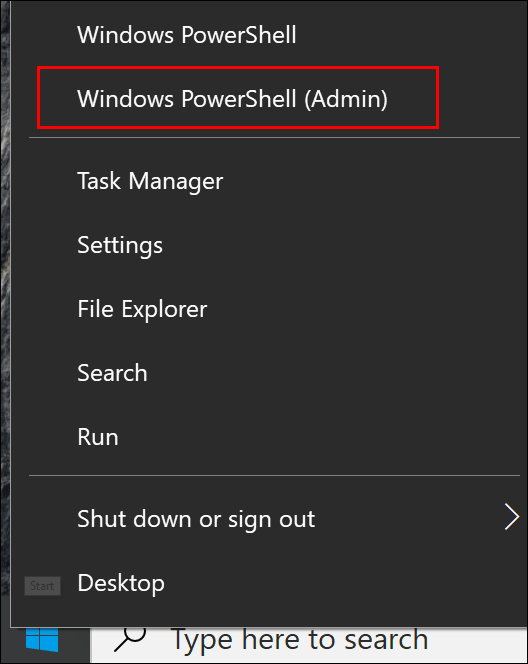
У вікні PowerShell введіть команду “net accounts” для перегляду поточного максимального терміну дії пароля для ваших облікових записів.
Для зміни значення за замовчуванням, яке складає 42 дні, введіть “net accounts /maxpwage:00”, замінивши “00” на бажаний період часу у днях.
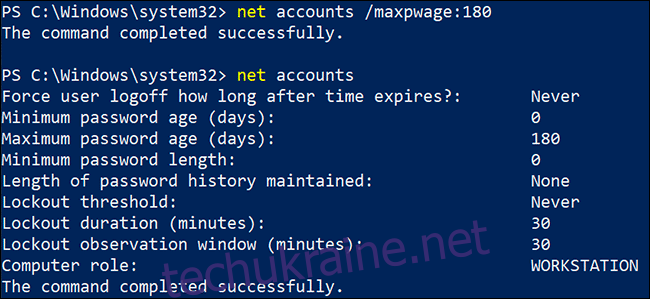
Встановлений вами максимальний термін дії пароля буде застосовано до всіх локальних облікових записів на вашому комп’ютері.