Створення резервної копії вашого USB-накопичувача можливе шляхом формування його точного образу. Цей образ можна потім використати для клонування декількох USB-флешок. У цій інструкції ми розглянемо процес створення образу USB-накопичувача в операційній системі Windows 10.
Відмінність між копіюванням та клонуванням
Якщо ваша мета — просто скопіювати файли з USB-накопичувача, не потрібно використовувати цей метод. Звичайне перетягування файлів в Провіднику Windows цілком підійде для перенесення даних на USB-накопичувач та з нього.
Ця інструкція призначена для користувачів, яким необхідно зробити повну резервну копію USB-накопичувача або клонувати його, наприклад, завантажувальний USB-накопичувач. Звичайне перетягування файлів не підійде, оскільки не перенесеться завантажувальний сектор та таблиця розділів. Навіть якщо вихідний USB-накопичувач не є завантажувальним, але має кілька розділів, клонування є необхідним.
Створений образ включатиме всі файли, як видимі, так і приховані, а також невикористаний простір диска. Важливо відзначити, що образ також зберігає вільне місце, яке Windows 10 виділяє в єдиний файл.
Клонування є найшвидшим рішенням для копіювання вмісту одного незавантажувального USB-накопичувача на кілька інших накопичувачів ідентичної ємності. Це може бути корисно, наприклад, для створення прес-китів на USB для виставок або розповсюдження каталогу продукції серед клієнтів.
Клонування USB-накопичувача
Завантажте та розпакуйте безкоштовний інструмент ImageUSB від Passmark Software, доступний за посиланням https://www.osforensics.com/tools/write-usb-images.html. На момент написання статті актуальною версією є 1.5.1000, випущена 25 жовтня 2019 року. Програма не потребує встановлення, тому розпакуйте ZIP-файл у зручне для вас місце.
Підключіть вихідний USB-накопичувач та запустіть програму, двічі клацнувши на файл ImageUSB.exe. Якщо з’явиться вікно “Контроль облікових записів користувачів”, натисніть “Так”.
Після відкриття програми, відзначте галочкою свій USB-пристрій у переліку.
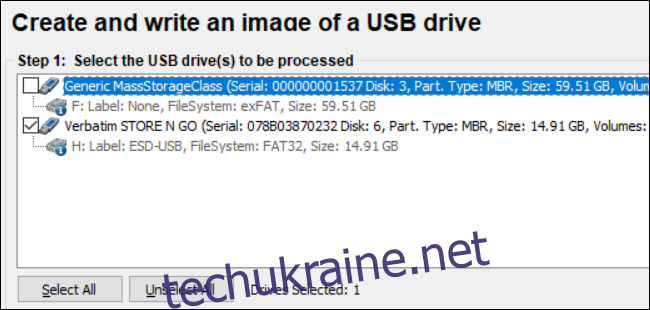
Далі, на кроці 2, оберіть опцію “Створити зображення з USB-накопичувача”.
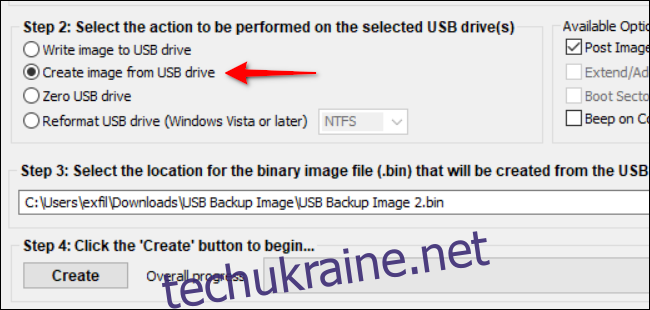
Натисніть кнопку “Огляд”, щоб обрати або створити місце для збереження образу. Вам також потрібно буде вказати ім’я файлу, хоча розширення “.BIN” не можна змінити.
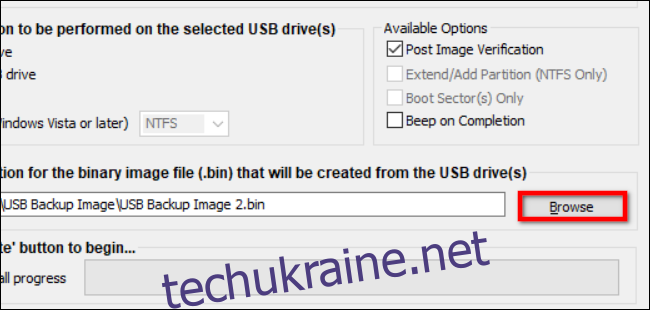
Після вибору імені файлу та місця розташування, натисніть кнопку “Створити”, щоб розпочати процес створення образу.
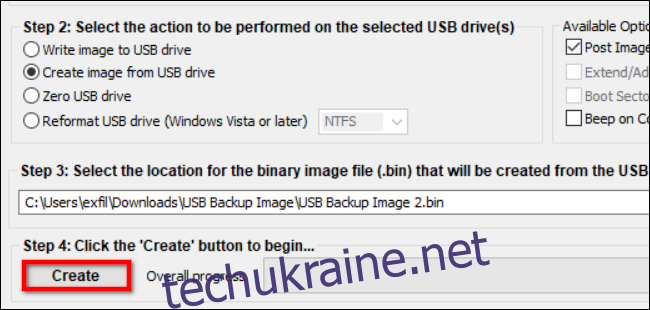
Натисніть “Так” у спливаючому вікні, щоб підтвердити деталі завдання.
У розділі “Доступні параметри” справа, параметр “Перевірка публікації зображення” активовано за замовчуванням. Якщо ця функція увімкнена, програма перевіряє цілісність файлу після завершення. Якщо перевірка не пройде, вам доведеться створити образ повторно. Також доступна опція “Звуковий сигнал після завершення”, яка сповістить про закінчення процесу.
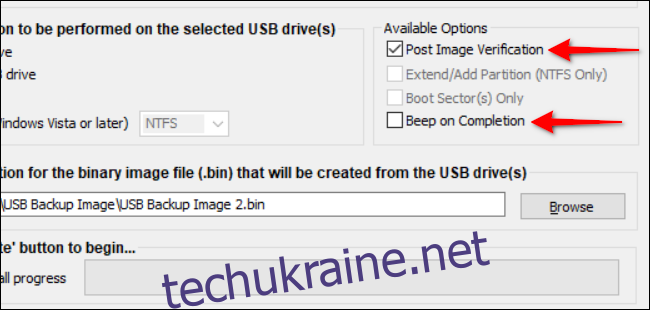
Запис образу на USB-накопичувач
Для цього етапу вам знадобиться USB-накопичувач, ємність якого відповідає ємності оригінального накопичувача. Наприклад, якщо ви створили образ USB на 128 ГБ, вам потрібен другий USB-накопичувач на 128 ГБ. Запис образу на USB-накопичувач меншої ємності, наприклад, 64 ГБ, неможливий, оскільки образ включає і невикористаний простір.
Знову запустіть програму ImageUSB.exe, двічі клацнувши на ній. Якщо з’явиться вікно “Контроль облікових записів користувачів”, натисніть “Так”.
Після відкриття програми, на кроці 2 оберіть опцію “Записати зображення на USB-накопичувач”.
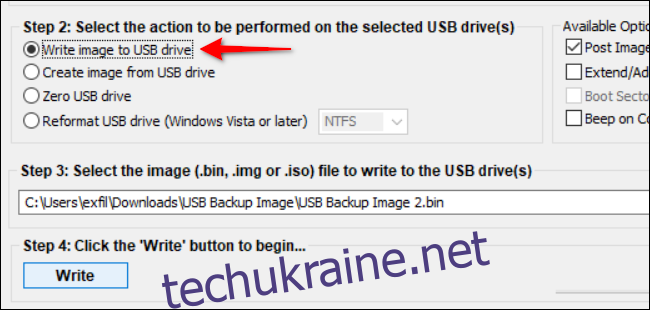
Натисніть кнопку “Огляд”, щоб знайти та вибрати збережений на вашому комп’ютері файл образу.
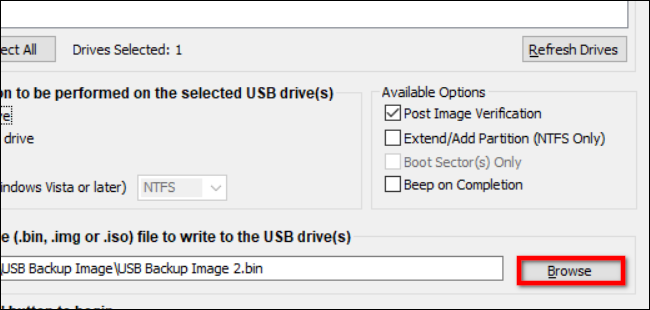
Після вибору файлу образу, натисніть кнопку “Написати”, щоб розпочати процес. Пам’ятайте, що ImageUSB видалить усе, що зберігається на USB-накопичувачі призначення, і замінить його вмістом з образу.
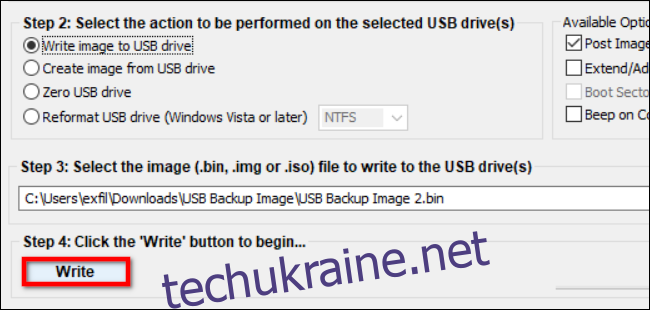
Після завершення процесу, видаліть файл образу з вашого комп’ютера, якщо ви не плануєте використовувати його для запису на інший USB-накопичувач. Якщо вам потрібно створити кілька клонів, підключіть новий USB-накопичувач і повторіть чотири попередні кроки.