Операційна система Windows 10 гарантує безпеку вашого комп’ютера, автоматично встановлюючи оновлення. Зазвичай, користувачі налаштовують “активні години”, щоб оновлення не встановлювалися в незручний час. Але чи оновиться Windows 10, якщо комп’ютер перебуває в режимі сну? Технічно, відповідь – ні.
Windows 10 виводить комп’ютер зі сну для оновлень
Коли ваш комп’ютер під керуванням Windows 10 переходить у режим сну, він зберігає поточний стан системи у пам’яті. Потім комп’ютер переходить у режим зниженого енергоспоживання, де вимкнено майже все, окрім оперативної пам’яті (RAM).
Далі все залежить від конфігурації вашого ПК, його профілю живлення та таймерів пробудження. Останні – це свого роду “будильник” вашого комп’ютера в Windows 10, який виводить його зі стану сну.
Якщо ви використовуєте ноутбук, таймери пробудження можна відключити, коли він працює від акумулятора. Це гарантує, що ваш ноутбук не прокинеться для оновлення і не перегріється, коли він лежить у сумці. Якщо ж підключити ноутбук до електромережі, то він вийде зі сну лише для виконання важливих запланованих завдань.
У налаштуваннях живлення ви знайдете три опції таймера пробудження: “Вимкнути”, “Увімкнути” і “Тільки важливі таймери пробудження”. Оновлення системи належить до категорії “важливих” завдань.
Ви також можете визначити, які саме завдання сприяють пробудженню вашого комп’ютера, використовуючи PowerShell, перегляд подій і планувальник завдань.
Як запобігти виходу Windows 10 зі сну, відключивши таймери пробудження
Windows 10 пропонує інструменти для відключення автоматичних оновлень у режимі сну, хоча це й не дуже очевидно. У розділі “Параметри” > “Оновлення та безпека” > “Додаткові параметри” можна знайти налаштування для відкладення або призупинення оновлень “функцій” та “якості”.
Можна повністю відключити таймери пробудження, щоб нічого не розбудило ваш комп’ютер, навіть сканування диска чи антивірусні програми. Як згадувалося раніше, це налаштування розташоване у вашому плані живлення, який знаходиться на панелі керування.
Для початку введіть “Панель керування” у рядку пошуку на панелі завдань і виберіть відповідну програму. У наступному вікні виберіть “Система та безпека”.
Потім у розділі “Параметри живлення” виберіть “Змінити, коли комп’ютер переходить у режим сну”.
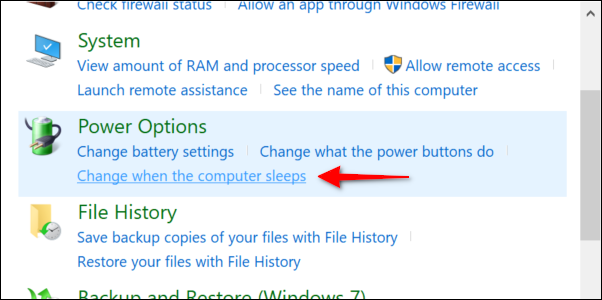
У наступному вікні натисніть “Змінити додаткові параметри живлення”.
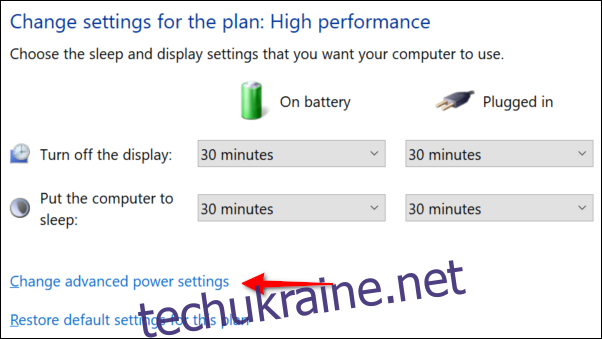
З’явиться вікно “Параметри живлення”. Натисніть “+” поруч із “Сон” у списку, щоб розгорнути цей параметр. Потім натисніть “+” біля “Дозволити таймери пробудження”, щоб розгорнути й це налаштування.
Для настільного комп’ютера ви побачите, що за замовчуванням встановлено “Увімкнути” або “Тільки важливі таймери пробудження”. Натисніть на це налаштування і виберіть “Вимкнути” у випадаючому меню.
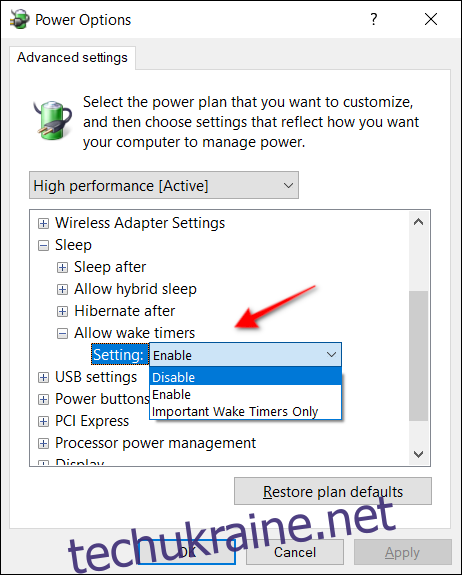
На ноутбуках ви побачите два окремих налаштування: “Від батареї” та “Підключено”. Виберіть “Вимкнути” для обох варіантів.
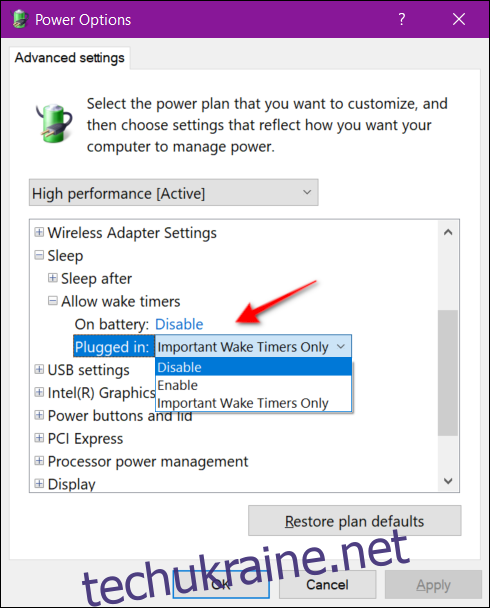
Оновлення Windows не виводить комп’ютер з режиму глибокого сну
Комп’ютер, що перебуває в режимі глибокого сну, не прокидається для оновлень. Він фактично вимкнений, оскільки режим глибокого сну є розширеною версією звичайного режиму сну, яка зберігає поточний стан системи на локальному жорсткому диску або SSD, а не в пам’яті. Головна відмінність від повного вимкнення комп’ютера полягає в тому, що програми, програми та файли залишаються відкритими після виходу з режиму глибокого сну.
Якщо ви хочете налаштувати перехід комп’ютера в режим сну, у нас є відповідна інструкція. Це налаштування знаходиться в розділі “Сон” у налаштуваннях живлення. Шлях до нього: Панель керування > Обладнання та звук > Параметри живлення > Редагувати параметри плану > Змінити додаткові параметри живлення.
Для настільного комп’ютера ви знайдете опцію “Сплячий режим після”. Ви можете встановити значення “Ніколи”, ввести конкретний проміжок часу в хвилинах за допомогою кнопок зі стрілками або вручну ввести значення з клавіатури.
На ноутбуках режим глибокого сну часто увімкнений за замовчуванням для економії заряду батареї. Ви побачите параметр “Сплячий після”, розбитий на два: “Від батареї” та “Підключено”. Знову ж таки, ви можете вибрати, коли саме почнеться режим глибокого сну – якщо взагалі – вказавши час у хвилинах.
Налаштування глибокого сну також знаходиться у розділі “Акумулятор” в налаштуваннях живлення на ноутбуках. Це один з трьох варіантів налаштування “Критична дія акумулятора”.
Якщо режим глибокого сну на вашому комп’ютері не увімкнений, скористайтеся нашою інструкцією щодо повторного його включення у Windows 8 та Windows 10.