Оновлення безпеки в macOS Catalina: Повний огляд
macOS Catalina впроваджує нові інструменти для посилення безпеки вашої системи. Тепер, наприклад, додатки потребують вашого явного дозволу, перш ніж отримати доступ до певних розділів вашого диску, де зберігаються важливі документи та персональні файли. Розгляньмо детальніше, які саме нововведення стосуються безпеки в Catalina.
Надання дозволів програмам на доступ до файлів
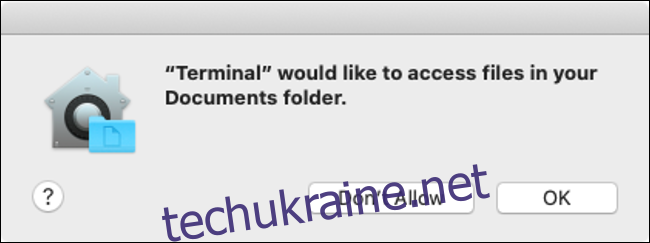
У macOS Catalina додатки повинні запитувати ваш дозвіл на доступ до конкретних частин файлової системи. Це включає папки “Документи”, “Робочий стіл”, ваш iCloud Drive та будь-які підключені зовнішні носії, такі як USB-флешки або карти пам’яті. Ця зміна привернула найбільше уваги.
Apple вже давно використовує модель дозволів в iOS, і тепер ми бачимо, що ці принципи безпеки все глибше впроваджуються в macOS. Після першого оновлення до Catalina ви можете зіткнутися з великою кількістю діалогових вікон, що запитують дозволи. Дехто навіть порівнює цю функцію з нав’язливими повідомленнями безпеки Windows Vista, хоча насправді це далеко не так.
З точки зору безпеки, це позитивна зміна, хоча вона може вимагати деякого звикання. Не кожна програма буде запитувати доступ. Наприклад, в наших тестах, ми могли відкривати та зберігати файли за допомогою текстового редактора Typora, але спроба перейти до папки “Документи” через термінал за допомогою команди cd ~/Documents/ викликала запит на дозвіл.
Щоб переглянути додатки, які запитували доступ, зайдіть у “Системні налаштування” > “Безпека та конфіденційність” > “Конфіденційність” та оберіть розділ “Файли та папки”. Тут ви також можете надати повний доступ до диска, якщо це необхідно. Зверніть увагу, що деякі програми, як наприклад інструменти для пошуку дублікатів файлів, можуть вимагати повного доступу до диску.
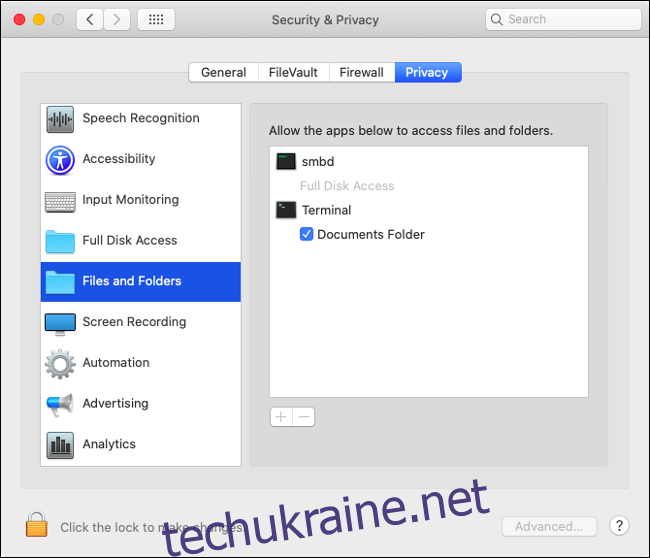
Щоб внести зміни, спочатку натисніть на замок в нижньому лівому куті вікна та введіть пароль адміністратора (або використовуйте Touch ID, якщо він доступний). Після цього ви можете встановити галочки поруч з програмами, яким хочете надати доступ.
Моніторинг введення, запис екрана та Safari
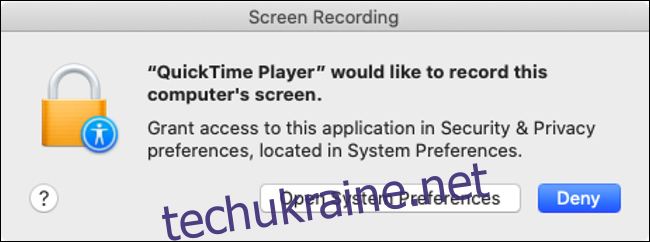
Доступ до файлів – це не єдина зміна в політиці дозволів macOS Catalina. Тепер додатки повинні запитувати дозвіл на відстеження введення з клавіатури та запис екрана. Налаштування для цих функцій можна знайти в розділах “Моніторинг введення” та “Запис екрана” в меню “Системні налаштування” > “Безпека та конфіденційність” > “Конфіденційність”.
Моніторинг введення стосується будь-якого тексту, який не обробляється операційною системою, як і “Повний доступ” для сторонніх клавіатур на iOS. Це може допомогти захистити вас від кейлогерів. Обмеження на запис екрана блокує додатки, які намагаються записувати ваш екран без вашого дозволу. Ці обмеження стосуються навіть програм від Apple, наприклад QuickTime Player, який буде вимагати надання дозволу на запис екрана.
У Safari ви також отримаєте запити на дозвіл завантаження файлів з певних доменів або на доступ до екрана. Ви можете налаштувати ці дозволи в меню Safari > Параметри > Веб-сайти. Тут ви можете надати постійний дозвіл, заборонити доступ або налаштувати, щоб Safari запитував ваш дозвіл кожного разу.
Окрема структура диска для macOS
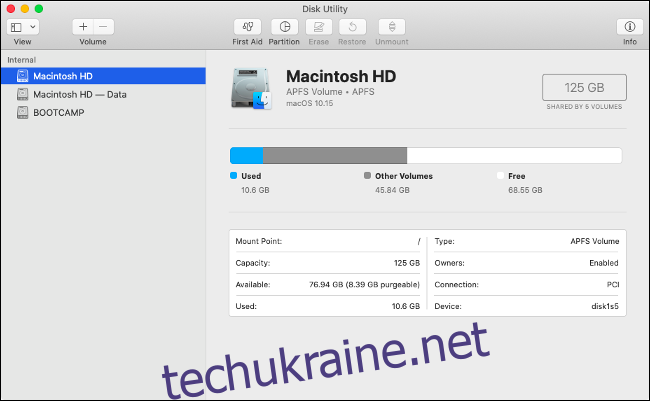
Під час встановлення macOS Catalina ваш системний том розділяється на дві частини: одну частину тільки для читання з основними системними файлами (операційна система) та іншу частину для даних, де дозволено читання та запис. Вам не потрібно нічого робити, інсталятор сам подбає про це.
Це розміщує всі важливі файли операційної системи в окремому томі, доступному лише для читання, який ні ви, ні ваші програми не можуть змінити. Ви не побачите другий том, якщо не відкриєте “Дискову утиліту”. На бічній панелі ви побачите два томи: звичайний “Macintosh HD” (операційна система) та “Macintosh HD – Дані” для всього іншого.
Більшість користувачів не помітять цієї зміни. Вона не впливає на повсякденну роботу, і єдиний раз, коли обсяг тільки для читання буде задіяний, це під час оновлення macOS. Важливо знати, що ця зміна ускладнює шкідливим програмам пошкодження частини диска, де зберігаються найбільш чутливі дані операційної системи.
Підсилений Gatekeeper
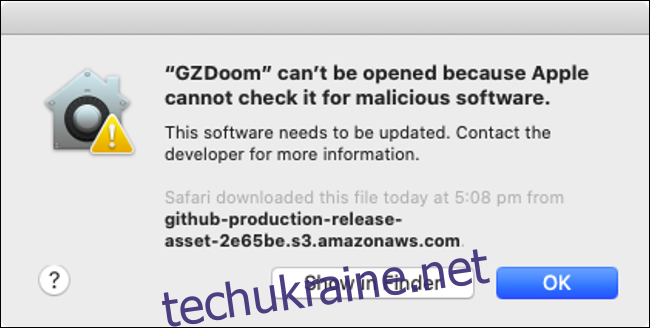
Gatekeeper – це технологія, яка перевіряє додатки при їх запуску, якщо вони не завантажені з Mac App Store або не мають авторизованого сертифікату розробника. Gatekeeper запобігає запуску підозрілих додатків, і в Catalina він отримав оновлення.
Тепер програми перевіряються на наявність шкідливого програмного забезпечення кожного разу під час їх запуску, а не тільки під час першої спроби відкрити. Щоб прискорити цей процес, Apple запровадила нову процедуру нотаріального засвідчення, де розробники подають свої програми до Apple для попереднього підтвердження їх безпеки.
Якщо Gatekeeper бачить, що програма була нотаріально завірена, він не сканує її на наявність шкідливого програмного забезпечення кожного разу під час запуску. Починаючи з macOS Catalina, розробники, які підписують свої програми сертифікатом Apple Developer ID, також повинні подавати їх на нотаріальне засвідчення Apple для проходження перевірки Gatekeeper. Це створює додаткові складнощі для розробників, але підвищує безпеку для користувачів.
Варто пам’ятати, що ви все ще можете встановлювати та запускати програми, які не підписані сертифікатами розробника або не завантажені з Mac App Store:
- Спробуйте запустити програму, яка заблокована Gatekeeper.
- Перейдіть до “Системні налаштування” > “Безпека та конфіденційність” > “Загальні” та знайдіть у нижній частині екрана повідомлення про блокування програми.
- Натисніть “Все одно відкрити”, щоб обійти Gatekeeper та запустити програму.
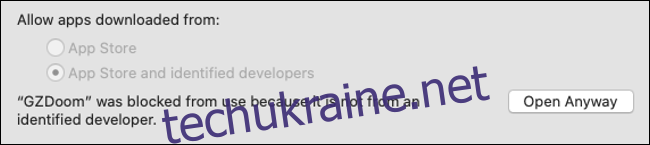
Блокування активації для Mac з чіпом T2

Блокування активації вперше було представлено на iPhone для захисту від крадіжок. Ця функція прив’язує пристрій iOS до вашого Apple ID, вимагаючи авторизації для відновлення пристрою до заводських налаштувань. Це запобігає використанню вкрадених пристроїв.
Тепер ця ж технологія доступна в macOS Catalina. Вона працює, якщо ваш Mac має чіп Apple T2, який інтегрує в одне апаратне рішення контролер управління системою, процесор обробки зображень, аудіоконтролер та контролер SSD. Чіп T2 є в наступних моделях Mac:
| MacBook Pro | 2018 року або новіші |
| MacBook Air | 2018 року або новіші |
| iMac Pro | всі моделі |
| Mac mini | 2018 року або новіші |
Щоб скористатися перевагами блокування активації, переконайтеся, що функція “Знайти мій Mac” ввімкнена в розділі “Системні налаштування” > Apple ID > iCloud. Якщо ви збираєтеся продати свій Mac, вимкніть цю функцію, перевстановіть macOS та видаліть особисті дані.
Не знаєте, який у вас Mac? Натисніть на логотип Apple у верхньому лівому куті та виберіть “Про цей Mac”, щоб переглянути його модель та рік випуску.
Додаток “Знайти” для пристроїв та друзів
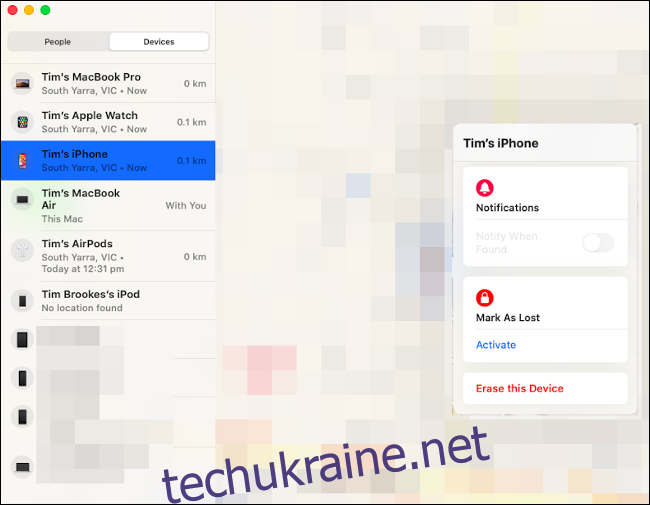
Apple переробила функцію “Знайти мій iPhone” і тепер вона називається “Знайти”. Раніше сервіс був доступний через iCloud.com та програми на iPhone та iPad. У macOS Catalina Apple додала спеціальний додаток “Знайти” для відстеження всіх ваших пристроїв.
У новому додатку ви можете відстежувати не тільки свої пристрої, але й місцезнаходження друзів. Раніше для цього використовувався додаток “Знайти друзів”, але тепер “Знайти” виконує подвійну функцію. Ви можете поділитися своїм місцезнаходженням, натиснувши “Поділитися моїм місцезнаходженням”, ввівши свою електронну адресу та натиснувши “Надіслати”.
Майте на увазі, що “Знайти” працює тільки з іншими користувачами Apple. Людина, з якою ви ділитесь своїм місцезнаходженням, повинна мати Apple ID та доступ до сервісу “Знайти” через iPhone, iPad або Mac. Ви також можете поділитися своїм місцезнаходженням через програму “Повідомлення” на iOS, що зазвичай є зручнішим.
На вкладці “Пристрої” ви побачите всі свої пристрої та їх поточне або останнє відоме місцезнаходження. Натисніть на пристрій, а потім на інформаційну кнопку “i”, щоб переглянути додаткові параметри. Залежно від пристрою, ви можете відтворити звук, позначити його як втрачений або навіть віддалено стерти його дані.
Інші невеликі покращення
Як і з кожним новим випуском macOS, є багато дрібних змін, які ви можете не відразу помітити. Однією з найкращих є можливість підтверджувати запити адміністратора на своєму Apple Watch. Якщо ви можете використовувати Apple Watch для розблокування Mac, ви також можете використовувати його для надання дозволу на встановлення програм, видалення файлів тощо.
Safari покращив свою безпеку, повідомляючи про занадто слабкі паролі. Safari також пропонує створення нових “надійних” паролів та зберігає їх у вашому iCloud Keychain. Додаток Notes тепер дозволяє ділитися нотатками в режимі “лише для читання”. Натисніть на кнопку “Додати людей” та змініть параметр “Дозвіл” на “Лише запрошені вами люди можуть переглядати”, щоб поділитися нотаткою без дозволів на запис.
Це лише деякі з змін, доступних у macOS Catalina.