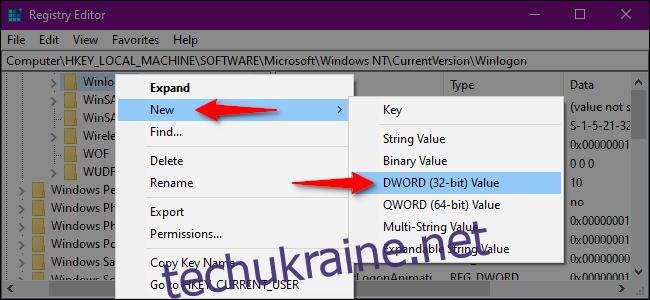Операційна система Windows є однією з найпоширеніших цілей для кібератак. Саме тому критично важливо посилити захист вашого комп’ютера, щоб забезпечити безпеку як в онлайн, так і в офлайн режимі. У цій статті ми розглянемо, як можна активувати або деактивувати безпечний вхід у Windows 10.
Безпечний вхід — це додатковий рівень захисту, який з’являється на екрані входу до Windows 10. Його основна мета не в тому, щоб зупинити будь-кого, хто знає ваші облікові дані. Швидше, він приховує поля входу, поки ви не натиснете комбінацію клавіш. Лише після цього ви можете ввести пароль або PIN-код, як зазвичай.
Ця функція розроблена для захисту від шкідливого програмного забезпечення. Віруси можуть працювати у фоновому режимі та створювати фальшиві екрани входу Windows 10 для крадіжки ваших даних. Оскільки більшість програм не мають доступу до комбінації Ctrl+Alt+Del, безпечний вхід, який активується цими клавішами, дозволяє обійти підроблені екрани.
Активація та деактивація через команду Netplwiz
Розпочнемо з запуску команди “Виконати”. Для цього одночасно натисніть клавіші “Windows” і “R” (Windows+R). У вікні, що з’явиться, введіть “netplwiz” (без лапок) і натисніть “ОК” або клавішу Enter.
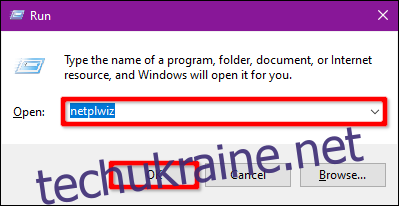
Інший спосіб – ввести “netplwiz” у пошуковому рядку на панелі завдань і вибрати відповідну команду “Виконати”.
Відкриється панель облікових записів користувачів. Перейдіть на вкладку “Додатково”. Знайдіть опцію “Вимагати від користувачів натискання Ctrl+Alt+Delete” у розділі “Безпечний вхід”. Щоб увімкнути безпечний вхід, поставте прапорець, а щоб вимкнути – зніміть його.
Натисніть “Застосувати”, а потім “OK”, щоб підтвердити зміни.
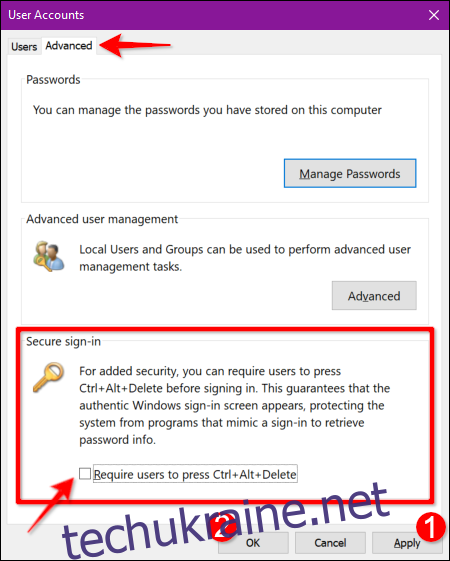
Увімкнення та вимкнення за допомогою локальної політики безпеки
Наступний метод трохи складніший, ніж попередній, але дозволяє уникнути редагування реєстру Windows.
Знову ж таки, запустіть команду “Виконати” (Windows+R). У вікні введіть “secpol.msc” (без лапок) і натисніть “ОК” або клавішу Enter.
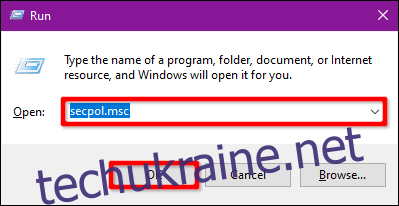
Ви також можете знайти панель локальної політики безпеки, ввівши “secpol.msc” у пошуку на панелі завдань і вибравши відповідну програму.
У вікні локальної політики перейдіть до “Локальні політики” зліва, а потім виберіть “Параметри безпеки”. Прокрутіть список праворуч і двічі клацніть на “Інтерактивний вхід: не потрібно CTRL+ALT+DEL”.
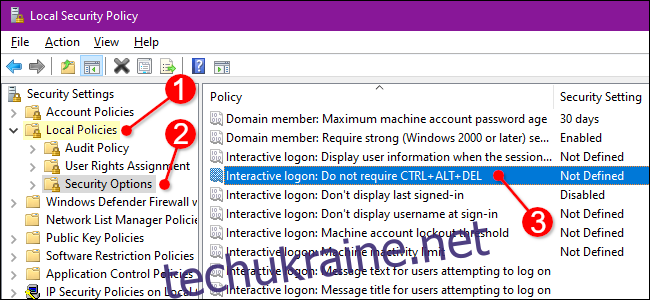
З’явиться панель властивостей запису. На вкладці “Локальні налаштування безпеки” виберіть перемикач, щоб увімкнути або вимкнути функцію. Натисніть “Застосувати”, а потім “OK”, щоб підтвердити зміни.
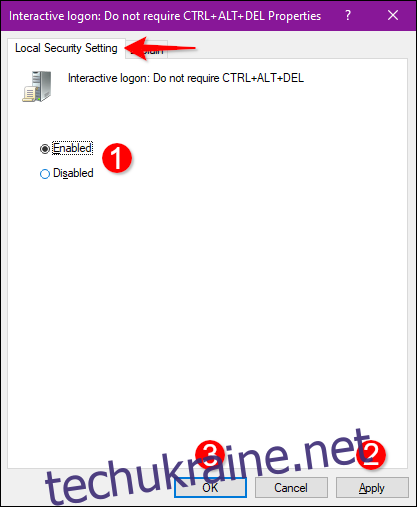
Зміна параметрів через редактор реєстру
Якщо ви віддаєте перевагу більш технічному підходу, ви можете внести зміни безпосередньо в реєстр. Варто пам’ятати, що будь-які зміни в реєстрі можуть викликати нестабільність системи. Цей метод підходить для досвідчених користувачів.
Запустіть команду “Виконати” (Windows+R). У вікні введіть “regedit” (без лапок) і натисніть “ОК” або клавішу Enter.
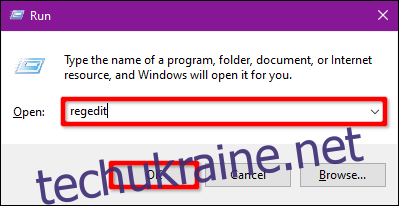
Ви також можете знайти редактор реєстру, ввівши “regedit” у пошуку на панелі завдань і вибравши відповідну програму.
У редакторі реєстру перейдіть до наступних папок:
HKEY_LOCAL_MACHINE > SOFTWARE > Microsoft > Windows NT > CurrentVersion
У папці “CurrentVersion” виберіть “Winlogon”, щоб переглянути його налаштування на правій панелі. Двічі клацніть на запис “DisableCad”, щоб відредагувати його значення.
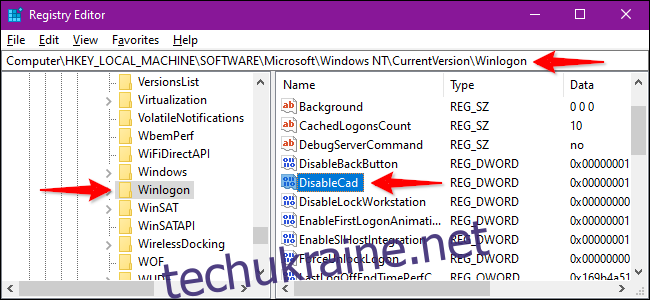
У вікні “Редагувати значення DWORD (32-розрядне)” змініть значення даних на одне з таких:
Увімкнути = 0
Вимкнути = 1
Натисніть “OK”, щоб підтвердити зміни. Перезавантажте комп’ютер, щоб зміни набули чинності.
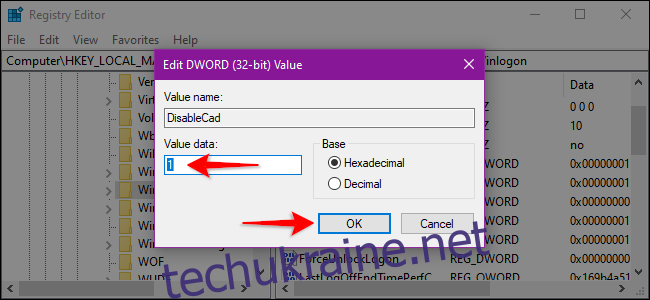
Примітка: якщо ви не бачите запису “DisableCad” у налаштуваннях “Winlogon”, клацніть правою кнопкою миші “Winlogon”, виберіть “Створити”, а потім “Значення DWORD (32-бітове)”. Назвіть новий DWORD “DisableCAD” (без лапок) і змініть його значення.