Завдяки оновленням iOS 13 та iPadOS 13, тепер користувачі iPhone та iPad отримали зручну можливість працювати зі зовнішніми носіями даних. Ви можете без проблем підключати USB-флешки та SD-карти для копіювання або створення резервних копій ваших даних. Зараз ми розглянемо, як це можна зробити.
Підключення зовнішньої пам’яті до iPhone або iPad
Якщо ви користуєтеся iPad Pro 2018 року з портом USB-C та маєте флеш-накопичувач з USB-C роз’ємом, то вам достатньо просто підключити його до пристрою.
Власникам інших моделей iPad або iPhone потрібен буде адаптер. Можна скористатися адаптером Lightning на USB для під’єднання будь-якого USB-флеш-накопичувача. Цей адаптер також підходить для пристроїв читання USB SD-карт.
Також можна придбати окремий пристрій для читання SD-карт від Apple з роз’ємом Lightning.

Підтримка зовнішніх жорстких дисків або твердотільних накопичувачів може бути дещо складнішою. Проте, накопичувачі USB-C можна підключати безпосередньо до iPad Pro через USB-C порт. Якщо диск потребує додаткового живлення, особливо моделі з обертовими жорсткими дисками, вам знадобиться зовнішнє джерело живлення.
У разі появи повідомлення “Цей аксесуар потребує занадто багато живлення”, потрібно буде використовувати адаптер з наскрізним живленням. Для iPhone та старих моделей iPad можна застосувати адаптер для камери Lightning на USB 3, який забезпечить живлення як пристрою, так і накопичувача через порт Lightning.
Як скопіювати файли з зовнішнього носія
Для копіювання даних на зовнішній носій та навпаки, ми використовуємо застосунок “Файли”. Спочатку підключіть USB-флешку або SD-карту, скориставшись одним з описаних методів. Потім відкрийте застосунок “Файли”.
Перейдіть на вкладку “Огляд”. Коли ви побачите свій диск у розділі “Місця”, натисніть на нього, щоб переглянути вміст – всі файли та папки.
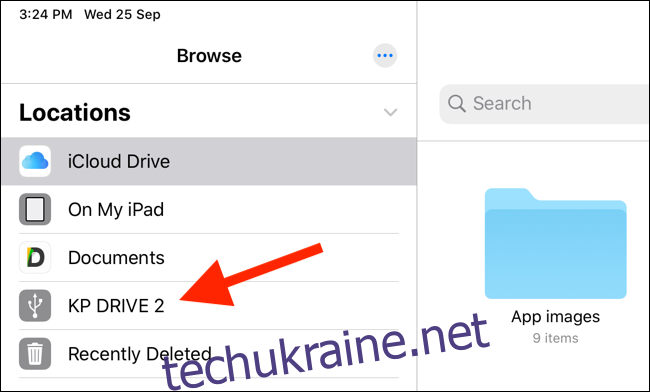
Натисніть на файл для його перегляду. Застосунок “Файли” має вбудований потужний переглядач медіа. Ви можете відкривати текстові файли, прослуховувати аудіо або навіть дивитися відео без необхідності їх експортування в іншу програму.
Давайте спробуємо перемістити файли з зовнішнього диска у локальну пам’ять вашого iPhone або iPad. У розділі “Місця” натисніть “На моєму iPhone” або “На моєму iPad”.
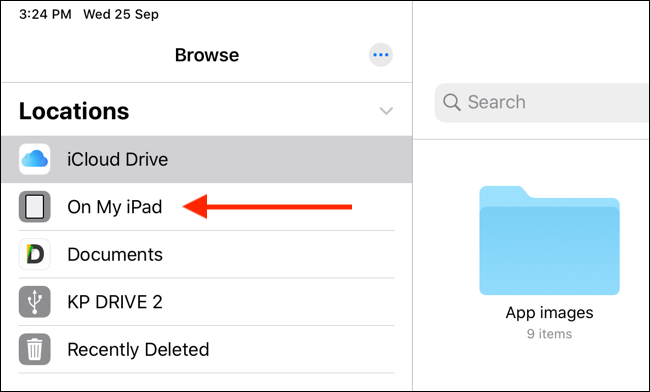
Натисніть та утримуйте порожнє місце, потім виберіть “Нова папка”.
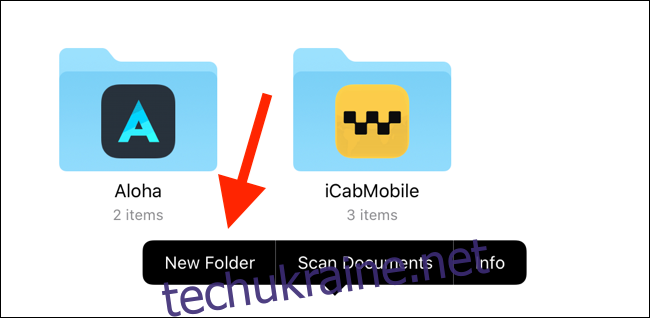
Введіть назву папки і натисніть “Готово”, щоб створити нову папку для файлів, які ви будете передавати.
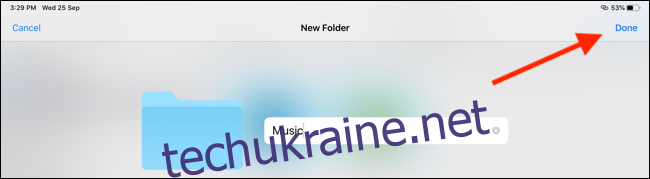
Тепер у розділі “Місця” виберіть свій USB-накопичувач.
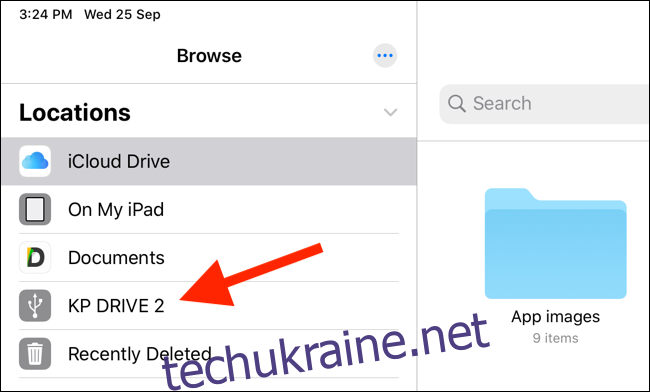
Натисніть “Вибрати” у верхній панелі інструментів, а потім відмітьте файли, які потрібно перемістити.
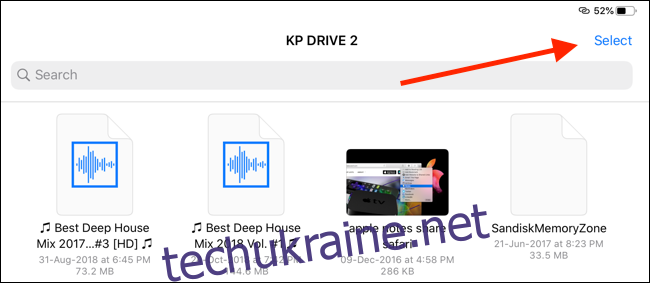
У нижній панелі інструментів натисніть “Перемістити”.

З’явиться меню з усіма доступними місцями у застосунку “Файли”. Натисніть “На моєму iPhone” або “На моєму iPad”, щоб відкрити розділ з локальною пам’яттю. Виберіть щойно створену папку і натисніть “Копіювати”. Файли будуть перенесені до цієї папки.
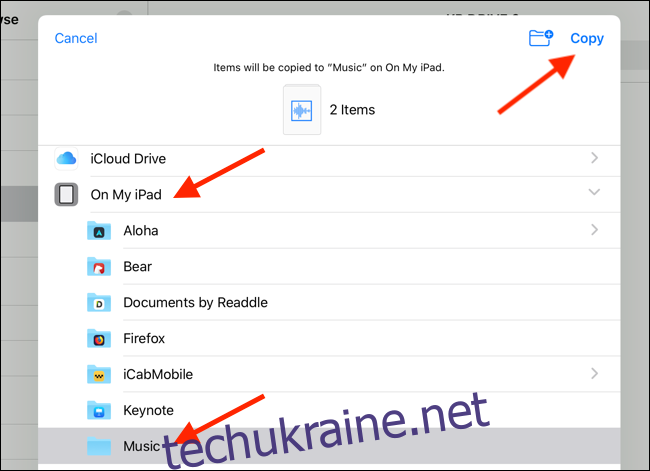
Як скопіювати файли на зовнішній носій
Після підключення зовнішнього диска, ви можете копіювати на нього дані з будь-якого місця у програмі “Файли”, так само як і в попередньому випадку. Це означає, що ви можете копіювати файли з iCloud Drive, Dropbox, підключеного сервера SMB або з будь-якого додатку, який ви додали до розділу “Місця” програми “Файли”.
Використання розширення “Зберегти у файли”
Припустимо, ви хочете перенести фотографії на USB-накопичувач. Спочатку відкрийте програму “Фото”, виберіть потрібні зображення та натисніть кнопку “Поділитися”.
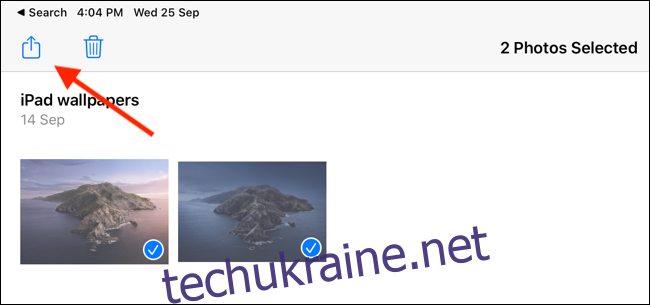
Виберіть “Зберегти у файли”.
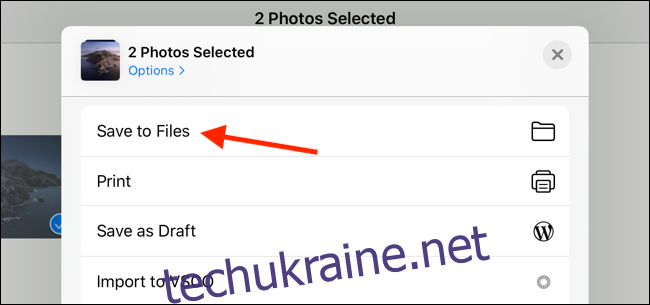
Відкриється вікно універсального розширення “Файли”, дозволяючи вам зберегти файли в будь-якому місці, включно з підключеними зовнішніми дисками.
Натисніть на свій зовнішній диск та виберіть потрібну папку. Ви також можете створити нову папку, натиснувши відповідну кнопку. Вибравши папку на зовнішньому диску, натисніть “Зберегти”.
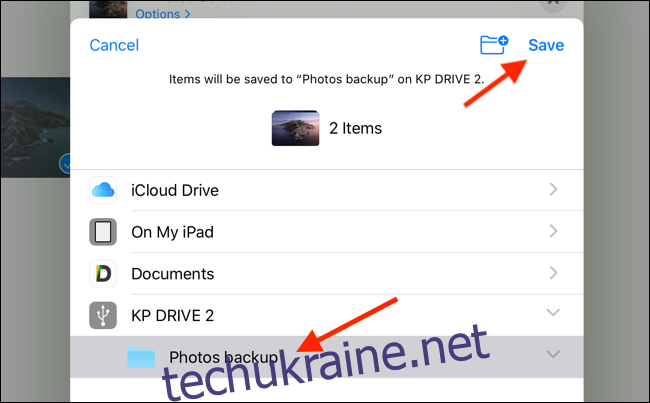
Через деякий час ваші фотографії будуть експортовані у повній роздільній здатності в вибрану папку на зовнішньому накопичувачі. Щоб переконатися в цьому, відкрийте програму “Файли” та перейдіть до цієї папки.
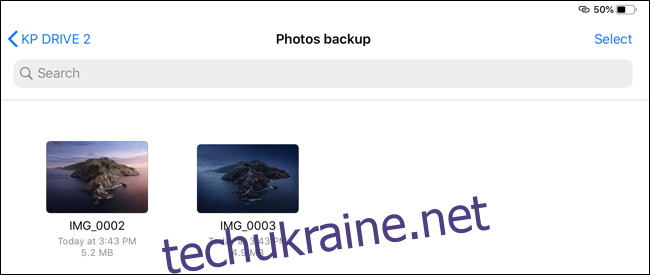
Застосунок “Фото” – це лише один приклад. Цей метод можна використовувати для переміщення PDF-файлів, відео, зображень та інших типів файлів з будь-якого додатку на зовнішній накопичувач.
Використання програми “Файли”
Що робити, якщо потрібний файл вже знаходиться у програмі “Файли”? Ви можете скористатися функцією перетягування для швидкого переміщення файлів.
Відкрийте програму “Файли”, а потім перейдіть до папки з потрібними файлами. Натисніть та утримуйте один файл, після чого перетягніть палець від іконки. Ви перейдете в режим вибору файлів.
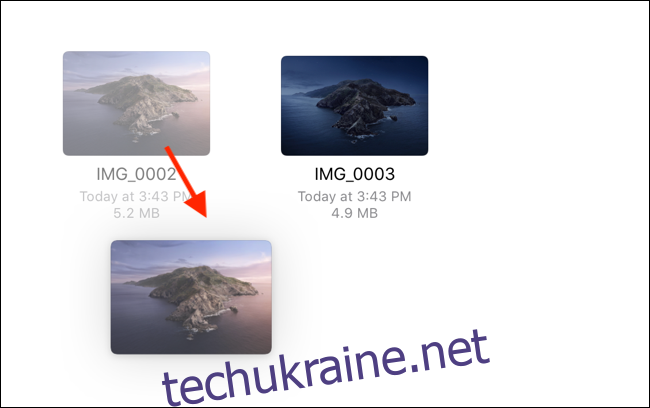
Якщо потрібно вибрати кілька файлів, торкніться їх іншим пальцем.
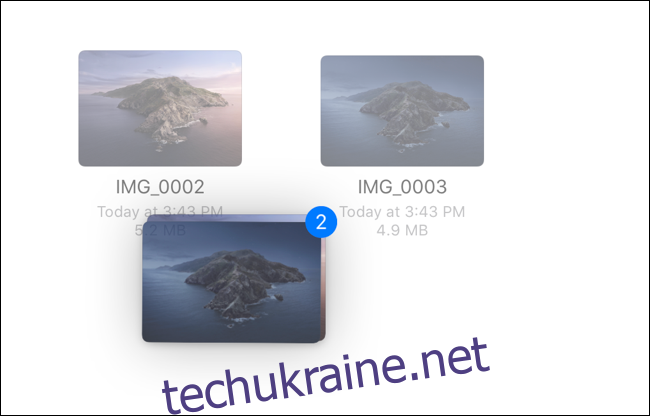
Потім, іншою рукою, перейдіть до зовнішнього диска через меню “Місця”. Утримуючи файли одним пальцем, перейдіть до папки, куди їх потрібно перемістити.
Коли ви опинитесь в потрібній папці, відпустіть файли, і вони будуть скопійовані на зовнішній носій.
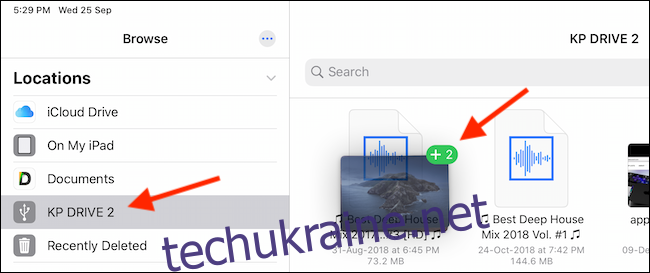
Все готово! Тепер ви можете від’єднати USB-накопичувач від iPhone або iPad. Немає потреби в безпечному вилученні.
Станьте досвідченим користувачем програми “Файли”
Як ви вже могли зрозуміти, програма “Файли” є досить потужним інструментом, і існує не один спосіб виконання однієї і тієї ж дії. Найкращий спосіб стати досвідченим користувачем програми “Файли” – це самостійно досліджувати її можливості, оскільки версія для iPadOS 13 перетворює ваш iPad на справжній комп’ютер.
Після оновлення, перше, що слід зробити – це включити темний режим.