Операційні системи Windows, встановлені на комп’ютерах, часом стають об’єктом атак вірусів та інших шкідливих програм. Однак, не кожна сповільнена або некоректна робота комп’ютера є ознакою зараження шкідливим ПЗ. Розберемося, як виявити наявність вірусу та визначити, чи є підозрілий процес дійсно небезпечним.
Які ознаки інфікування вірусом?
Зниження продуктивності, раптові збої в роботі програм та зависання комп’ютера можуть бути наслідком дії вірусу або іншого шкідливого ПЗ. Проте, ці симптоми можуть мати й інші причини. Існує багато факторів, які можуть впливати на швидкість роботи комп’ютера.
З іншого боку, стабільна робота комп’ютера не завжди гарантує відсутність шкідливого програмного забезпечення. Віруси, які були поширені 10 років тому, часто проявляли себе як нав’язливі програми, що активно використовували ресурси системи. Сучасне шкідливе ПЗ, зазвичай, діє тихо, ховаючись у фоновому режимі, щоб уникнути виявлення. Метою таких програм є отримання доступу до конфіденційної інформації, такої як номери кредитних карт. Сучасні зловмисники націлені на отримання фінансової вигоди, і тому якісне шкідливе ПЗ може працювати непомітно, не викликаючи явних проблем з ПК.
Однак, раптове зниження продуктивності комп’ютера може свідчити про наявність шкідливого програмного забезпечення. Також, поява невідомих програм у системі може вказувати на зараження, але це не є гарантованою ознакою. Деякі легітимні програми під час оновлення можуть відображати вікно командного рядка, тому блимаючі вікна, що швидко зникають, можуть бути звичайною частиною функціонування програмного забезпечення.
Не існує точних візуальних ознак, що дозволять вам визначити наявність вірусу без сканування комп’ютера на наявність шкідливих програм. Іноді шкідливе ПЗ викликає збої в роботі комп’ютера, а в інших випадках воно працює непомітно, досягаючи своїх цілей у фоновому режимі. Єдиний надійний спосіб дізнатися про наявність шкідливого ПЗ – це сканування вашої системи.
Як ідентифікувати вірус серед процесів
Ви можете запідозрити наявність вірусу через виявлення дивного процесу в диспетчері завдань Windows. Для відкриття диспетчера завдань скористайтеся комбінацією клавіш Ctrl+Shift+Esc або натисніть правою кнопкою миші на панелі завдань Windows і оберіть “Диспетчер задач”.
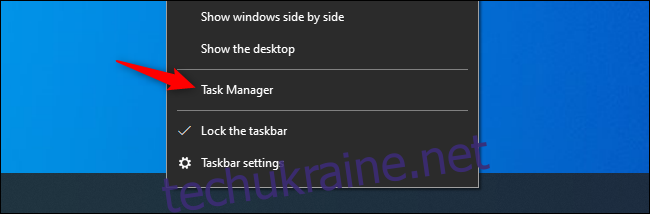
Ви побачите список процесів. Якщо він є неповним, натисніть “Детальніше”. Багато процесів мають незрозумілі назви, і це нормально. Windows та програми, встановлені на комп’ютері, зазвичай запускають багато фонових процесів.

Шкідливе ПЗ часто використовує значну кількість ресурсів процесора, пам’яті або диска, що може виділятися у цьому списку. Якщо вас цікавить безпечність певного процесу, натисніть на ньому правою кнопкою миші в диспетчері завдань і оберіть “Пошук в Інтернеті”, щоб отримати додаткову інформацію.
Якщо в результаті пошуку ви отримаєте інформацію про зловмисне ПЗ, це є сигналом наявності вірусу. Проте, не робіть висновок про відсутність вірусу, якщо процес здається легітимним. Зловмисне ПЗ може маскуватися під відомі програми, такі як “Google Chrome” або “chrome.exe”, насправді перебуваючи в іншій папці системи. Якщо у вас є підозра на шкідливе ПЗ, рекомендується провести сканування на наявність вірусів.
Функція “Пошук в Інтернеті” недоступна у Windows 7. Користувачам Windows 7 потрібно скористатися Google або іншою пошуковою системою, ввівши назву процесу для пошуку.
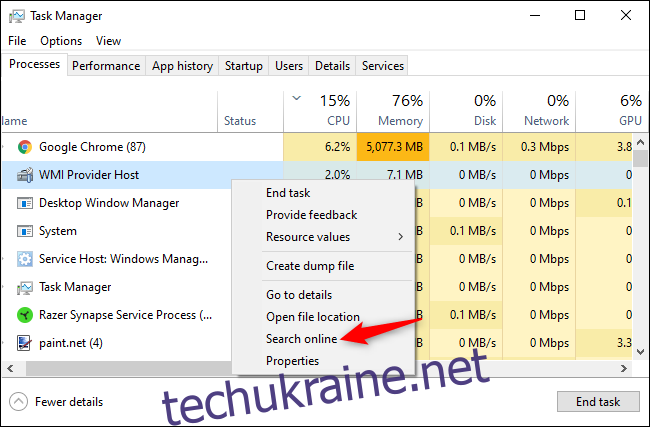
Сканування комп’ютера на наявність вірусів
Windows 10 має вбудований захист від шкідливого ПЗ – “Безпека Windows” (також відомий як Windows Defender), який постійно сканує систему. Однак, ви також можете запустити сканування вручну.
У Windows 10 відкрийте меню “Пуск”, введіть “Безпека” і виберіть “Безпека Windows”. Також можна перейти в Налаштування > Оновлення та безпека > Безпека Windows > Відкрити Захист Windows.
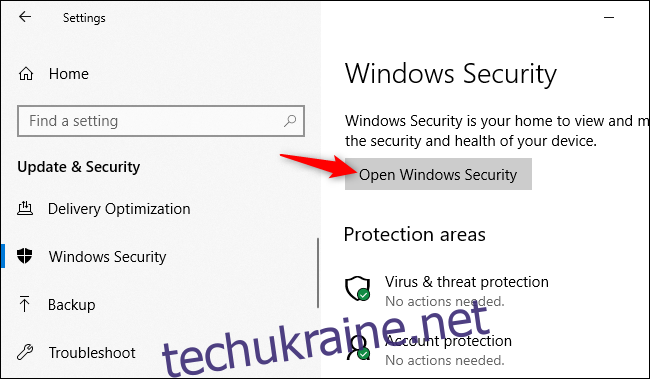
Для запуску антивірусного сканування натисніть на “Захист від вірусів та загроз”.
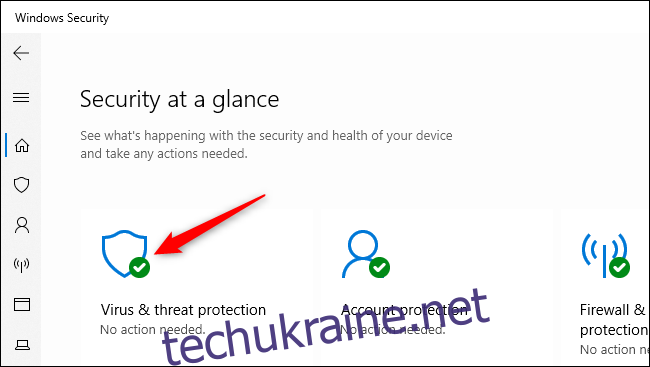
Натисніть “Швидке сканування” для перевірки системи на наявність шкідливого ПЗ. Безпека Windows проведе сканування та виведе результати. У разі виявлення вірусу, програма запропонує автоматичне видалення.
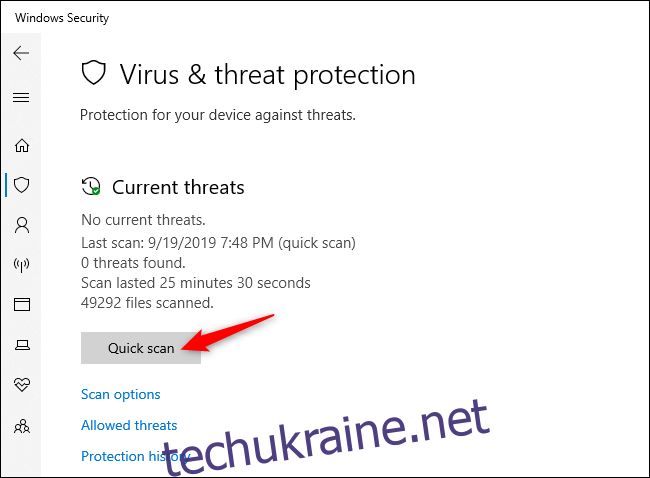
Якщо вам потрібна альтернативна думка, а ваш основний антивірус нічого не знайшов, рекомендується виконати сканування іншою програмою. Це є додатковим заходом безпеки, коли вас турбує наявність шкідливого ПЗ.
Ми рекомендуємо Malwarebytes, яка добре доповнює Windows Security, забезпечуючи додатковий захист. Безкоштовна версія Malwarebytes дозволяє виконувати сканування вручну. Платна версія включає захист в режимі реального часу, але безкоштовна версія цілком підходить для перевірки на наявність вірусів та іншого шкідливого ПЗ.
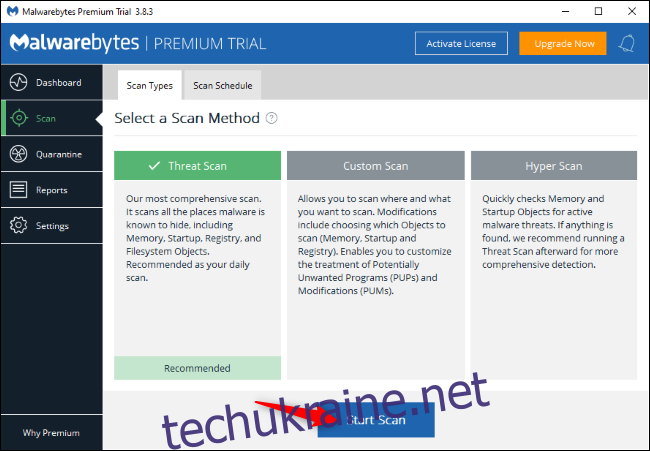
Windows 7 не має вбудованого антивіруса. Для безкоштовного антивірусного захисту можна завантажити Microsoft Security Essentials та провести сканування. Це забезпечить захист, аналогічний Windows Defender у Windows 10.
Якщо антивірус виявив шкідливе ПЗ, але виникають проблеми з його видаленням, спробуйте сканування у безпечному режимі. Також можна переконатися у чистоті системи, скинувши налаштування Windows 10 до заводських.