Компанія Apple впровадила ряд нових жестів для редагування тексту на пристроях iPhone та iPad з виходом iOS 13. Ці вдосконалення дозволяють користувачам швидше виділяти текст, копіювати, вставляти та переміщувати курсор. Крім того, клавіатура Apple тепер підтримує введення тексту шляхом ковзання пальцем.
Виділення слів, речень та абзаців за допомогою дотиків
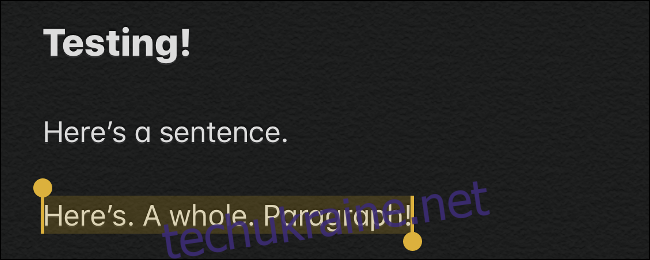
Зараз можна швидше виділяти потрібні фрагменти тексту, використовуючи кілька дотиків. Ці швидкі дії повинні працювати в будь-якому місці iOS 13, де є можливість редагування, проте в деяких програмах, наприклад, Evernote, вони можуть працювати не зовсім стабільно. Цілком ймовірно, що розробники додатків оновлять їх найближчим часом.
Під час редагування тексту:
Двічі торкніться слова, щоб його виділити.
Тричі торкніться слова, щоб виділити речення, де воно знаходиться.
Чотиричі торкніться слова, щоб виділити абзац, у якому воно розташоване.
Регулювання виділення тексту перетягуванням
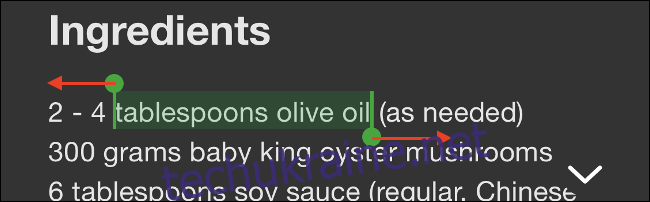
Вибравши слово або речення, ви можете розширити або зменшити виділення, переміщуючи палець ліворуч або праворуч від краю виділеної області.
Функція виділення тексту завжди була присутня в iOS, але в iOS 13 Apple зробила її більш зручною, зменшивши необхідність точного наведення. Тепер виділення стало набагато простішим та менш вимогливим до точності дотику.
Копіювання, вирізання та вставка за допомогою зведення пальців
У новій версії iOS з’явилася можливість копіювати, вирізати і вставляти текст за допомогою жестів. Раніше для цього потрібно було виділити текст, а потім обрати потрібну опцію з меню. В iOS 13, після виділення тексту:
Зведіть три пальці на екрані, щоб скопіювати виділений фрагмент.
Повторіть цей жест двічі, щоб вирізати текст (зведіть три пальці двічі).
Щоб вставити, розведіть три пальці на екрані, ніби розкриваєте копію.
Скасування та повторення дій жестами
У випадку помилки скасувати її тепер простіше, ніж будь-коли, завдяки новим жестам:
Торкніться екрана двома пальцями тричі, щоб скасувати останню дію.
Проведіть трьома пальцями вліво по екрану, щоб скасувати дію.
Проведіть трьома пальцями вправо по екрану, щоб повернути скасовану дію.
Ці жести більш інтуїтивні, ніж струшування телефону для скасування вводу.
Переміщення курсора перетягуванням
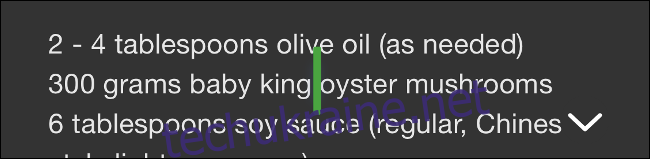
Переміщення курсора працює аналогічно попереднім версіям iOS, але тепер цей процес став ще простішим та зручнішим. Затримайте палець на курсорі, поки він не збільшиться, а потім перемістіть його в потрібне місце.
Переміщення курсора за допомогою клавіатури
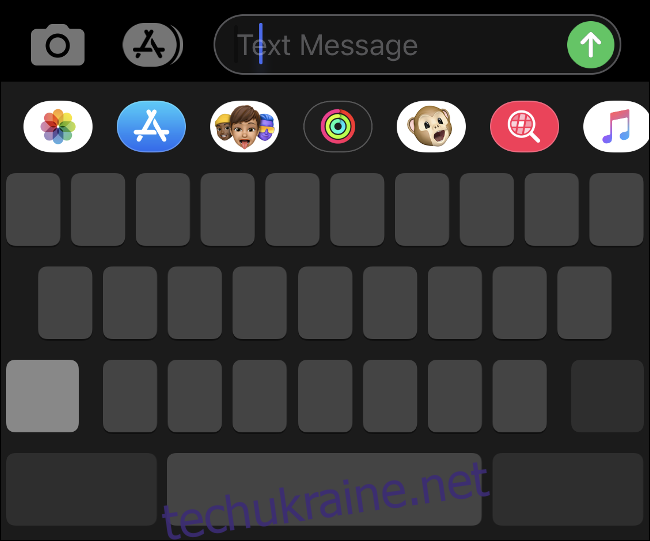
Якщо у вас iPhone з 3D Touch, ви можете скористатися функцією сильного натискання на клавіатуру та переміщувати палець, щоб керувати курсором.
Однак, для переміщення курсора за допомогою клавіатури, наявність 3D Touch не є обов’язковою. Просто затримайте палець на клавіші пробілу, а потім переміщуйте його, щоб пересувати курсор.
На iPad ви також можете використовувати два пальці для дотику до клавіатури та переміщення курсора, пересуваючи ними по клавіатурі.
Інтелектуальне виділення подвійним торканням
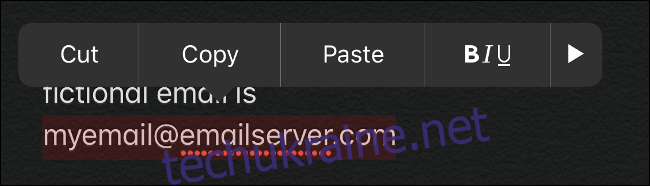
Функція «інтелектуального виділення» дозволяє швидко виділяти номери телефонів, адреси та адреси електронної пошти. Для цього просто двічі торкніться потрібної інформації.
Ця функція активна лише під час редагування тексту. Наприклад, вона буде працювати з номером телефону в електронному листі, який ви пишете, але не на веб-сторінці.
Панель форматування за допомогою утримання трьох пальців
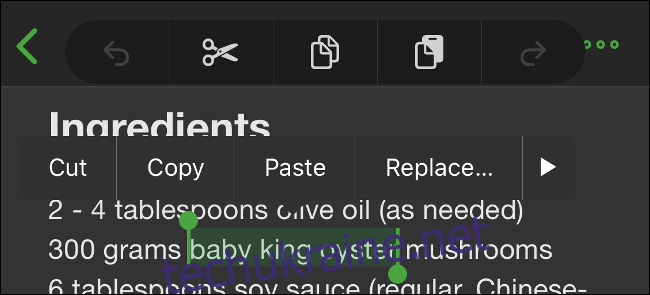
В iOS 13 введено нову панель форматування, що спливає над курсором. Вона надає доступ до таких функцій, як вирізання, копіювання, вставка, скасування та повторення дій. Ви можете використовувати ці іконки як альтернативу жестам, описаним вище.
Щоб відкрити панель форматування, виділіть текст і затримайте три пальці на екрані. Панель з’явиться у верхній частині дисплея.
Швидка прокрутка зі смугою прокрутки
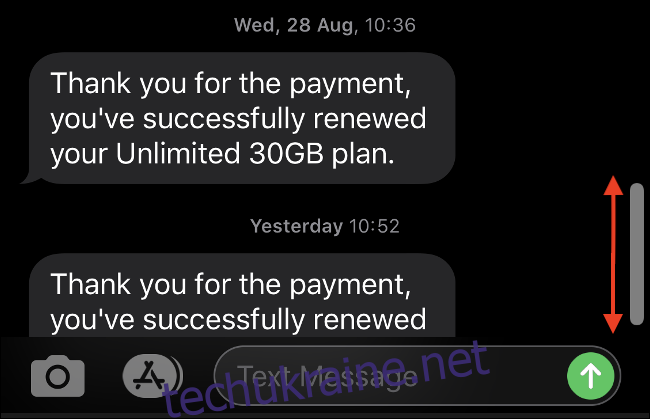
Прокрутка в iOS зазвичай плавна, але що робити, коли потрібно прокрутити дуже довгий лист, документ або веб-сторінку? Тепер ви можете переміщуватись по сторінці зі значно більшою швидкістю, якщо візьметеся за смугу прокрутки та перемістите її вгору або вниз.
Цей спосіб схожий на прокрутку в старіших версіях Windows, і Apple знадобилося 13 версій iOS, щоб представити його користувачам.
Введення тексту шляхом ковзання по клавіатурі
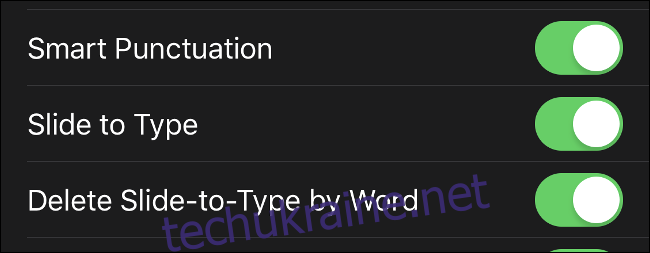
Навіщо набирати текст, коли можна просто ковзати пальцем? Вбудована клавіатура Apple в iOS підтримує режим ковзання, коли ви проводите пальцем від однієї клавіші до іншої, не відриваючи його від екрана. Цей метод використовує прогнозування тексту, що дозволяє набирати слова набагато швидше та точніше.
Наприклад, щоб ввести слово “the”, торкніться клавіші “t”, не відриваючи пальця, перейдіть до “h”, потім до “e”, і відпустіть палець. iPhone відобразить слово “the”, і ви можете почати вводити наступне слово, відриваючи палець від екрана лише між словами.
Ця функція активна за замовчуванням, тому не потрібно нічого додатково налаштовувати. Якщо ви хочете вимкнути її, перейдіть до розділу “Налаштування” > “Загальні” > “Клавіатура” та вимкніть опцію “Перейти до тексту”.
Якщо раніше ви встановлювали сторонню клавіатуру, наприклад, Gboard від Google або SwiftKey від Microsoft, лише для введення тексту ковзанням пальцем, тепер ви можете повернутися до клавіатури Apple.
Виділення кількох елементів зі списку за допомогою дотику та ковзання вниз
Цей жест з’являється в офіційних матеріалах Apple, і в мережі є відео, що демонструють його, але нам не вдалося змусити його працювати на тестовому iPhone X з iOS 13.0. Можливо, у вас він працюватиме інакше.
За задумом, ця функція дозволяє вибирати кілька елементів в пошті та файлах, затримавши два пальці на екрані, а потім ковзаючи ними вниз, щоб вибрати потрібні повідомлення або файли.
Інші програми можуть додати підтримку цього жесту в майбутніх оновленнях.
Бонус: нові жести для iPad в iPadOS 13
Усі перераховані вище жести працюють як на iPhone, так і на iPad, але деякі жести в iOS 13 (або, якщо бути точним, iPadOS 13) призначені виключно для iPad.
Тепер сповіщення можна перетворювати на міні-додатки. Отримавши сповіщення, ви можете натиснути на нього та перетягнути до краю екрана, щоб відкрити цей додаток поверх того, з чим ви зараз працюєте.
Можна відкривати нові повнорозмірні вікна додатків, перетягуючи їх елементи вгору екрана. Спробуйте це у вкладках Safari, в розмовах iMessage або в нотатках.
Додатки, відкриті в режимі Slide Over, відображають панель у нижній частині екрана, як на iPhone X. Проведіть пальцем вгору та затримайте, щоб працювати з іншими додатками Slide Over, як на iPhone.
Клавіатуру iPad можна зменшити та перетягнути в будь-яке зручне місце. Для цього зведіть два пальці на клавіатурі, а потім перетягніть її в потрібне положення.
Ці жести є надзвичайно корисними, якщо про них знати. З кожним оновленням iPhone та iPad стають потужнішими, проте запам’ятати усі нові жести та свайпи буває непросто.