Зазвичай, при підключенні телефону Android до комп’ютера з Windows 10, все відбувається автоматично. Система сама встановлює необхідні драйвери, що дозволяє користувачу отримувати доступ до файлів пристрою через Провідник.
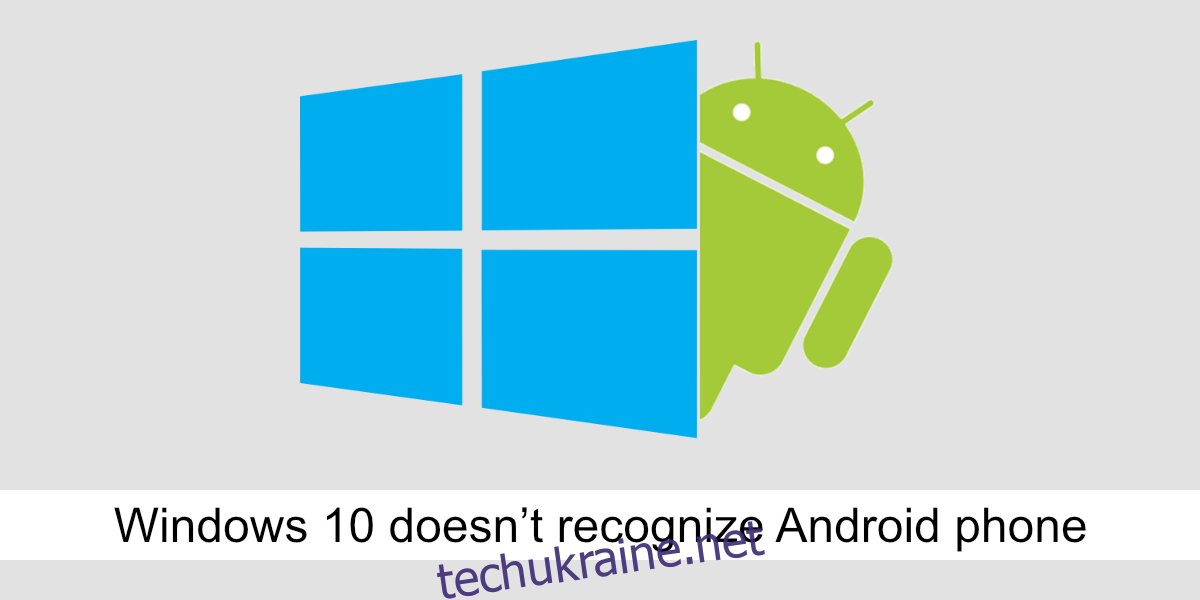
Як виправити ситуацію, коли Windows 10 не бачить телефон Android?
Хоча здебільшого підключення відбувається без проблем, інколи користувачі стикаються з ситуацією, коли Windows 10 не розпізнає підключений Android. Це проявляється двома способами: пристрій не відображається в розділі “Цей комп’ютер”, або система повідомляє про невідомий чи несправний USB-пристрій.
Більшість цих проблем легко вирішити, але якщо у вас старий Android (версії 6 або старіші) або пристрій з root-доступом, може знадобитися ручне встановлення деяких компонентів.
Перш ніж вдаватися до складніших дій, перевірте наступні моменти:
- Переконайтеся, що телефон розблоковано перед підключенням і залишається розблокованим протягом кількох хвилин.
- Використовуйте оригінальний або сертифікований кабель USB.
- Спробуйте підключити телефон до іншого USB-порту, особливо якщо ваш пристрій старий, спробуйте USB 2.0.
1. Налаштуйте з’єднання для передачі файлів
При підключенні Android до Windows 10, він може використовувати різні режими з’єднання:
- Лише заряджання (без доступу до даних).
- Передача файлів (повний доступ).
- MTP (протокол передачі медіа, для аудіо, відео, зображень).
- PTP (протокол передачі фотографій, тільки для зображень).
Для доступу до файлів потрібно вибрати режим передачі файлів:
- Підключіть телефон до комп’ютера.
- Дочекайтеся звуку підключення або повідомлення про заряджання.
- Відкрийте панель сповіщень.
- Торкніться опції підключення USB.
- Виберіть “Передача файлів”.
- Зачекайте деякий час, поки Windows 10 встановить необхідні драйвери, потім відкрийте Провідник файлів.
- Перейдіть в “Цей комп’ютер”.
- Ваш пристрій має з’явитися у списку.
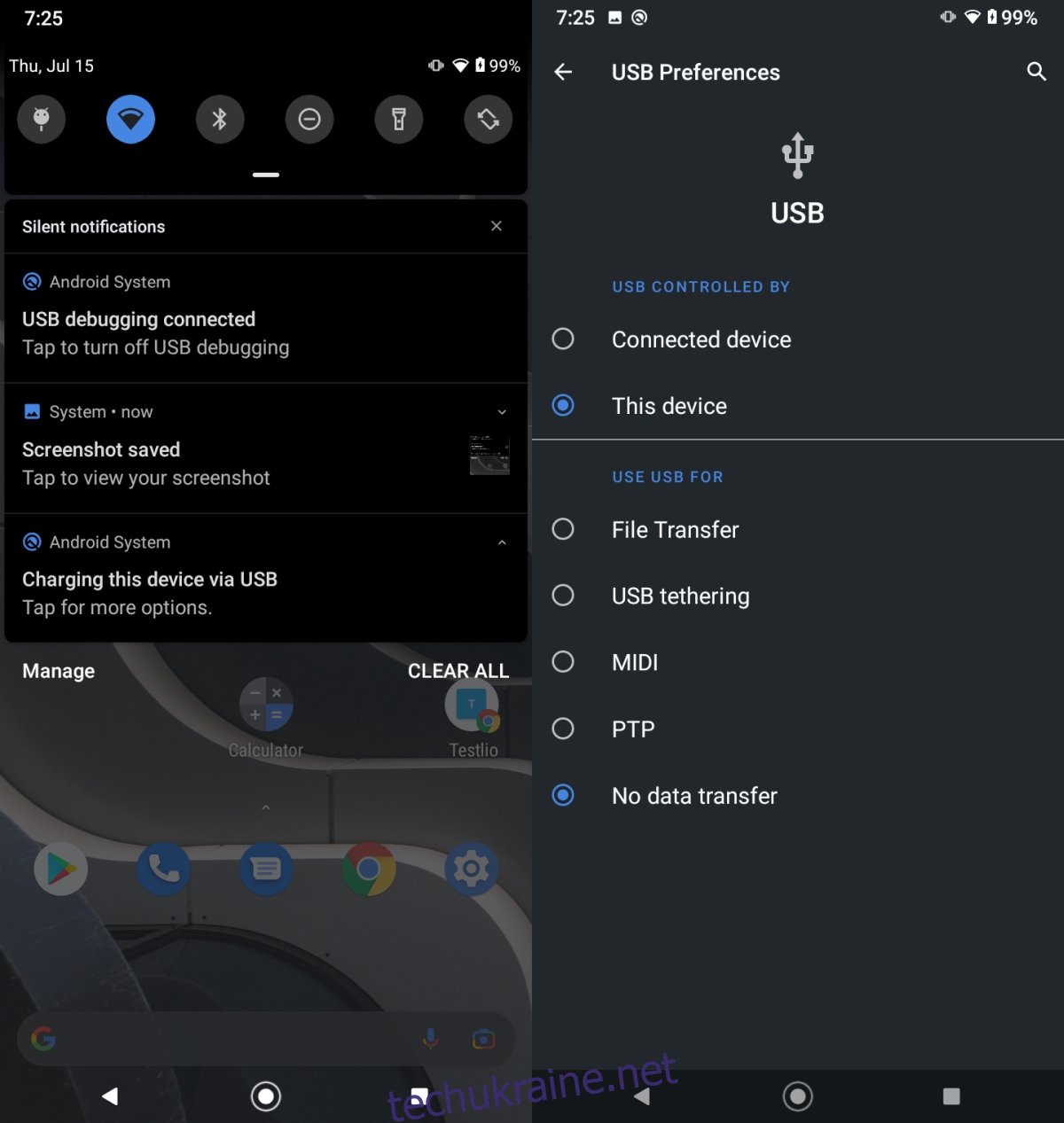
2. Активуйте налагодження USB
Налагодження USB призначене для розробників, але його активація встановлює додаткові драйвери, необхідні для з’єднання:
- Відкрийте “Налаштування” на Android.
- Перейдіть у розділ “Система” або “Про телефон”.
- Знайдіть номер збірки.
- Торкніться номера збірки 7 разів для активації “Параметрів розробника”.
- Знайдіть “Параметри розробника”.
- Увімкніть “Налагодження USB”.
- Від’єднайте та знову під’єднайте телефон до комп’ютера.
- Підтвердіть налагодження USB на телефоні.
- Зачекайте встановлення драйверів, а потім отримайте доступ до файлів.
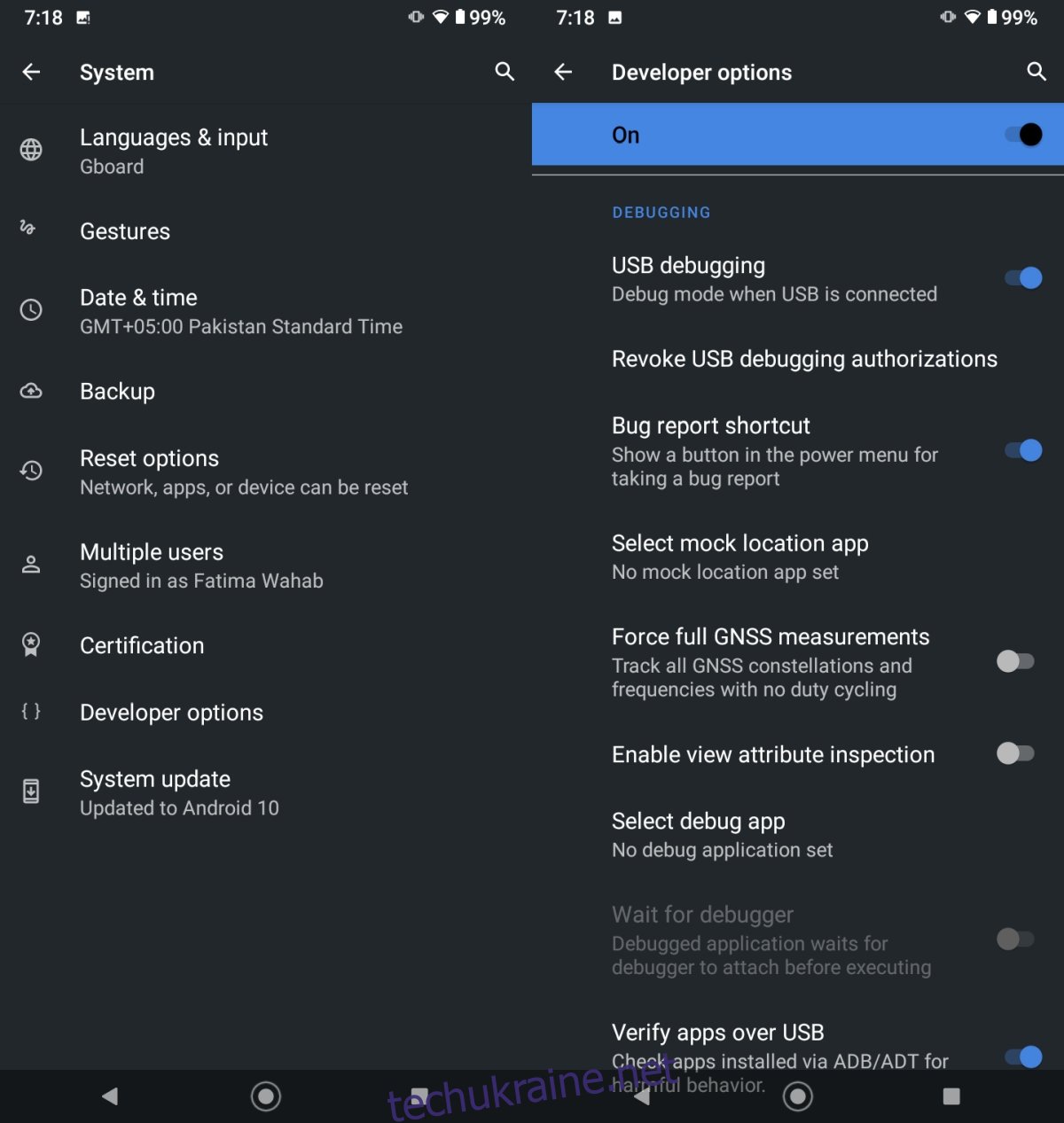
3. Видалення та перевстановлення пристрою
Якщо Windows 10 неправильно встановила драйвери, перевстановіть пристрій:
- Підключіть телефон до комп’ютера.
- Відкрийте “Диспетчер пристроїв”.
- Розгорніть розділ “Портативні пристрої” і знайдіть свій телефон.
- Клацніть правою кнопкою миші на пристрої та виберіть “Видалити пристрій”.
- Від’єднайте телефон.
- Знову підключіть пристрій і дайте йому встановити драйвери.
Примітка: Якщо телефон не відображається у “Портативних пристроях”, перевірте розділи “Інші пристрої” або “USB-пристрої”.
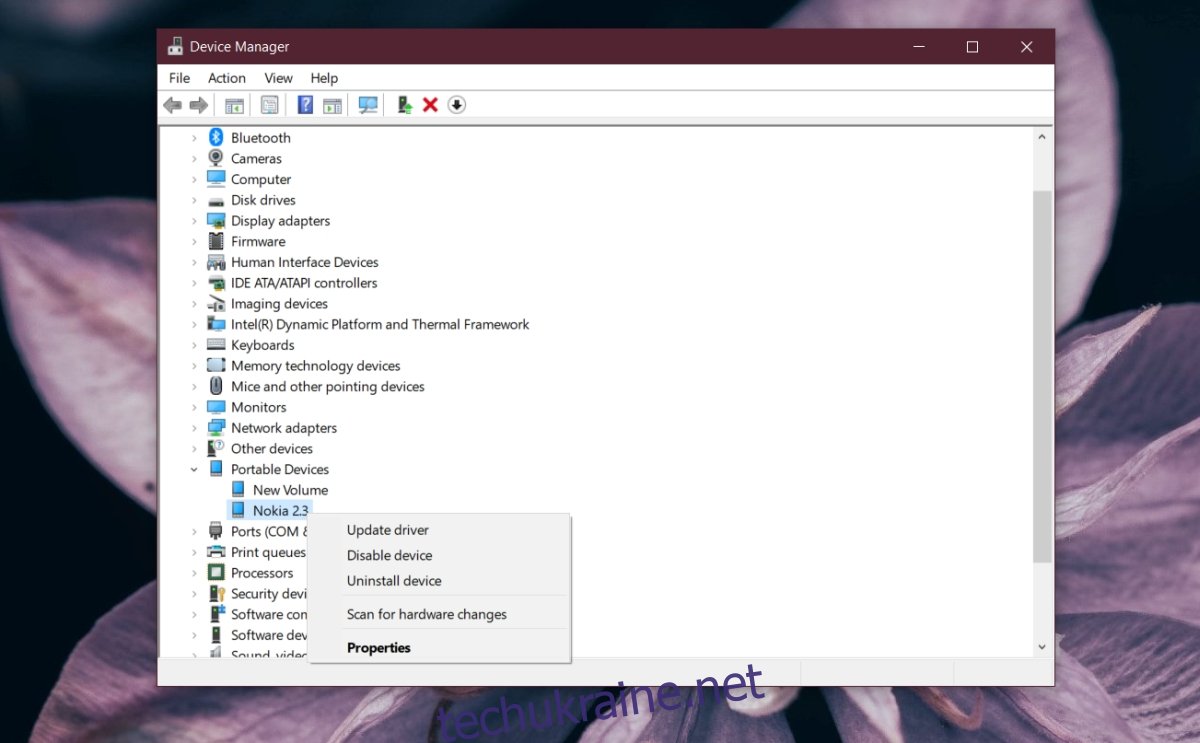
4. Перезавантаження телефону та комп’ютера
Проблеми з підключенням можуть бути пов’язані з тимчасовими збоями:
- Від’єднайте телефон від комп’ютера.
- Перезавантажте комп’ютер.
- Перезавантажте телефон.
- Розблокуйте телефон після перезавантаження та зачекайте кілька хвилин.
- Підключіть телефон знову.
5. Завантаження в режимі ODIN/Fastboot
Аналогічно до BIOS комп’ютера, телефони Android мають режими ODIN (для Samsung) або Fastboot. Завантаження в одному з цих режимів може допомогти встановити необхідні драйвери:
Увага: Будьте обережні, оскільки клавіша живлення в цих режимах може виконувати функцію підтвердження, що може призвести до видалення даних.
- Вимкніть телефон.
- Одночасно затисніть клавіші збільшення/зменшення гучності та “Додому” (або Bixby на Samsung).
- Відпустіть клавіші, коли побачите логотип.
- Затисніть клавішу збільшення гучності.
- Підключіть телефон до комп’ютера.
- Зачекайте 5 хвилин.
- Вимикайте телефон, утримуючи клавішу живлення.
- Увімкніть телефон знову.
6. Встановлення Samsung Smart Switch
Цей спосіб підходить для пристроїв Samsung:
- Завантажте Samsung Smart Switch.
- Встановіть програму на комп’ютер.
- Підключіть телефон до комп’ютера.
- Програма має виявити пристрій.
7. Ручне встановлення драйверів від Google
Якщо Windows 10 постійно не може встановити драйвери, спробуйте ручне встановлення:
- Відкрийте “Диспетчер пристроїв”.
- Знайдіть “Композитний інтерфейс Android ADB” (може бути у розділі “USB-контролери” або “Портативні пристрої”).
- Видаліть пристрій.
- Завантажте USB-драйвери з Google тут.
- Розпакуйте папку.
- Від’єднайте і знову підключіть телефон.
- Відкрийте “Диспетчер пристроїв”.
- Знайдіть телефон у розділі “Портативні” або “USB-пристрої”.
- Клацніть правою кнопкою миші та виберіть “Оновити драйвер”.
- Виберіть “Знайти драйвери на цьому комп’ютері”.
- Вкажіть на розпаковану папку.
- Натисніть “Далі” і дозвольте встановити драйвери.
- Від’єднайте та знову підключіть телефон.
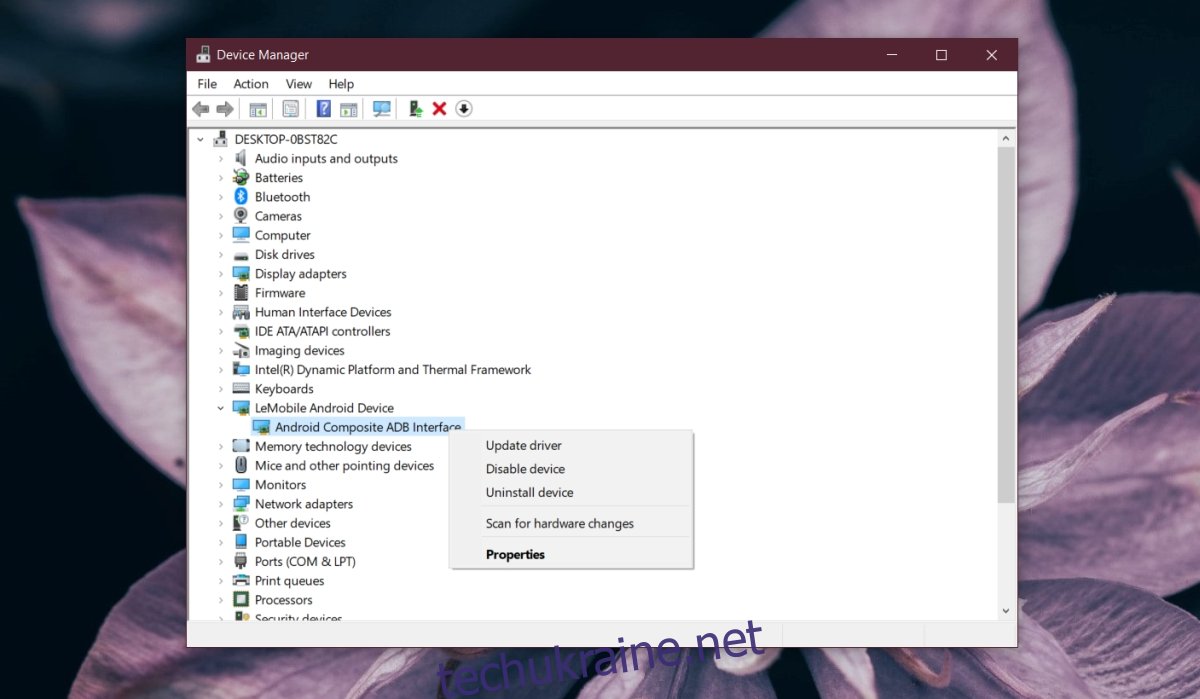
8. Підключення в режимі польоту
Інколи допомагає підключення телефону в режимі польоту:
- Від’єднайте телефон.
- Увімкніть режим польоту.
- Підключіть телефон.
- Після появи пристрою у Провіднику файлів, вимкніть режим польоту.
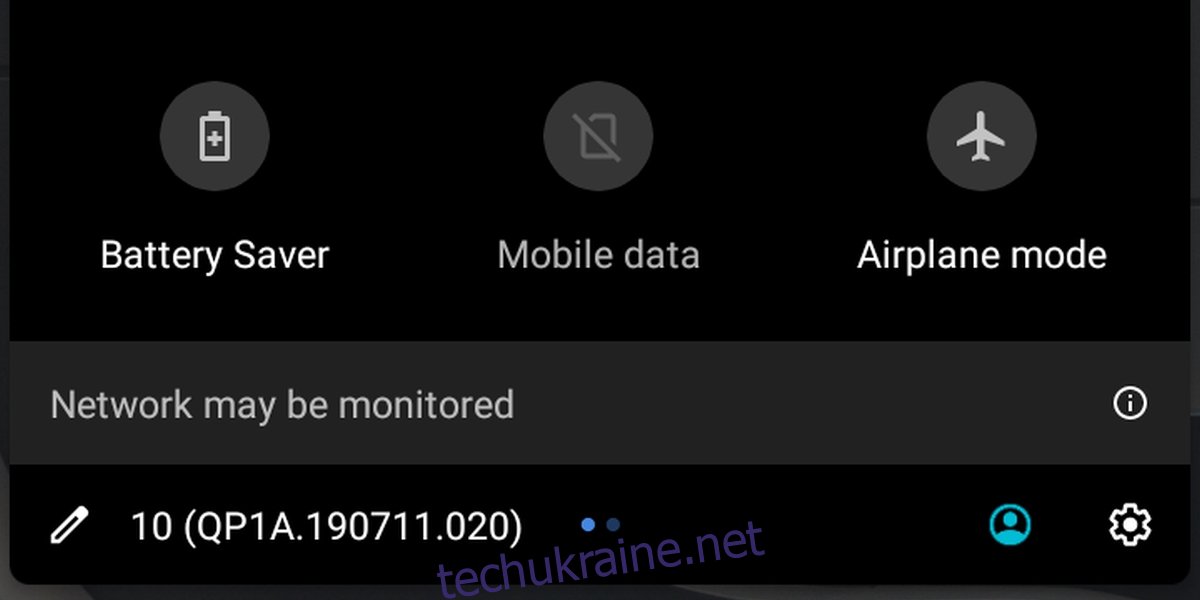
Висновок
Зазвичай підключення Android до Windows 10 є простим процесом. Проте, через фрагментацію Android, Windows 10 не завжди правильно розпізнає пристрої певних виробників. Сподіваємося, що запропоновані способи допоможуть вам вирішити проблеми з підключенням.