Розуміння того, хто користується вашою системою Linux або Unix, є ключовим аспектом її адміністрування. Хоча вказівка на когось може здатися неввічливою, використання команди `finger` може пролити світло на цю інформацію.
Команда `finger` зазвичай не є встановленою за замовчуванням у більшості дистрибутивів Linux. Наприклад, вона була відсутня в Ubuntu, Fedora та Manjaro, які використовувалися для підготовки цього матеріалу. Раніше ми розглядали команду `pinky`, яка є більш легкою версією `finger`. `pinky` зазвичай встановлена, але якщо ви хочете використовувати `finger`, вам потрібно буде її встановити.
Команди `finger` та `pinky` виконують подібні завдання, надаючи інформацію про активних користувачів, які зараз працюють у вашій системі Linux або Unix. Інформація, яку вони відображають, дещо відрізняється, а `pinky` має більше опцій для фільтрації непотрібних даних.
Якщо ви прагнете зробити вашу систему Linux більш схожою на Unix, ніж на типову Linux, ви можете вибрати `finger`. Можливо, ви отримали в спадок певні скрипти, які очікують наявності `finger`. Незалежно від причини, якщо ви віддаєте перевагу або змушені використовувати `finger`, ось як її встановити та застосовувати.
Інсталяція `finger`
Для встановлення `finger` в Ubuntu, скористайтеся наступною командою:
sudo apt-get install finger

Щоб встановити `finger` у Fedora, використовуйте наступну команду:
sudo dnf install finger

У Manjaro вам доведеться встановити `finger` з Arch User Repository (AUR) та скомпілювати її з вихідного коду. Процес автоматизований за допомогою спеціальних інструментів. Для цього потрібно переконатися, що ці інструменти встановлені в вашій системі Manjaro, а також інструмент для отримання та встановлення `finger` з AUR. Тому спочатку їх потрібно інсталювати.
Якщо у вас ще немає встановленого інсталятора AUR, `trizen` є хорошим варіантом. Використайте цю команду для його встановлення:
sudo pacman -Syu trizen

Перш ніж використовувати `trizen` для встановлення `finger`, потрібно встановити кілька інструментів для розробки. Вони автоматично запускаються скриптами встановлення та збірки, які `trizen` використовуватиме для встановлення `finger`. Якщо ви вже встановлювали щось з AUR або займалися розробкою програмного забезпечення, вони, можливо, вже є у вашій системі.
Нам потрібна бібліотека GNU C. Для її встановлення використайте цю команду:
sudo pacman -Syu glibc

Нам також потрібні GNU Binutils, які використовуються компілятором gcc:
sudo pacman -Syu binutils

Процес встановлення також використовує утиліту patch. Ця команда встановить її:
sudo pacman -Syu patch

Утиліта `make` потрібна для керування процесом компіляції та збірки `finger` з її вихідного коду. Встановіть її цією командою:
sudo pacman -Syu make

І, звичайно, нам не обійтися без компілятора для збірки. Нам потрібна GNU Compiler Collection, `gcc`. Ця команда встановить її:
sudo pacman -Syu gcc

Нарешті, після встановлення всіх залежностей і `trizen`, ми можемо виконати команду для встановлення `finger`:
trizen -S netkit-bsd-finger

В процесі інсталяції вам буде запропоновано відповісти на декілька запитань. Просто натискайте Enter, щоб прийняти значення за замовчуванням.
Використання `finger`
Введення `finger` і натискання Enter призводить до виведення `finger` інформації за замовчуванням.
finger
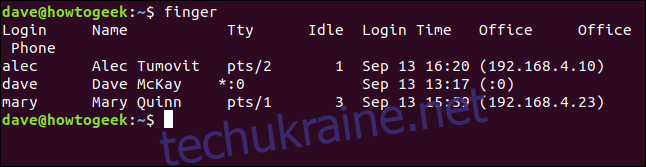
Це виводить інформацію про кожного користувача, який зараз увійшов до системи. Ось що означають стовпці:
Login: ім’я облікового запису користувача.
Name: повне ім’я користувача, якщо воно відоме системі.
Tty: тип терміналу, з якого вони увійшли. Зазвичай це буде `pts` (псевдо-телетайп). `:0` означає фізичну клавіатуру та екран, підключені до комп’ютера.
Idle: час бездіяльності користувача. Якщо це одне число, то це означає хвилини. Якщо є двокрапка, то це означає години та хвилини, а якщо є літера `d`, то це означає дні та години.
Login Time: час входу користувача.
Office: це історична спадщина. Раніше вона використовувалася для відображення назви або номера кімнати, де працював користувач. Зараз це рідко використовується, зазвичай встановлюється root. Замість цього `finger` показує IP-адресу комп’ютера, з якого увійшов користувач. `:0` означає фізичну клавіатуру та екран, підключені до комп’ютера.
Office Phone: ще один застарілий елемент. Якщо root не встановив робочий номер телефону користувача, то він буде порожнім.
Використання `finger` з одним користувачем
Щоб переглянути детальну інформацію про конкретного користувача, введіть ім’я його облікового запису в командному рядку:
finger alec
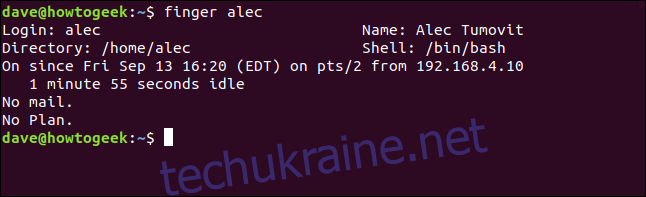
Коли `finger` працює з одним користувачем, він показує більше інформації:
Directory: домашній каталог користувача.
Shell: оболонка, яку використовує користувач.
On Since: час і дата входу користувача, з якого tty та IP-адреса.
Mail: якщо в користувача є пошта, вона відображається. Якщо користувач нещодавно перевіряв пошту, то відображається час її перевірки. Алек не має пошти.
Plan: якщо користувач створює файли `.plan` та `.project` у своєму домашньому каталозі та додає туди текст про те, над чим вони працюють, то їх вміст буде відображений тут. Ця система сьогодні використовується нечасто. Нам відомо, що Алек не має плану. Це не означає, що він не має кар’єрної стратегії, а просто, що він не оновив свій файл `.plan`.
Якщо ми повторимо цю команду, але для користувача Мері, то побачимо, що вона сумлінно додала текст до файлів `.plan` і `.project`.
finger mary
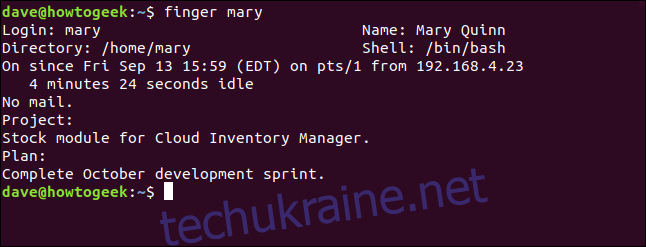
Використання `finger` зі справжніми іменами
Ви можете використовувати справжнє ім’я користувача з `finger`. Якщо ви не пам’ятаєте ім’я облікового запису, використовуйте його справжнє ім’я.
finger alec tumovit
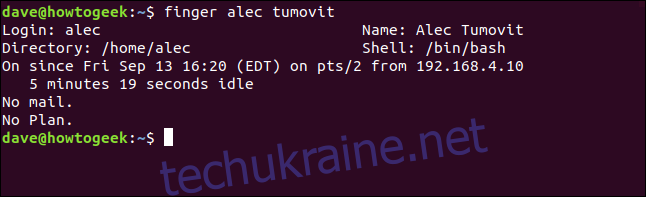
Як бонус, ви дізнаєтесь назву їхнього облікового запису.
Пропуск файлів `.plan` і `.project`
Якщо ви не хочете бачити вміст файлів `.plan` і `.project`, скористайтеся параметром `-p` (без плану):
finger -p mary
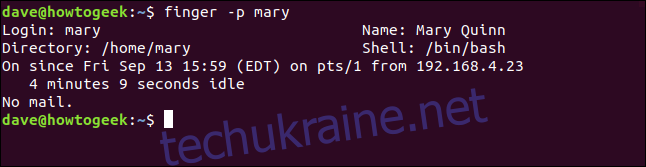
Навіть якщо Мері має активні файли `.plan` і `.project`, `finger` ігнорує їх і не показує їхній вміст.
Використання параметра довгого списку
Щоб переглянути список усіх користувачів у довгому форматі, використайте параметр `-l` (довгий формат):
finger -l

Це відобразить список усіх зареєстрованих користувачів у розширеному форматі.
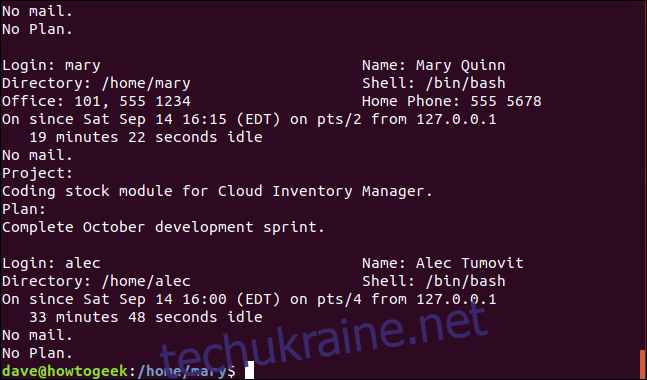
Вибирайте між `pinky` та `finger`
Як це часто буває у Linux, вам надається вибір. Ви можете використовувати `pinky` або `finger`.
Основна відмінність між ними полягає в тому, що `pinky` має додаткові можливості налаштування, дозволяючи вам точно контролювати, які дані ви хочете бачити. І, звичайно, `pinky` вже встановлений за замовчуванням.