Оперативна пам’ять комп’ютера, часто, з заводу має швидкість нижчу, ніж її фактичний потенціал. Завдяки невеликим маніпуляціям в BIOS та тестуванню, можна підвищити її продуктивність, перевершивши заводські характеристики.
Підготовчі відомості
Розгін оперативної пам’яті – дещо інший процес, ніж розгін процесора або відеокарти. У випадку з CPU/GPU, ви збільшуєте частоти, сподіваючись, що ваша система охолодження впорається. Оперативна пам’ять дозволяє змінювати багато параметрів, але це набагато безпечніше, оскільки вона не виділяє багато тепла.
Модифікація швидкості RAM має суттєві переваги. Усі програми зберігають свої робочі дані в оперативній пам’яті перед передачею у внутрішній кеш процесора. Програми, що активно використовують пам’ять, можуть перекачувати великі обсяги даних. У іграх, оптимізація затримки RAM здатна зменшити час формування кадрів, підвищити FPS та мінімізувати “заїкання” у навантажених сценах, коли нові дані постійно завантажуються з оперативної пам’яті в кеш.
Швидкість оперативної пам’яті вимірюється в мегагерцах (МГц). Стандартна швидкість DDR4 становить 2133 МГц або 2400 МГц. Однак реальна швидкість вдвічі нижча, через особливість подвійної передачі даних (DDR). Крім того, пам’ять має понад 20 різних таймінгів, що впливають на затримку та швидкість читання/запису. Ці таймінги вимірюються в тактових циклах і часто позначаються абревіатурою “CAS Latency (CL)”. Наприклад, DDR4 середнього рівня може мати частоту 3200 МГц CL16. Зниження таймінгів або підвищення швидкості покращує затримку та пропускну здатність.
Обмін даними між пам’яттю та іншими компонентами комп’ютера відбувається за допомогою системи Serial Presence Detect (SPD). Ця система надає BIOS інформацію про частоти та основні таймінги, з якими пам’ять може працювати, що називається специфікацією JEDEC. Це стандартні показники, записані в кожному модулі DDR4.
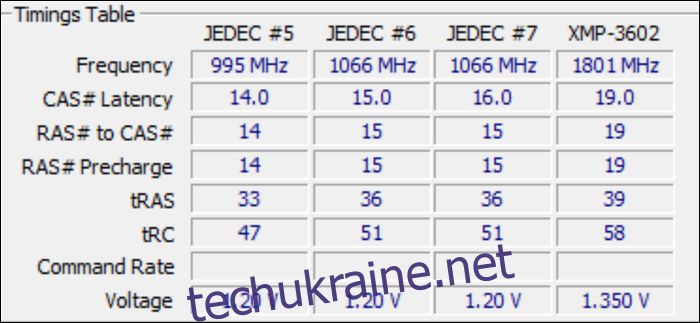
Intel знайшла обхідний шлях. Запропонувавши додатковий профіль поверх JEDEC, названий XMP (Extreme Memory Profile), вони дозволили ОЗП працювати на вищих швидкостях. Якщо ви купуєте оперативну пам’ять з частотою понад 2400 МГц, вона, скоріше за все, матиме XMP-профіль. Це свого роду заводський розгін.
Але є нюанс: часто цей розгін не є оптимальним, і ви можете витиснути з пам’яті більше, ніж передбачив виробник.
По-перше, виробники не завжди використовують 100% потенціал своїх компонентів. Щоб не піднімати вартість, вони можуть використовувати XMP-профілі з запасом. Ваша пам’ять також працює в межах певного вольтажу, зазвичай 1,35 В для DDR4 середнього рівня. Але цей вольтаж можна трохи збільшити, що виробники роблять для високошвидкісних комплектів.
Основна проблема в тому, що SPD не містить усіх таймінгів. За словами представників Kingston, вони “налаштовують лише ‘Основні’ таймінги (CL, RCD, RP, RAS)”. Система SPD, що використовується для зберігання XMP-профілів, має обмежений набір записів, тож решту таймінгів вибирає материнська плата, яка не завжди робить правильний вибір. У моєму випадку, “автоматичні” налаштування моєї материнської плати ASUS встановили дивні значення. Мій комплект оперативної пам’яті відмовлявся працювати з профілем XMP, поки я не скоригував таймінги вручну.
Визначення оптимальних таймінгів
Розгін оперативної пам’яті є відносно безпечним процесом, але складнішим, ніж просто збільшення частоти. Користувачам системи AMD Ryzen пощастило, оскільки існує інструмент “Калькулятор Ryzen DRAM“, що значно спрощує цей процес. Калькулятор позбавляє від необхідності експериментувати методом проб та помилок, а також дозволяє уникнути використання автоматичних налаштувань материнської плати.
Для систем Intel цей інструмент теж корисний, як орієнтир для основних таймінгів. Вбудований тестер пам’яті також працюватиме ефективно. Радимо завантажити його навіть, якщо ви не використовуєте систему AMD.
Запустіть інструмент і вкажіть версію Ryzen (якщо у вас Intel – оберіть Ryzen 2 Gen), а також тип пам’яті. Якщо ви не впевнені, інформацію можна знайти в інтернеті, ввівши номер вашої пам’яті в пошук Google.
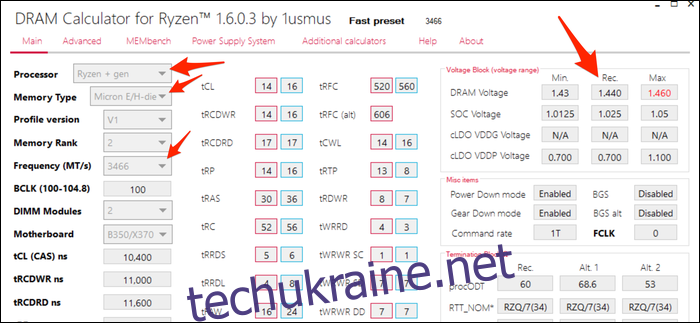
Натисніть фіолетову кнопку “R-XMP” знизу, щоб завантажити профіль XMP вашої пам’яті. Вкажіть версію Ryzen та тип пам’яті, та оберіть “Calculate SAFE”, щоб обчислити таймінги. Кнопка “Порівняти часи” покаже різницю між XMP-налаштуваннями та рекомендованими. Ви побачите, що багато таймінгів можна оптимізувати.
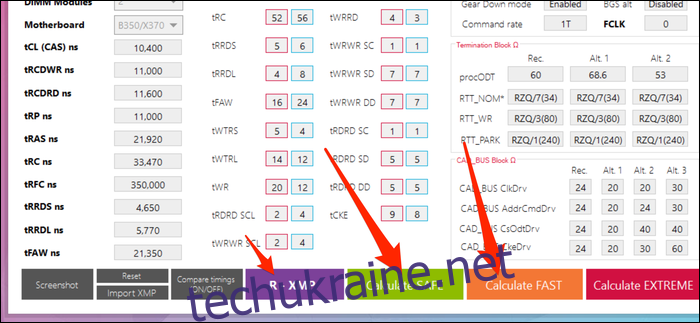
Налаштування “SAFE” майже завжди працюють без проблем. Я використовував їх на різних частотах зі стандартною напругою без жодних ускладнень. Таймінги “FAST”, ймовірно, також запрацюють, але можуть бути нестабільними при стандартному вольтажі.
Збережіть знімок екрана (кнопка внизу зліва) та перенесіть його на інший пристрій, щоб мати можливість переглядати під час налаштування BIOS.
Розгін оперативної пам’яті в BIOS
Переконайтеся, що знімок екрана з калькулятора збережений на окремому пристрої (або записаний), оскільки решту дій потрібно виконувати в BIOS, де немає доступу до робочого столу.
Вимкніть комп’ютер і завантажте його в налаштування BIOS або UEFI. Зазвичай для цього потрібно натискати клавішу, наприклад “Del”, під час завантаження ПК. Вам має з’явитися екран, схожий на цей:
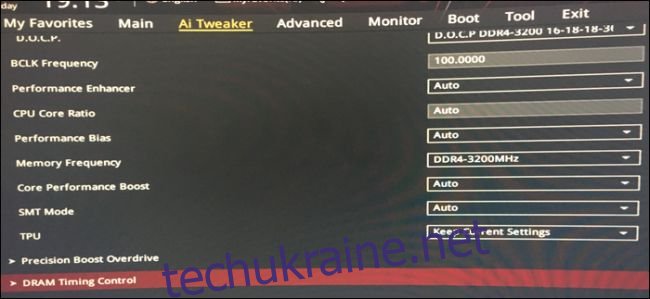
Знайдіть розділ налаштувань пам’яті та завантажте свій XMP-профіль. Перевірте частоту. Якщо ви не хочете змінювати таймінги, ви можете спробувати збільшити лише частоту (особливо на платформах Intel).
Далі знайдіть розділ налаштувань таймінгів:

Відкрийте знімок екрана на телефоні та почніть вводити значення. У моєму випадку порядок збігався з калькулятором, але вам варто перевірити ще раз.
Мій BIOS ASUS відображав повні назви багатьох основних таймінгів, тому ось список основних таймінгів та відповідний жаргон:
tCL – Первинна затримка CAS
tRCDRD – Затримка читання RAS в CAS
tRCDWR – Затримка запису RAS в CAS. Інколи групується з read, але не завжди.
tRP – Час попередньої зарядки RAS (PRE).
tRAS – Активний час RAS (ACT).
Решта має збігатися.
Для Intel, введіть основні таймінги, а решту можна залишити в “авто”. За бажанням, можна спробувати ввести і субтаймінги, надані калькулятором. Теоретично це повинно працювати, але я не можу перевірити на своїй системі Ryzen. Якщо у вас виникають проблеми з автоматичними налаштуваннями, спробуйте ввести їх вручну.
Після налаштування таймінгів знайдіть розділ налаштувань напруги. Введіть рекомендовану напругу DRAM (калькулятор позначає небезпечні напруги червоним. Все, що нижче 1.450 В, швидше за все, безпечно). Якщо ви використовуєте Ryzen, вам потрібно ввести рекомендовану напругу SOC, яка живить контролер пам’яті на ЦП.
Збережіть налаштування і вийдіть з BIOS (на моєму ПК для цього потрібно натиснути F10). Комп’ютер має перезавантажитись, і якщо він завантажиться у Windows, ви можете перейти до наступного кроку.
Що робити, якщо система не завантажується
Якщо комп’ютер не завантажується, материнська плата, скоріше за все, не пройшла самоперевірку при включенні (POST). Зачекайте близько 30 секунд, поки BIOS не завантажиться в безпечному режимі та не відновить останні робочі налаштування. Ви можете спробувати збільшити напругу пам’яті на 0,025 В, перед досягненням максимальної рекомендованої напруги. Також, спробуйте підвищити напругу SOC на системах Ryzen, оскільки Ryzen 1-го та 2-го покоління особливо вимогливі до розгону пам’яті. Intel не має SOC, як Ryzen, і, ймовірно, уникне цієї проблеми.
Якщо комп’ютер не завантажується в безпечному режимі, не хвилюйтеся, ви його не зіпсували. У вашому BIOS, ймовірно, немає цієї функції, і вам доведеться очистити CMOS вручну. Зазвичай, це або батарея на материнській платі, яку потрібно вийняти і вставити знову, або контакти біля роз’ємів передньої панелі. Перегляньте інструкцію до материнської плати. Потрібно з’єднати два контакти за допомогою викрутки або ножиць (в ідеалі, спеціальні перемички, але їх може не бути). Не хвилюйтеся, вас не вдарить струмом. ПК повернеться до нормального режиму.
Перевірка стабільності розгону
Повернувшись у Windows, переконайтеся, що розгін стабільний. У калькуляторі є вкладка “MEMbench”, призначена для цього. Встановіть режим “на замовлення”, а обсяг завдання на 400%. Натисніть “Макс ОЗУ”, щоб задіяти всю пам’ять. Це перевірить вашу RAM на помилки чотири рази.
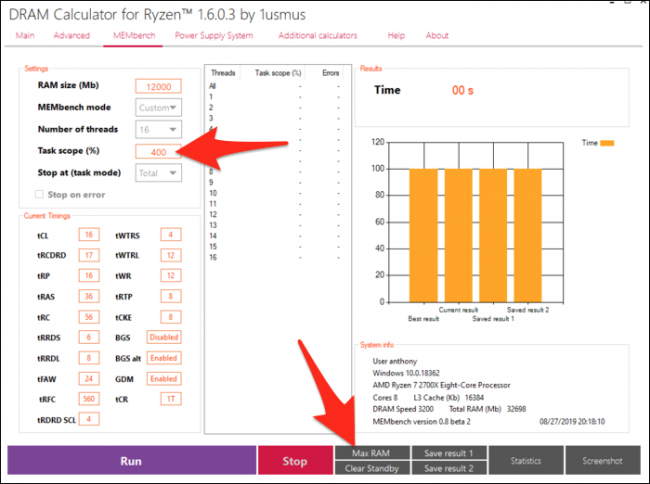
Натисніть “Виконати” і зачекайте кілька хвилин. У моєму випадку, тестування 32 Гб RAM з обсягом завдання 400% зайняло менше 10 хвилин.
Якщо помилок немає, спробуйте підвищити частоту або перевірити налаштування “ШВИДКО”. Розгін пам’яті – це процес проб і помилок, запуск MEMbench та очікування результатів. Деякі люди вважають це навіть заспокійливим.
Коли ви будете задоволені результатами, проведіть нічний тест для повної впевненості в стабільності розгону. Задайте обсяг задачі на 100000% і перевірте результат зранку. Відсутність помилок означає стабільну роботу. В іншому випадку, можливі збої або “синій екран” в майбутньому (що іноді трапляється і на стандартній швидкості, якщо у вас немає пам’яті ECC).
Порівняння продуктивності
Якщо ви хочете порівняти продуктивність вашої RAM з конкурентами, завантажте UserBenchmark для тестування всього комп’ютера. Цей тест покаже загальну продуктивність вашої системи. Також можна використовувати тести в іграх, наприклад Unigine Superposition, хоча результати можуть бути неоднозначними, через похибку.
Мій розгін був вражаючим. Я придбав комплект Micron E-die на 32 ГБ з рейтингом [email protected] за 130 доларів (відомий своєю дешевизною та хорошим розгінним потенціалом). UserBenchmark оцінив його стандартну швидкість на 90% від середньої, але після розгону таймінгів до [email protected] він отримав 113%, тобто приріст продуктивності склав 23%.
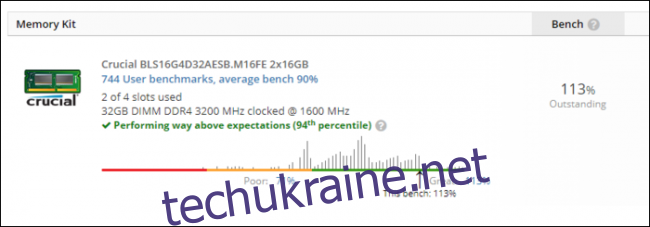
Це поставило комплект E-die за 130 доларів на один рівень із комплектами [email protected], які коштують понад 250 доларів. Це суттєва економія. Це були мої результати, і ваші можуть відрізнятися в залежності від розгінного потенціалу вашої пам’яті та продуктивності процесора.