З часом, через певну неуважність або, можливо, звичку відкладати справи на потім, ваш Google Диск може перетворитися на хаотичне сховище з великою кількістю файлів, серед яких важко щось знайти. Розгляньмо, як навести лад на вашому Диску, щоб швидко знаходити потрібні файли та підтримувати порядок.
Впорядкування файлів за допомогою папок
Один з найпростіших способів навести порядок на Google Диску – це розсортувати файли по папках, кожна з яких відповідає певній категорії. Наприклад, ви можете створити окремі папки для зображень, документів, проєктів тощо, що значно спростить пошук потрібних файлів.
На головній сторінці Google Диску натисніть кнопку “Створити” в лівому верхньому куті, а потім оберіть “Папка”.
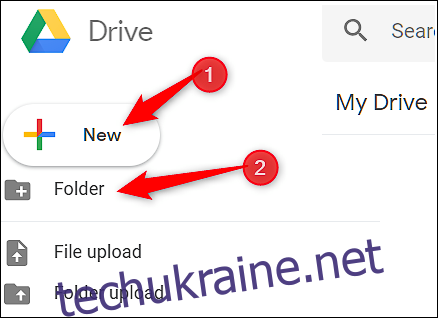
Введіть назву для нової папки і натисніть “Створити”.
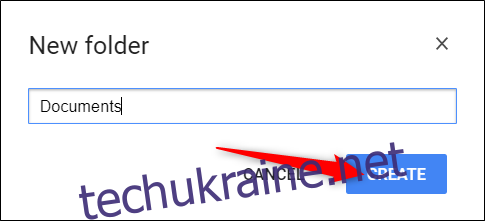
Після цього перетягніть необхідні файли безпосередньо в новостворену папку.
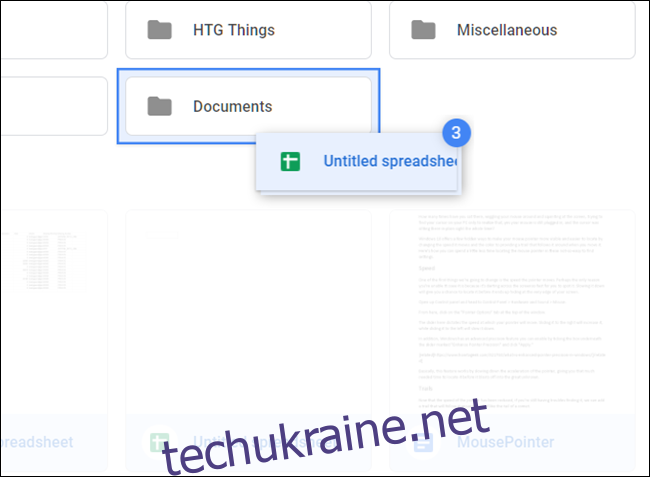
Якщо у вас є файли, які вже знаходяться в інших папках і ви хочете їх перемістити, це також не проблема. Просто виділіть потрібні файли, клацніть правою кнопкою миші та виберіть “Перемістити до”.
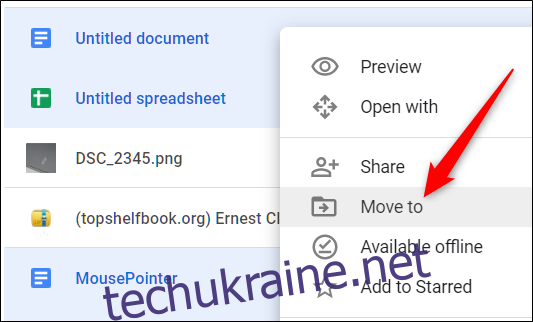
Виберіть папку, в яку потрібно перемістити файли, клацніть її, а потім натисніть “Перемістити”, щоб перенести всі вибрані файли до цієї папки.
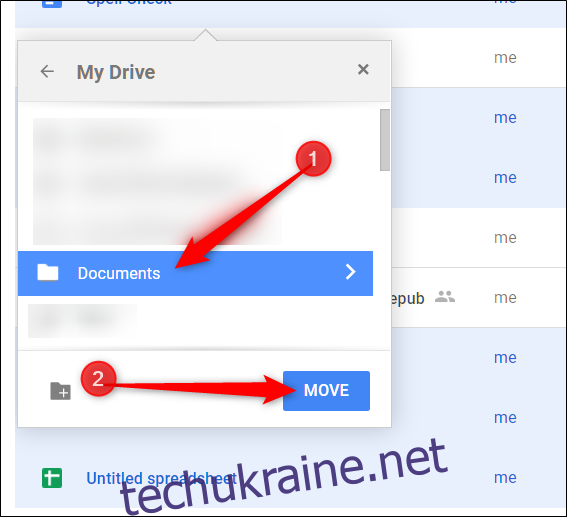
Використання чіткої системи найменування
Намагайтеся використовувати систему найменування, яка дозволить легко відрізняти файли та папки один від одного. Коли ваш Диск почне наповнюватися великою кількістю файлів, продумані назви заощадять вам час, оскільки не доведеться відкривати кілька файлів, щоб знайти потрібний. Наявність декількох електронних таблиць із дуже розпливчастими назвами ускладнить пошук потрібного файлу у критичній ситуації.
Щоб змінити назву файлу або папки, клацніть правою кнопкою миші файл або папку та виберіть “Перейменувати”.
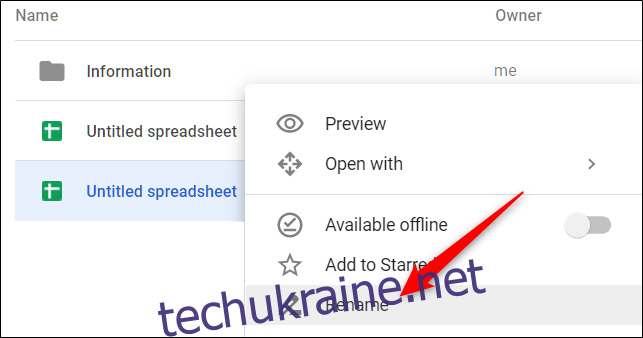
Дайте файлу або папці коротку та описову назву, а потім натисніть “OK”.
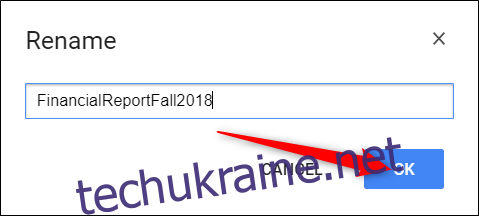
Дотримуйтесь послідовної та описової схеми найменування, щоб було зрозуміло, де знайти конкретні елементи та що містить файл.
Видалення непотрібних файлів
Після переміщення важливих файлів до чітко структурованих папок, на вашому Диску можуть залишитися дублікати або непотрібні документи. Це гарний момент для того, щоб видалити зайві файли, які займають місце.
Щоб видалити файл, виділіть його, клацніть правою кнопкою миші, а потім виберіть “Видалити”.
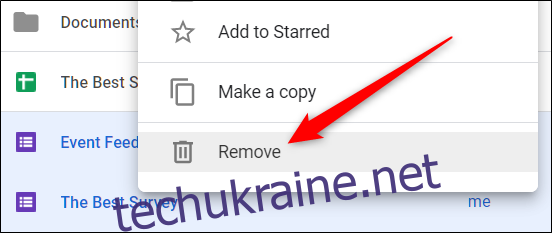
Диск не вимагає підтвердження при видаленні файлів, але надає можливість скасувати видалення. Натисніть “Скасувати”, щоб відновити файл.
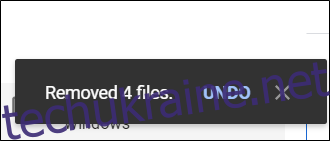
Якщо ви пропустили можливість натиснути “Скасувати” після видалення файлів, натисніть кнопку “Кошик” на панелі меню, клацніть правою кнопкою миші файли, які потрібно повернути, а потім виберіть “Відновити”.
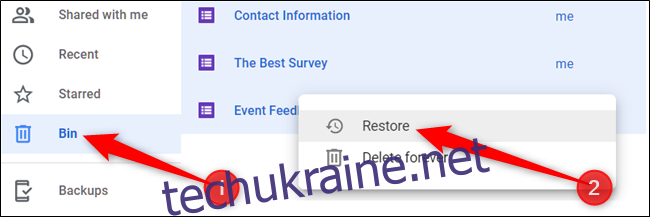
Видалені файли знову з’являться на вашому Диску у попередньому місці.
Створення символічних посилань на файли та папки
Google Диск має маловідому функцію, яка дозволяє створити символічне посилання на об’єкт, який знаходиться в іншому місці, не займаючи додаткового місця на Диску. Google зберігає лише оригінальну копію файлу в хмарі та відображає окрему версію там, де ви на нього посилаєтесь.
Якщо ви видаляєте символічне посилання, всі інші версії (включаючи оригінал) залишаються, тому для безпечного видалення лише посилання потрібно від’єднати його через панель “Деталі”. Розглянемо, як це зробити.
Спочатку виберіть файл або папку, а потім натисніть Shift+Z, щоб відкрити спеціальне контекстне меню.
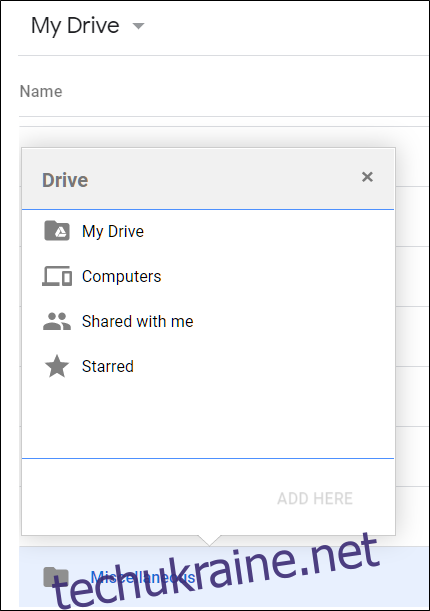
Перейдіть до папки, куди ви хочете створити посилання на файл або папку, і натисніть “Додати”.
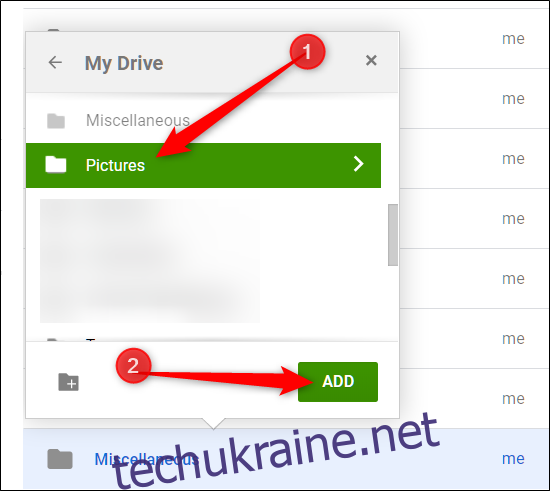
Щоб видалити символічне посилання, клацніть його правою кнопкою миші, а потім виберіть “Переглянути деталі”.
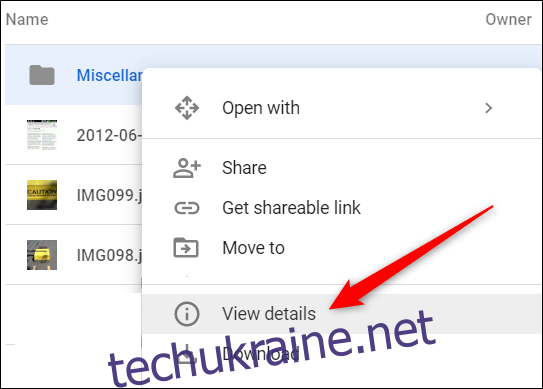
На панелі “Деталі”, що з’явиться, натисніть “X” біля місця, яке потрібно від’єднати.
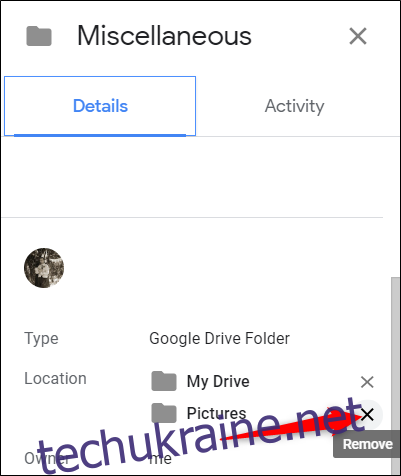
Будьте обережні, видаляйте лише посилання, а не сам файл, на який воно посилається. Якщо ви видалите оригінальний файл, посилання також зникне.
Позначення важливих файлів та папок зірочкою
Позначення важливих файлів і папок на Google Диску працює так само, як позначення листів зірочкою в Gmail. Коли ви позначаєте щось зірочкою, Диск додає це до спеціального розділу “Зірочкою”, доступного безпосередньо з панелі меню ліворуч.
Клацніть правою кнопкою миші файл або папку, а потім виберіть “Додати до зірочки”.
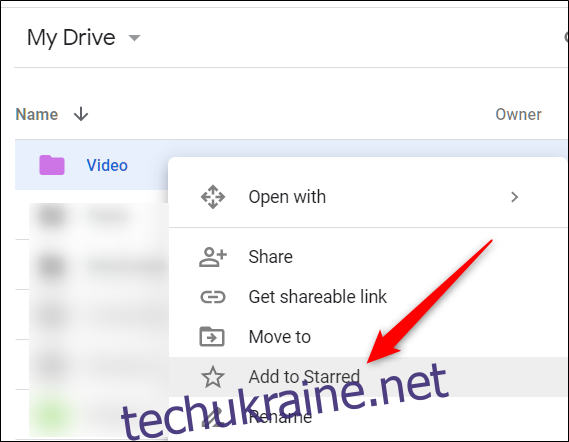
Ви можете переглянути позначені зірочкою елементи, натиснувши “Зірочкою” на панелі в лівій частині екрана.
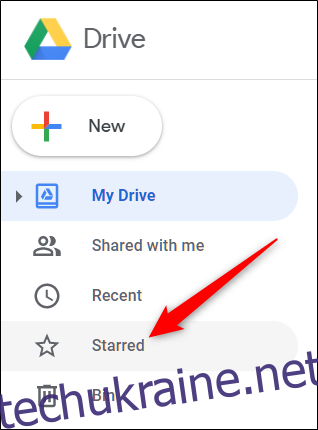
Елемент залишається на своєму поточному місці, а Диск, по суті, створює символічне посилання – аналогічно до того, що ми робили у попередньому розділі – на оригінал, що відображається в розділі “Зірочкою”.
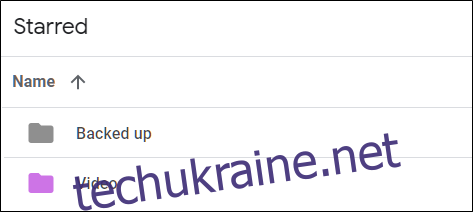
Кольорове кодування папок
За замовчуванням Google Диск використовує сірий колір для всіх папок. Хоча колір папки не є вирішальним фактором, ви можете використовувати колірне кодування, щоб полегшити розпізнавання та відрізняти папки. Є 24 кольори на вибір, щоб додати трохи індивідуальності вашому Диску.
Клацніть правою кнопкою миші папку, наведіть курсор на “Змінити колір”, а потім оберіть один із запропонованих кольорів.
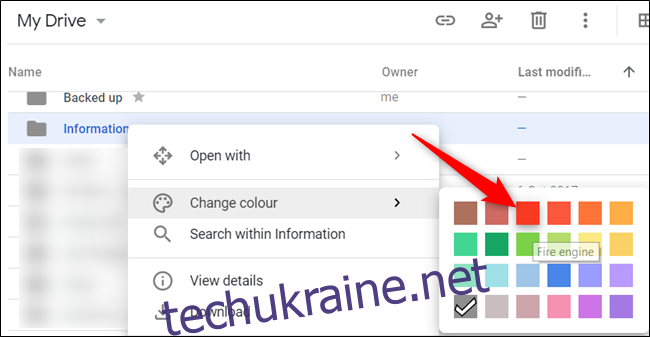
Колір папки зміниться на вибраний вами. Ця опція доступна для кожної папки на вашому Диску.
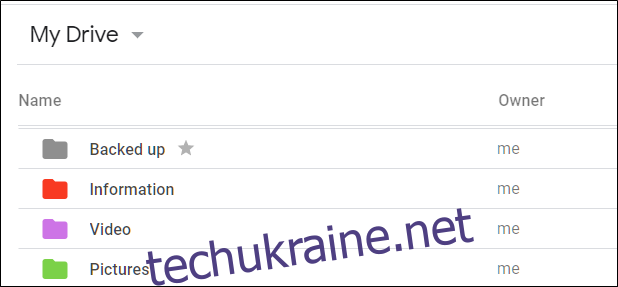
Незалежно від того, наскільки неорганізований ваш Диск, ви можете швидко навести лад і повернути все до охайної та організованої структури. Завдяки цим порадам ви більше не будете відчувати роздратування щоразу, коли відкриваєте Google Диск і бачите безлад, який накопичився за роки.