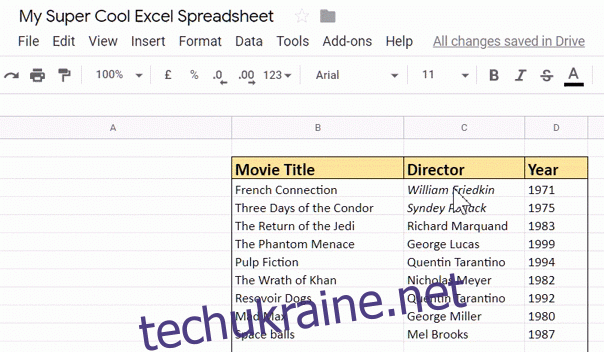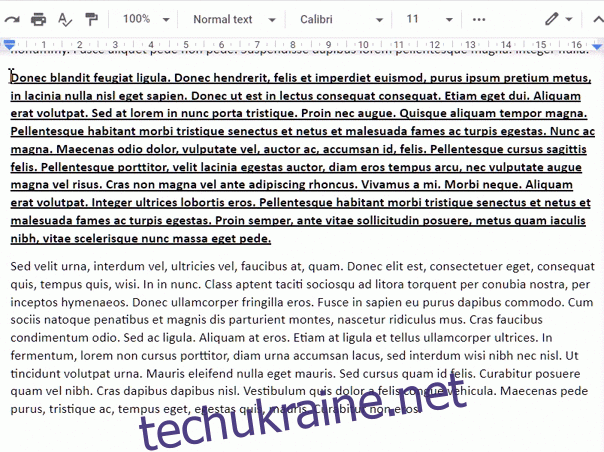Для забезпечення єдиного стилю в різних частинах вашого документа, Google Docs пропонує зручний інструмент – “Формат за зразком”. Він дозволяє миттєво переносити форматування тексту, клітинок або об’єктів. Розглянемо, як саме використовувати цю функцію для копіювання та вставки форматування.
Застосування “Формат за зразком” у Google Docs
Відкрийте веб-переглядач, перейдіть на Google Документи та оберіть потрібний документ.
Виділіть фрагмент тексту, стиль якого ви хочете скопіювати, і на панелі інструментів натисніть на іконку “Формат за зразком”, яка виглядає як валик для фарби.
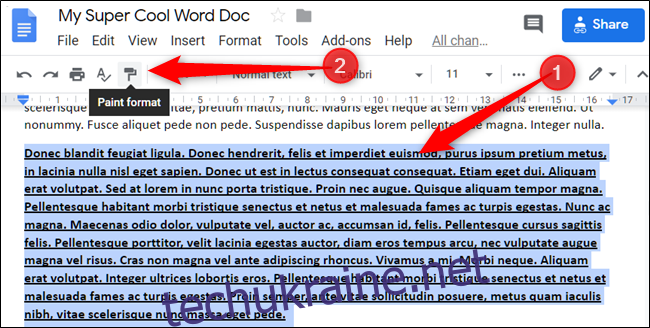
Після активації курсор зміниться на валик, сигналізуючи про готовність до копіювання стилю. Виділіть текст, до якого потрібно застосувати скопійований стиль, і форматування буде миттєво перенесено.
Якщо вам потрібно скопіювати стиль до декількох різних частин тексту, двічі клікніть на іконку “Формат за зразком”, щоб зафіксувати її. Тепер ви можете використовувати інструмент багаторазово, не натискаючи його щоразу знову.
Також, “Формат за зразком” можна використовувати за допомогою гарячих клавіш. Для копіювання стилю скористайтесь комбінацією Ctrl+Alt+C (Windows або Chrome OS) або Command+Option+C (Mac), а для вставки – Ctrl+Alt+V (Windows або Chrome OS) або Command+Option+V (Mac).
“Формат за зразком” у Google Slides
Інструмент “Формат за зразком” також працює в Google Slides, дозволяючи копіювати стилі зображень між слайдами.
Відкрийте веб-переглядач і перейдіть до Google Презентацій. Оберіть зображення, стиль якого потрібно скопіювати, і натисніть на іконку “Формат за зразком”.
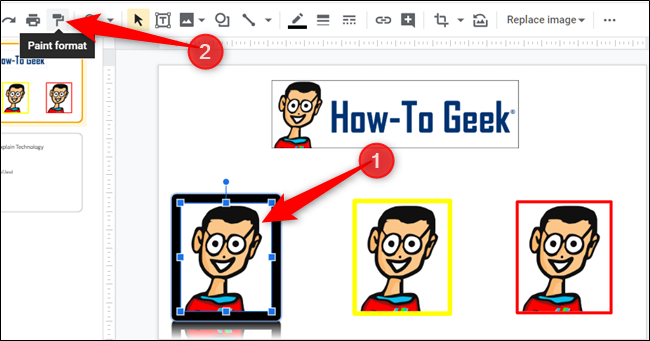
Коли інструмент активовано і курсор змінився на валик, клікніть на інше зображення, щоб застосувати до нього скопійований стиль.

Як і в Документах, для багаторазового використання стилю без повторного вибору вихідного зображення, двічі клікніть на іконку “Формат за зразком”, щоб зафіксувати його.
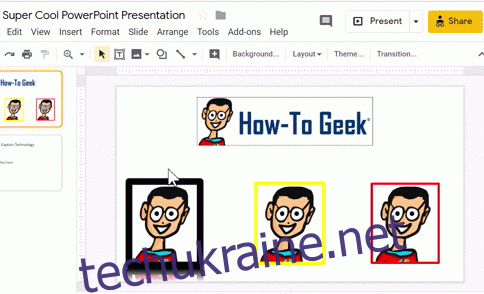
“Формат за зразком” у Google Sheets
В Google Sheets інструмент “Формат за зразком” дозволяє копіювати форматування клітинок аналогічно до Документів. Хоча неможливо скопіювати формулу, він є надзвичайно корисним для форматування таблиць.
Відкрийте веб-переглядач, а потім Google Таблицю. Клікніть і виділіть клітинку з потрібним форматуванням, а потім натисніть іконку “Формат за зразком”.
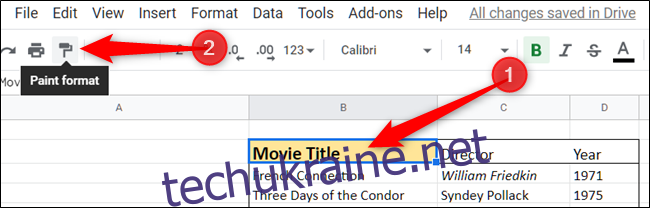
Курсор знову зміниться на валик, що вказує на готовність копіювати стиль. Клікніть на іншу клітинку, щоб застосувати скопійований стиль.
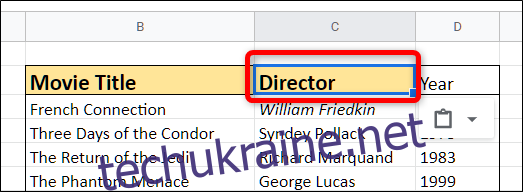
Для застосування форматування до декількох клітинок, в Google Sheets не підтримується фіксація інструменту подвійним кліком. Замість цього, виділіть клітинку з потрібним стилем, натисніть на іконку “Формат за зразком”, а потім клікніть та протягніть по всіх клітинках, до яких потрібно застосувати цей стиль.