Збережені на накопичувачі файли можуть зазнавати пошкоджень. Це може трапитися під час переміщення файлів між різними локаціями, збереження змін у файлі або спроби редагування файлу в іншій програмі, ніж та, в якій він був створений. Аналогічно файлам, пошкодженням можуть піддаватися і каталоги, тобто папки.
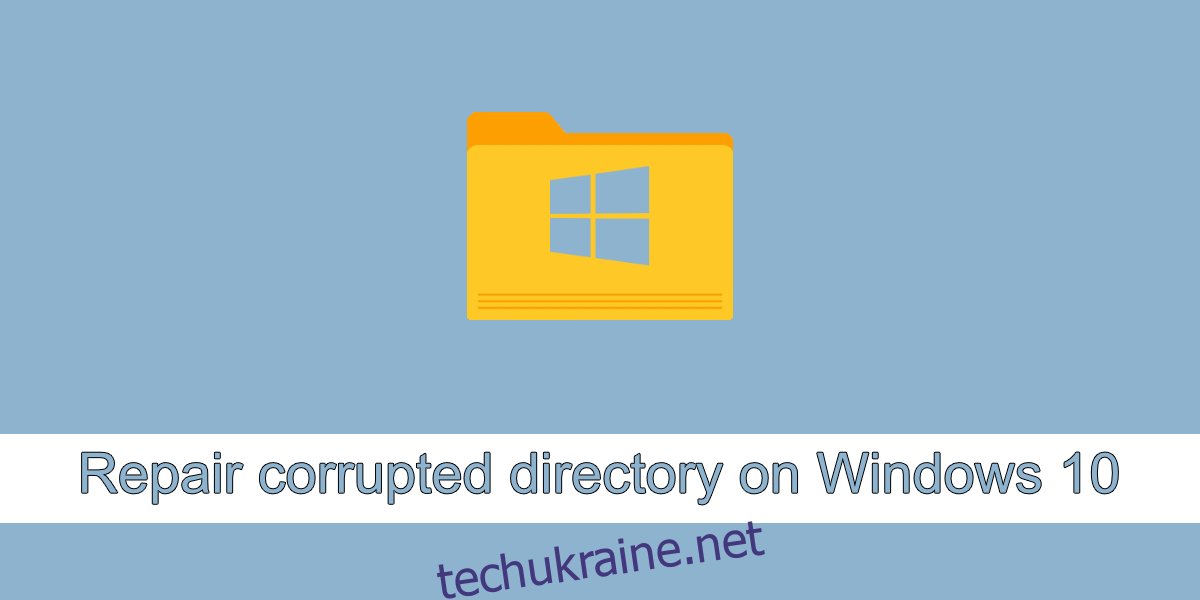
Відновлення пошкодженої папки в Windows 10
Якщо папка стала пошкодженою, її все ще можливо відновити, як і файли, які в ній зберігаються. Існують інструменти, призначені для відновлення папок, але часто це платні рішення, які не гарантують повного відновлення як самої папки, так і її вмісту. Пропонуємо кілька методів, які ви можете спробувати для відновлення пошкодженого каталогу у Windows 10.
1. Використання інструменту DISM
Інструмент DISM може допомогти у відновленні пошкоджених каталогів, особливо якщо це системні папки Windows 10.
Запустіть командний рядок з правами адміністратора.
Введіть команду: DISM.exe /Online /Cleanup-image /Restorehealth
Дочекайтеся завершення виконання команди та спробуйте знову відкрити папку.
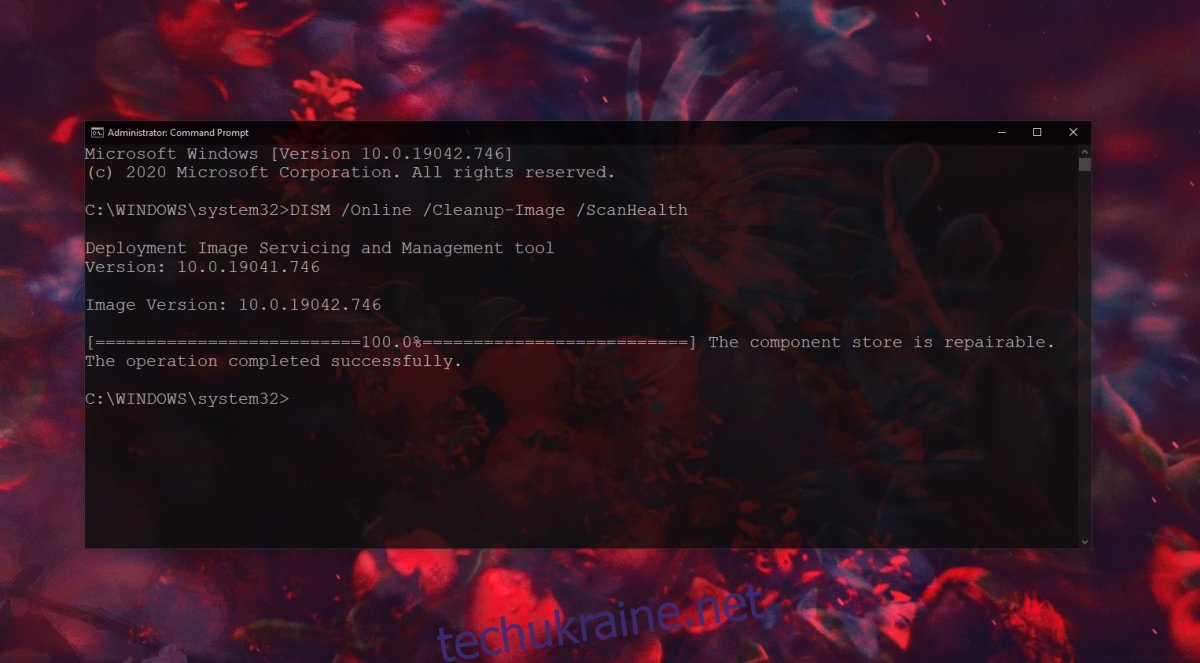
2. Запуск сканування SFC
Інструмент SFC сканує систему на наявність пошкоджених файлів і намагається їх відновити.
Відкрийте командний рядок від імені адміністратора.
Введіть команду: sfc /scannow.
Після завершення сканування перезавантажте комп’ютер.
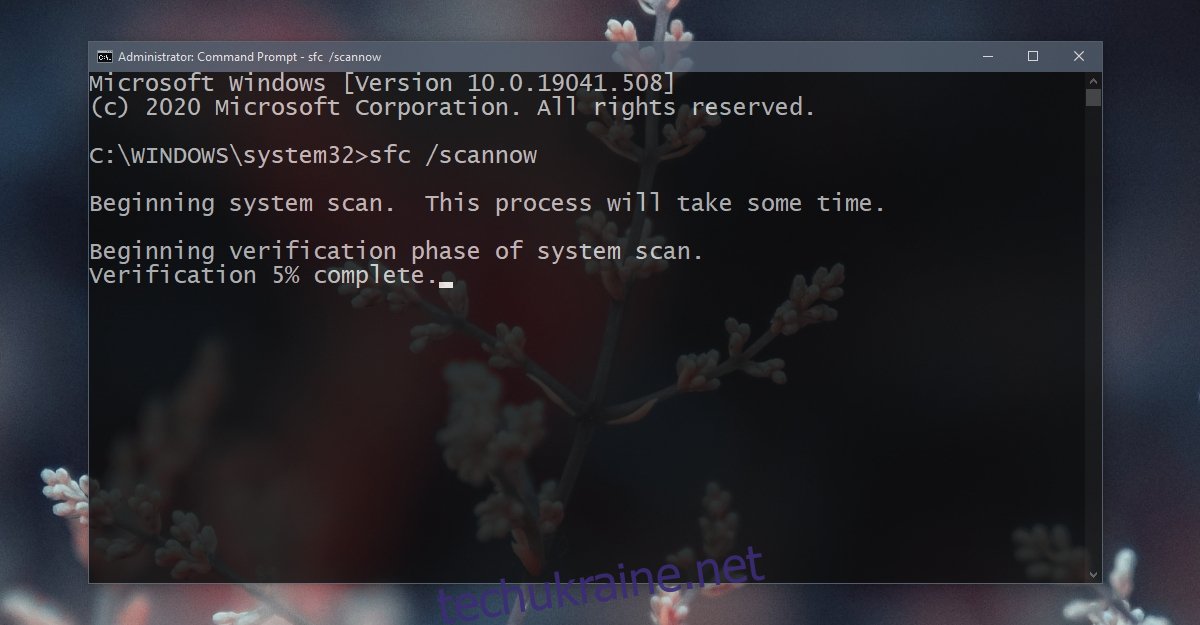
3. Застосування інструменту перевірки диска
Перевірте диск на наявність помилок та спробуйте їх виправити. Іноді проблема полягає не в самих даних, а в тому, як вони зберігаються або як до них відбувається доступ.
Запустіть командний рядок з правами адміністратора.
Введіть команду: chkdsk /f D: (замініть D: на літеру диска, на якому знаходиться пошкоджена папка).
Спробуйте отримати доступ до папки після завершення перевірки.
Примітка: Якщо пошкоджена папка розміщена на системному диску (найчастіше C), потрібно запустити перевірку диска поза Windows 10. Скористайтеся меню відновлення Windows 10, щоб запустити командний рядок, а потім виконайте команду перевірки диска для диску C.
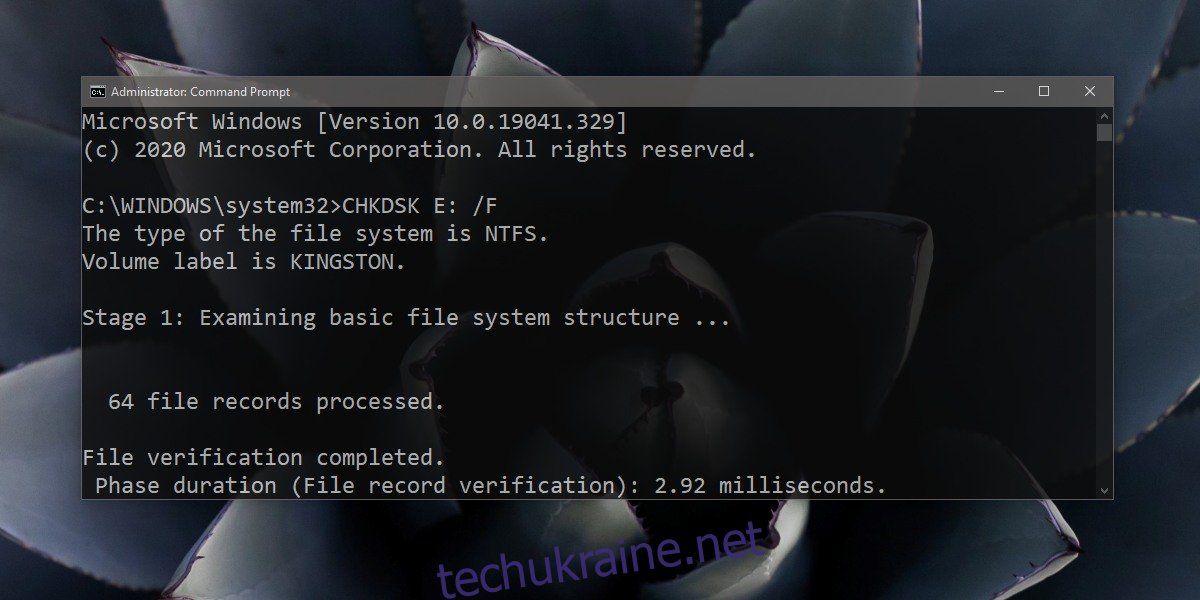
4. Форматування зовнішнього диска
У випадку, коли проблема виникає при спробі доступу до зовнішнього накопичувача, можливо, знадобиться його відформатувати. Важливо пам’ятати, що при форматуванні всі дані з диска будуть втрачені.
Натисніть Win+R, щоб відкрити вікно “Виконати”.
Введіть diskmgmt.msc і натисніть Enter.
Клікніть правою кнопкою миші на нерозподіленій області зовнішнього диска і виберіть “Створити простий том”.
Натисніть “Далі” та вкажіть розмір тому.
Призначте букву диску та відформатуйте його в файловій системі NTFS.
Після завершення форматування від’єднайте і знову підключіть диск.
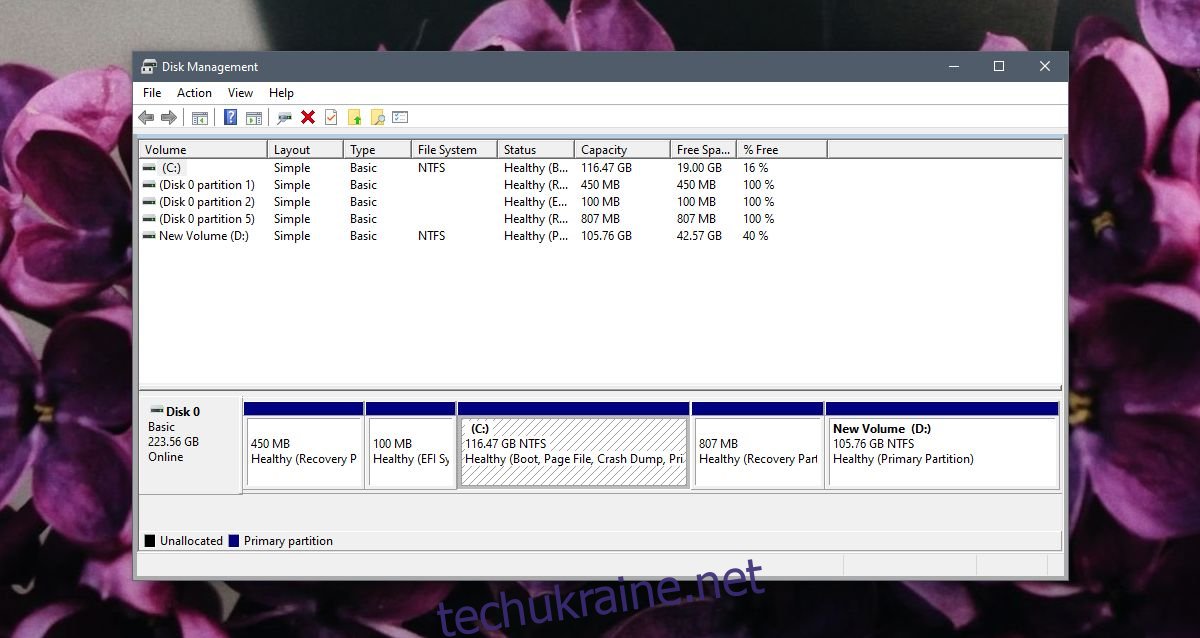
5. Завантаження у безпечному режимі
Спробуйте отримати доступ до диска або папки в безпечному режимі. Можливо, програми, які працюють у звичайному режимі, викликають проблеми з доступом до папки.
Відкрийте меню “Пуск” і натисніть кнопку живлення.
Утримуючи Shift, натисніть “Перезавантажити”.
Перейдіть до “Пошук та усунення несправностей” > “Додаткові параметри” > “Параметри завантаження” > “Перезавантажити”.
Виберіть опцію “Безпечний режим” і перезавантажте систему.
Спробуйте знову відкрити папку.
Примітка: Якщо у безпечному режимі доступ до папки є, скопіюйте її вміст у безпечне місце.
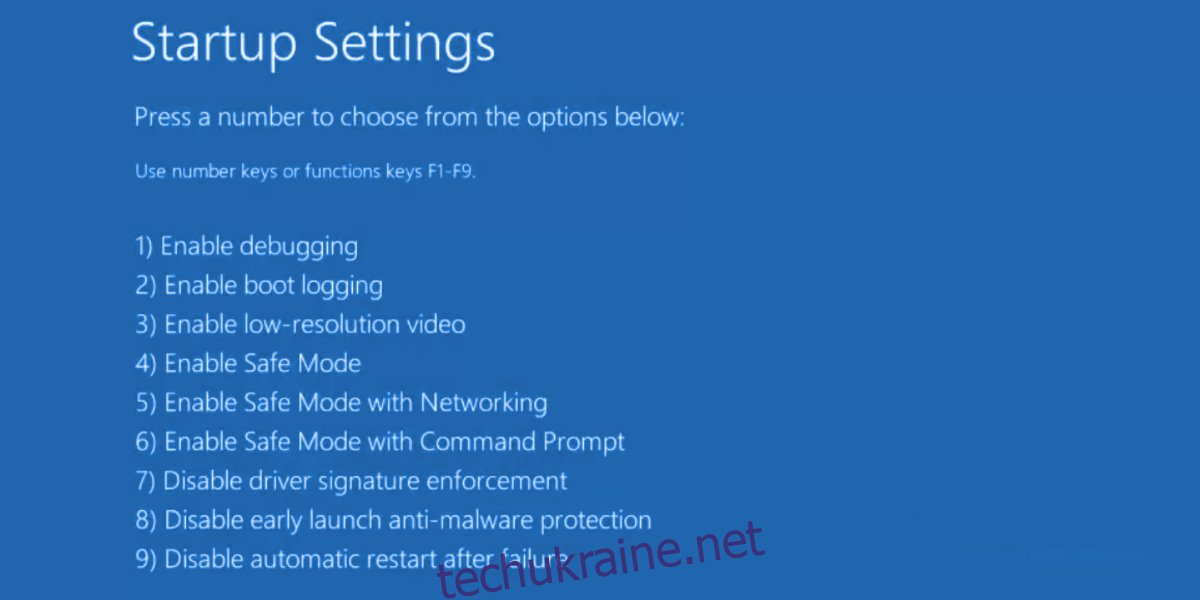
6. Створення нового облікового запису користувача
Спробуйте створити новий обліковий запис. Пошкодження системних файлів може бути настільки серйозним, що інструменти SFC та DISM не зможуть їх виправити. При створенні нового облікового запису Windows 10 отримує нові налаштування.
Відкрийте програму “Параметри” (Win+I).
Перейдіть до “Облікові записи”.
Виберіть вкладку “Сім’я та інші користувачі”.
Натисніть “Додати когось до цього комп’ютера”.
Створіть локальний обліковий запис.
Увійдіть в систему під новим обліковим записом та спробуйте відкрити папку.
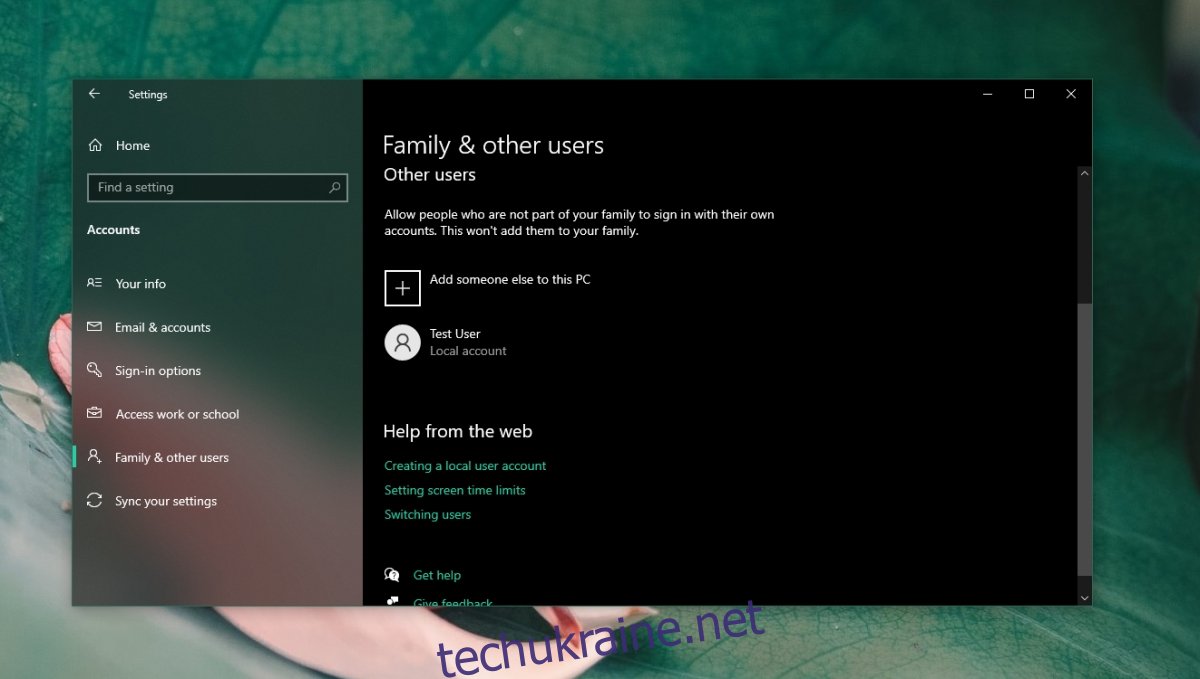
Підсумки
Не завжди пошкоджену папку можна відновити. Якщо у вас немає резервних копій, можна скористатися спеціальними програмами, але будьте готові до можливої втрати даних. Часті проблеми з доступом до папок можуть свідчити про наближення кінця терміну служби жорсткого диска. Рекомендується перевірити його стан та, за необхідності, замінити.