Операційна система Windows 11 візуально відрізняється від Windows 10. Перше, що впадає в око – це заокруглені кути та оновлені іконки, але зміни стосуються не лише цього. Зокрема, зазнав редизайну інтерфейс стрічки Провідника файлів. Основні функціональні кнопки залишилися легкодоступними, тоді як значна частина менш вживаних опцій була перенесена в підменю.
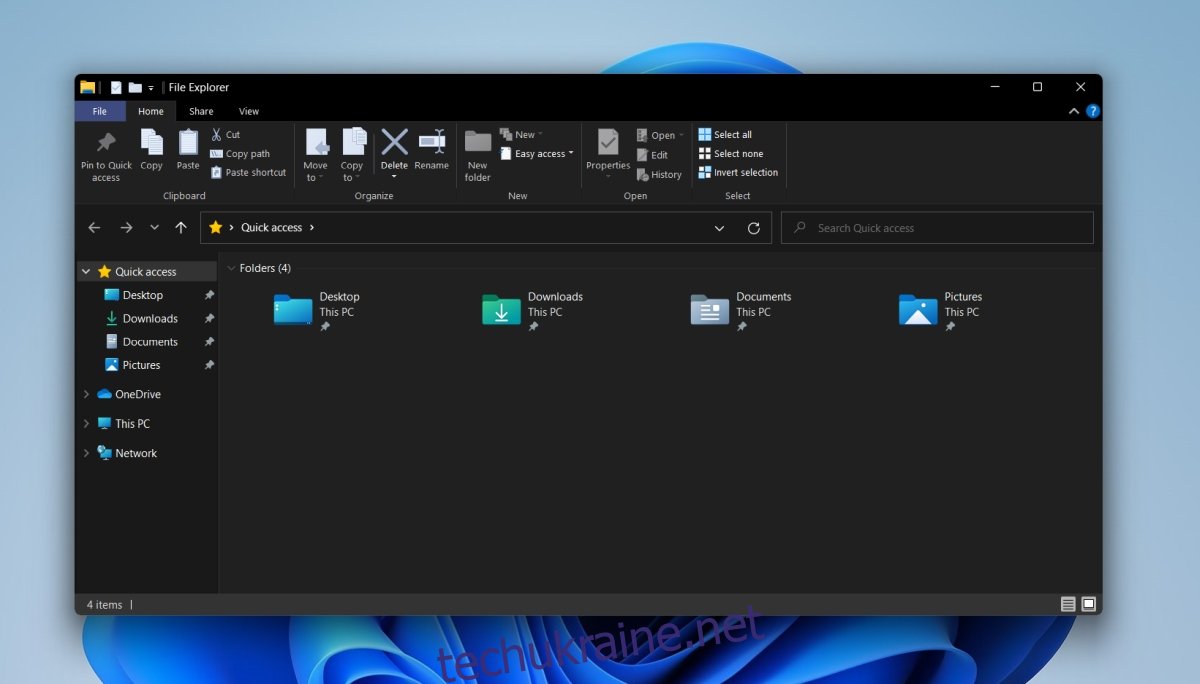
Повернення стрічки Провідника файлів Windows 10 у Windows 11
Хоча новий вигляд стрічки Провідника у Windows 11 виглядає досить сучасно, він є менш функціональним порівняно зі стрічкою, до якої звикли користувачі, починаючи з Windows 8.1 і Windows 10. Попередня версія стрічки відрізнялася зручністю та високою функціональністю. Гарною новиною є те, що існує спосіб повернути її до Windows 11.
Як відновити стрічку Провідника файлів з Windows 10 у Windows 11
Щоб повернути звичну стрічку Провідника файлів у Windows 11, необхідно буде внести зміни до системного реєстру. Це означає, що для виконання цих дій вам потрібні права адміністратора в операційній системі.
Натисніть комбінацію клавіш Win + R, щоб відкрити вікно “Виконати”.
У вікні “Виконати” введіть “regedit” і натисніть клавішу Enter.
Перейдіть за наступним шляхом: HKEY_LOCAL_MACHINE\SOFTWARE\Microsoft\Windows\CurrentVersion\Shell Extensions
Клікніть правою кнопкою миші на папці “Shell Extensions” і оберіть “Створити” > “Ключ”.
Назвіть новий ключ “Blocked”.
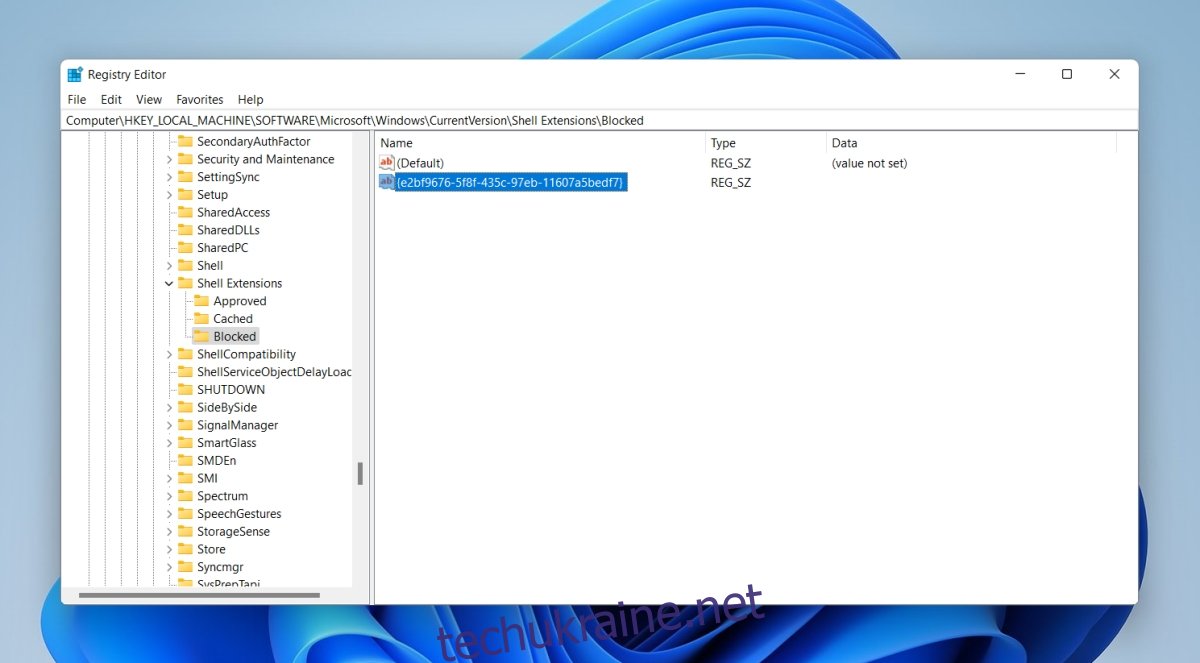
Виберіть створений ключ “Blocked” і натисніть на нього правою кнопкою миші.
Оберіть “Створити” > “Параметр рядка”.
Назвіть новий параметр “{e2bf9676-5f8f-435c-97eb-11607a5bedf7}”.
Натисніть “Ok” і закрийте редактор реєстру.
Перезавантажте комп’ютер.
Відкрийте Провідник файлів, і ви побачите стрічку у стилі Windows 10.
Додаткові дії у випадку, якщо стрічка не відображається
Якщо після виконання наведених вище кроків стрічка Провідника файлів Windows 10 не з’явилася, можливо, буде потрібно виконати ще одну дію.
Відкрийте Провідник файлів.
Натисніть на кнопку з додатковими параметрами на панелі інструментів.
Виберіть пункт “Параметри” з випадаючого меню.
У вікні, що відкриється, поставте позначку навпроти “Запускати вікна папок в окремому процесі”.
Натисніть “Ok”.
Перезавантажте комп’ютер.
Примітка: Якщо у вас виникають складності з доступом до параметрів папки через Провідник файлів у Windows 11, ви можете скористатися для цього Панеллю керування. Панель керування не була видалена з Windows 11.
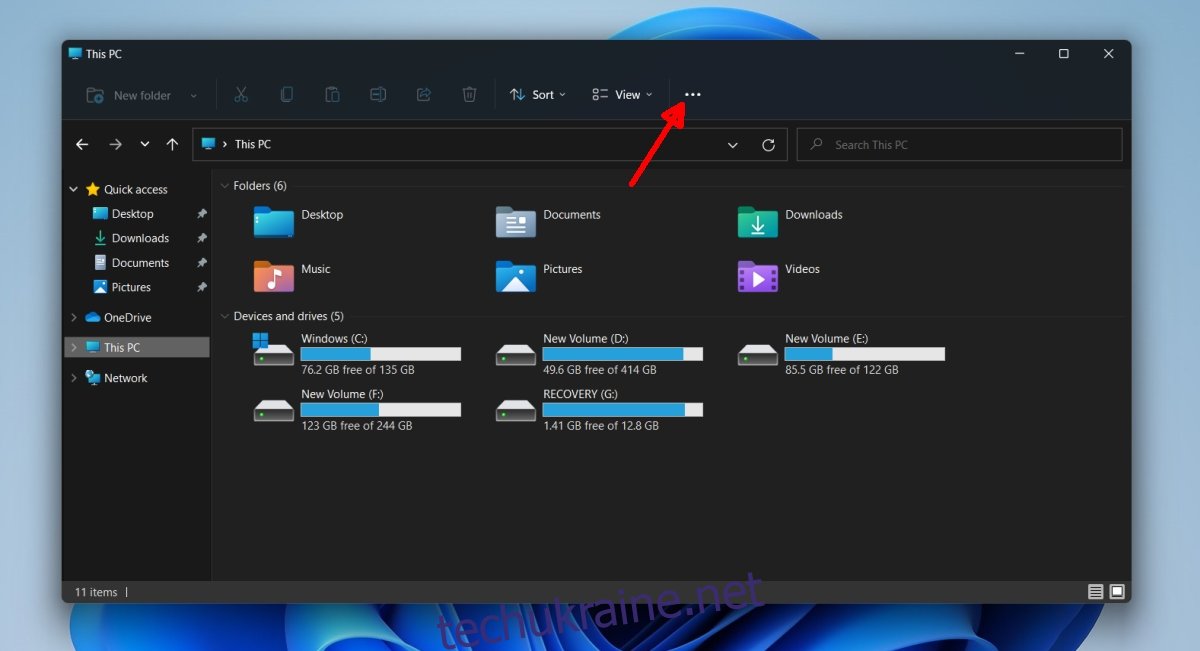
Підсумки
Наразі Windows 11 ще перебуває на етапі попереднього релізу, тому не виключено, що вигляд стрічки може змінитися до моменту офіційного випуску. Однак, малоймовірно, що стрічку Провідника файлів з Windows 10 буде повернуто до Windows 11 за замовчуванням. Описаний вище спосіб дозволить вам відновити стару стрічку, і ми сподіваємося, що Microsoft не заблокує цю можливість. Цей метод є кращим за використання стороннього програмного забезпечення для кастомізації інтерфейсу користувача. На сьогоднішній день багато користувачів Windows 8.1 та Windows 10 застосовують ClassicShell та його аналоги для відновлення звичного меню “Пуск”, а не того, що пропонується в новій ОС. Використання додаткових програм для зміни зовнішнього вигляду системи є невиправданою тратою системних ресурсів.