Окрім звичайного пошуку та зміни слів, Word пропонує можливість відшукувати специфічні символи, такі як табуляції, відступи, розділові знаки абзаців і так далі, і замінювати їх на інші. Це дуже зручно для швидкого виконання змін, які зазвичай відбирають значно більше часу, якщо виконувати їх вручну.
Коли стане у нагоді пошук та заміна спеціальних символів?
Щоб зрозуміти, в яких ситуаціях пошук та заміна спеціальних знаків може бути корисною, давайте розглянемо кілька прикладів.
Уявімо, що ви маєте великий юридичний документ, який потребує редагування. Вас просять замінити слово “розділ” спеціальним символом параграфа. Символ параграфа – це з’єднані символи “S”, які часто застосовують у юридичних текстах для посилань на нумеровані секції. Документ містить більше 50 сторінок і численні згадки різних розділів. Ви можете легко замінити слово “розділ” символом параграфа за допомогою функції пошуку та заміни.
Припустимо, ви закінчили писати першу чернетку вашого роману, в якому є багато слів з дефісом. Потрібно зберегти ці слова разом, замінивши звичайний дефіс на нерозривний. Ви починаєте замінювати символ вручну, але зупиняєтеся після кількох спроб. Ви розумієте, що повинен бути простіший спосіб. І він є! Просто скористайтеся функцією “Знайти та замінити”, щоб зробити це за вас.
Ваш колега звільнився, і вам доручили відредагувати звіт, над яким він працював до свого звільнення. Звіт добре написаний, але між абзацами є різні інтервали. Активувавши функцію “Показати/приховати”, ви бачите, що де-не-де є два знаки абзацу замість одного. Один зі способів виправити інтервал між абзацами – натискати клавішу “Delete” щоразу, коли ви зустрічаєте додатковий знак абзацу. Але є простіший спосіб – просто шукати кожне входження двох знаків абзацу та замінити їх на один знак абзацу.
Існує дуже багато спеціальних символів, щоб розглядати їх всі, але давайте поглянемо на кілька типових прикладів, які показують як працює пошук і заміна цих знаків.
Приклад перший: заміна тексту спеціальним символом
Припустимо, ваш документ має приблизно такий вигляд:

Примітка: Якщо ви не бачите спеціальних символів у вашому документі, їх можна показати, натиснувши кнопку “Показати/приховати” на панелі інструментів. Її іконка виглядає як знак абзацу.
Вам потрібно замінити кожне слово “Розділ” на символ параграфа. Перейдіть на вкладку “Основне” на стрічці Word та натисніть “Замінити”. Або скористайтесь комбінацією клавіш Ctrl+H.
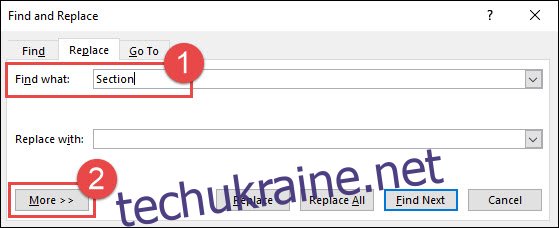
У полі “Знайти” введіть слово “Розділ”, а потім натисніть кнопку “Більше >>”, щоб розгорнути налаштування “Знайти та замінити”.
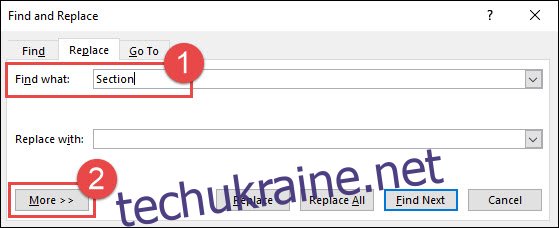
Натисніть на поле “Замінити на”, щоб поставити там курсор, а потім натисніть кнопку “Спеціальний”.
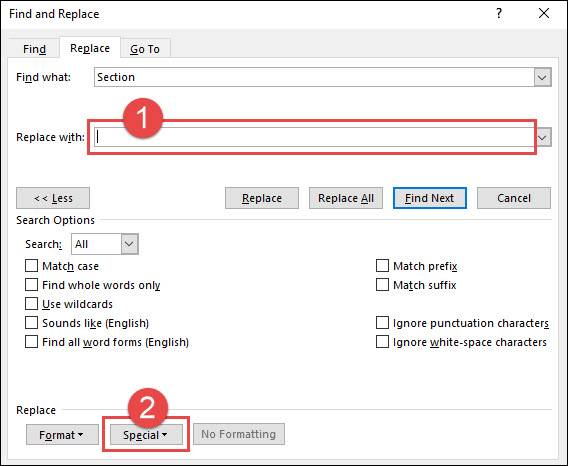
У випадаючому списку оберіть “Символ розділу”.
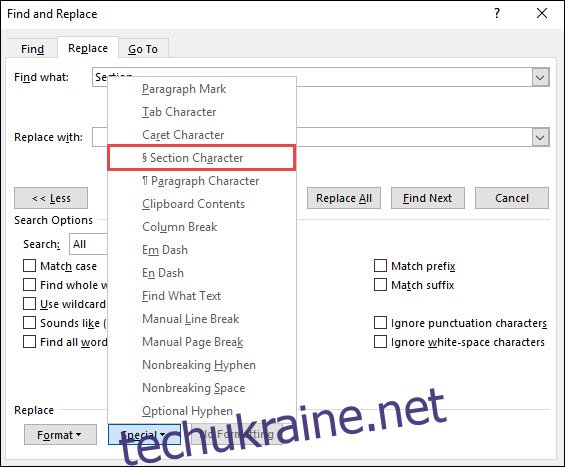
Зверніть увагу, що в полі “Замінити на” з’явився текст “^%”. Це код Word для символу розділу. Натисніть кнопку “Замінити все”. У цьому прикладі було зроблено 16 замін. Натисніть кнопку “ОК”, а потім закрийте вікно “Знайти та замінити”.
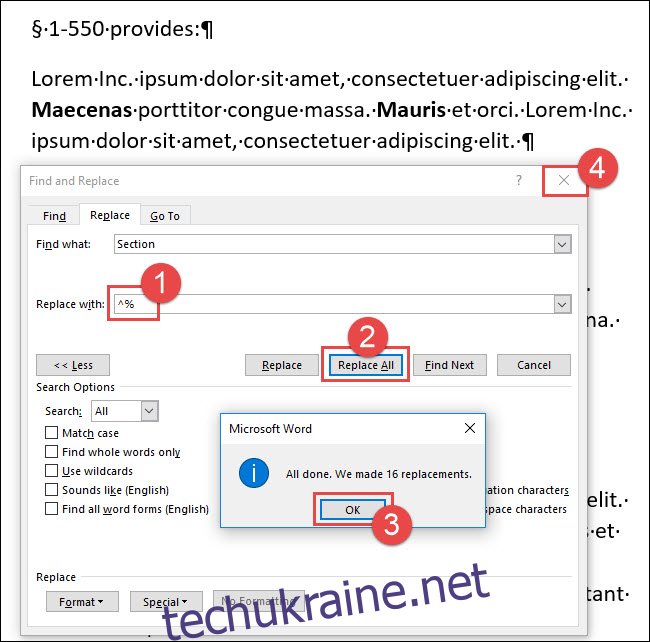
Усі випадки слова “Розділ” були замінені на символ розділу.

Приклад другий: заміна звичайного дефіса на нерозривний дефіс
У наступному прикладі, зверніть увагу, що в нашому абзаці є багато слів з дефісом, зокрема три випадки, коли слова з дефісом розділені на різні рядки. Давайте замінимо всі звичайні дефіси на нерозривні, щоб це не відбувалося.
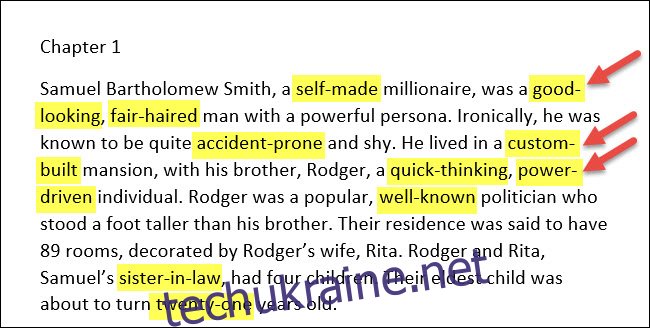
На вкладці “Основне” натисніть “Замінити” або просто натисніть Ctrl+H.
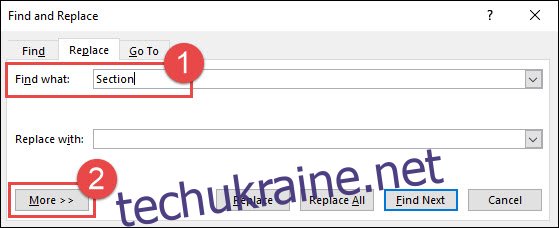
У полі “Знайти” видаліть будь-який наявний текст або символи, потім введіть один знак дефісу. Якщо потрібно, натисніть кнопку “Більше >>”, щоб розгорнути налаштування “Знайти та замінити”.
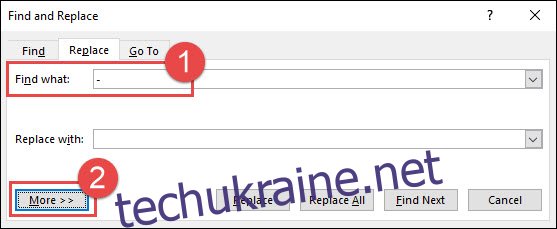
Натисніть на поле “Замінити на”, щоб поставити туди курсор. Видаліть будь-який наявний текст або символи, а потім натисніть кнопку “Спеціальний”.
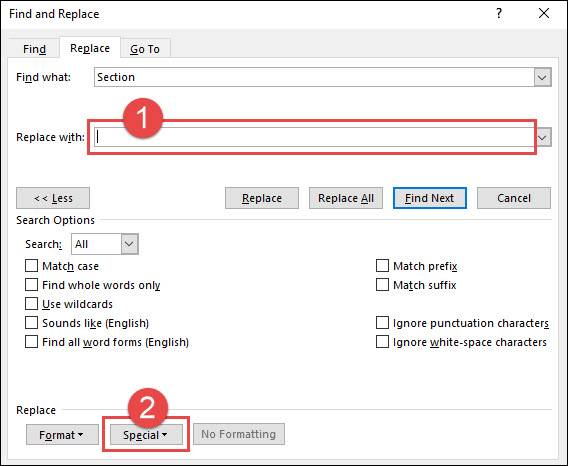
У випадаючому списку оберіть “Нерозривний дефіс”.
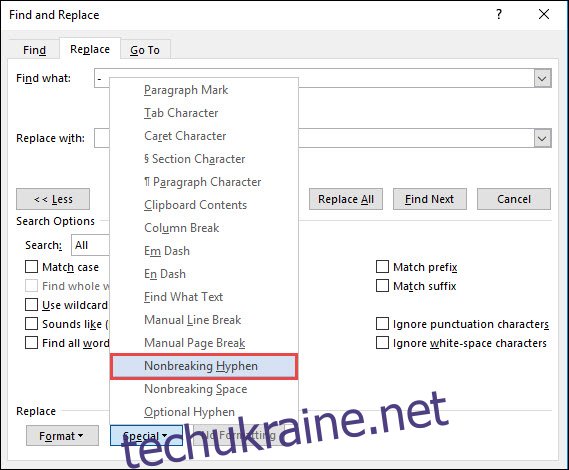
Зверніть увагу, що код Word для нерозривного дефісу – “^~” – тепер додано до поля “Замінити на”. Натисніть кнопку “Замінити все”. У цьому прикладі зроблено 11 замін. Натисніть кнопку “ОК”, а потім закрийте вікно “Знайти та замінити”.
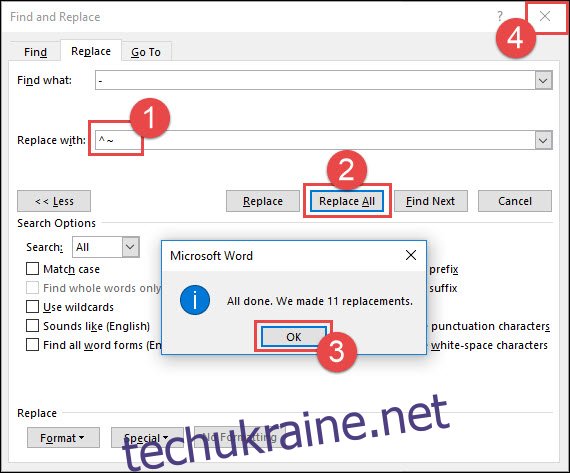
Word замінив усі дефіси на нерозривні дефіси. Зверніть увагу, що слова з дефісом на правому полі більше не розділені.

Приклад третій: заміна подвійних знаків абзацу на одинарні
У цьому прикладі ми хочемо замінити всі подвійні знаки абзацу на одинарні, видаляючи зайві пробіли між абзацами.
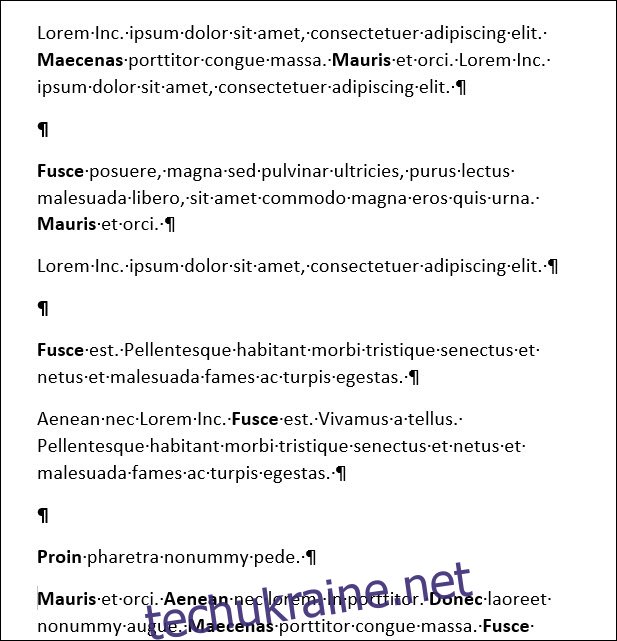
На вкладці “Основне” натисніть кнопку “Замінити”. Або скористайтеся комбінацією клавіш Ctrl+H.
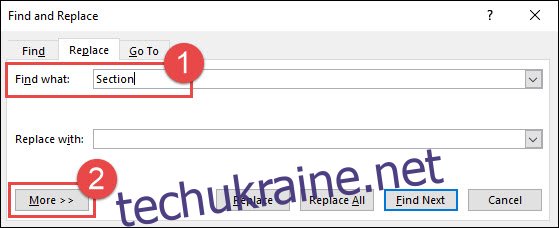
Натисніть на поле “Знайти”, а потім видаліть будь-який наявний текст або символи. Натисніть кнопку “Більше>>”, щоб відкрити додаткові налаштування, натисніть кнопку “Спеціальний”, і у списку оберіть “Знак абзацу”.
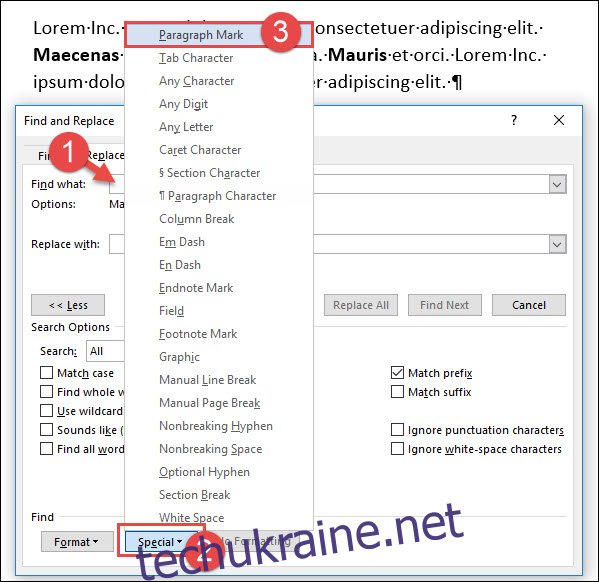
Зверніть увагу, що код Word для знаку абзацу (“^v”) вставлено в поле “Знайти”. Знову натисніть кнопку “Спеціальний”, а потім знову натисніть “Знак абзацу” зі списку, щоб додати другий знак абзацу. (Зверніть увагу, що ви можете просто ввести “^v^v” в поле самостійно, якщо ви вже знаєте ці коди.)
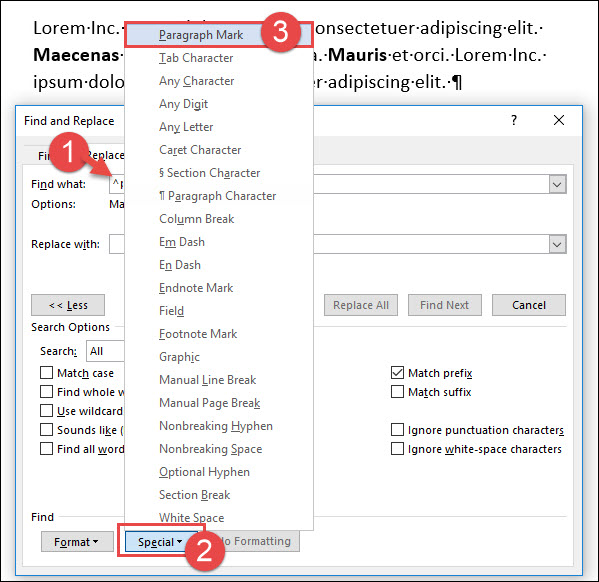
Тепер в полі “Знайти” є два знаки абзацу. Натисніть на поле “Замінити на”, видаліть будь-який наявний текст або символи, а потім натисніть кнопку “Спеціальний”. У випадаючому списку оберіть “Знак абзацу”.
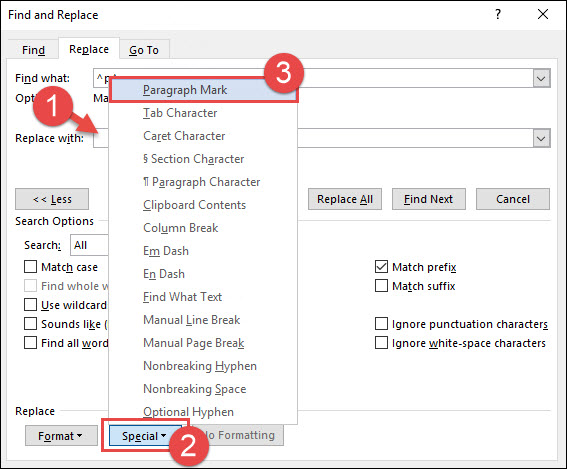
На останньому кроці натисніть кнопку “Замінити все”. У цьому прикладі Word зробив вісім замін. Натисніть кнопку “ОК”, а потім закрийте вікно “Знайти та замінити”.
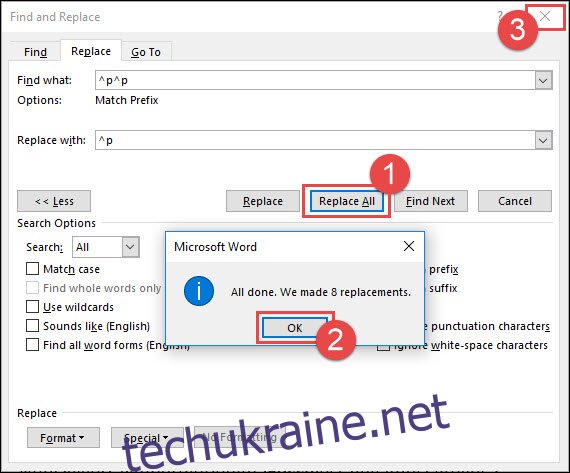
Усі випадки двох знаків абзацу замінено на один знак абзацу.

Як бачите, використання функції “Знайти та замінити” може значно зекономити ваш час при заміні спеціальних символів у документах. І це лише невелика частина можливостей. У цьому меню є ще багато спеціальних символів, які ви можете дослідити.