Презентації Microsoft PowerPoint часто містять велику кількість зображень, анімованих GIF-файлів, вбудованих відеороликів, діаграм, графіків та іншого мультимедійного контенту. Тому не дивно, що вони можуть бути досить великими за розміром. Щоб зменшити розмір файлу вашої презентації, скористайтеся наступними порадами.
Великі файли створюють незручності: вони займають багато місця на жорсткому диску, сповільнюють відтворення і можуть викликати проблеми з відправленням електронною поштою через обмеження розміру. Щоб уникнути цих проблем, зменшіть розмір файлу вашої презентації.
Зображення – одна з основних причин збільшення розміру файлу. Файли зображень можуть мати значний розмір. Щоб зменшити розмір, ви можете стиснути зображення в презентації. Якщо ви підозрюєте, що причина великого розміру вашого файлу PowerPoint – саме зображення, рекомендуємо ознайомитися з нашим матеріалом про те, як зменшити розмір документів Office, що містять зображення.
Окрім стиснення зображень, є ще кілька додаткових порад, які допоможуть вам зменшити розмір файлу презентації.
Перетворення презентації у формат PPTX
Microsoft представила формат PPTX в Office 2007. Однак, файли PPT все ще зустрічаються досить часто. Яка різниця між форматами PPT і PPTX? Формат PPTX стискає весь вміст презентації. Перетворивши файл PPT у PPTX, ви одразу помітите зменшення розміру.
Конвертація файлу дуже проста. Відкрийте файл PPT, перейдіть на вкладку “Файл”, а потім натисніть “Перетворити”.

Відкриється вікно Провідника Windows. Тип “Зберегти як” вже буде встановлено на “Презентація PowerPoint”, тобто PPTX. Натисніть “Зберегти”.
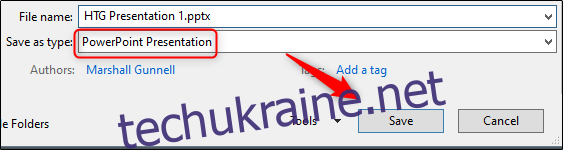
Ваш файл PPT буде перетворено у формат PPTX. Як видно, розмір файлу зменшився.

Файл “HTG Presentation 2” у форматі PPT, а “HTG Presentation 3” – це вже PPTX. Просте перетворення формату файлу зменшило розмір на 335 КБ.
Зменшення розміру файлу може бути не таким значним, як у випадку з документом Word, де вдалося зменшити розмір з 6001 КБ до 721 КБ. Все залежить від вмісту файлу. Якщо вам пощастить, це може бути єдиним кроком, який вам потрібно зробити. Якщо ні, читайте далі.
Вставляйте зображення, а не копіюйте
Копіювання та вставка зображень в PowerPoint може здаватися простішим, ніж використання функції вставки. Однак, якщо вас турбує розмір файлу, краще цього уникати. При копіюванні та вставці зображення може перетворитися у формат BMP або PNG, які мають більший розмір, ніж JPG.

На скріншоті видно, що розмір PNG-файлу становить 153 КБ, тоді як JPG-файл того ж зображення – 120 КБ. Щоразу, коли ви копіюєте та вставляєте JPG-файл, і він перетворюється на PNG, ви додаєте непотрібний розмір до презентації. Використовуйте функцію вставки, щоб переконатися, що зображення вставляються у потрібному форматі.
Редагуйте зображення у редакторі, а не в PowerPoint
Перед вставкою зображення в PowerPoint, переконайтеся, що воно не потребує редагування. Якщо ж редагування необхідне, краще зробити це у спеціальному редакторі. Чому? Коли ви редагуєте зображення в PowerPoint, всі зміни зберігаються як частина презентації. Наприклад, якщо ви зробите зображення чорно-білим, PowerPoint також збереже його повнокольорову версію, що збільшує розмір файлу.
Якщо у вас немає редактора зображень або вам потрібно використовувати PowerPoint, скористайтеся функцією видалення зайвих даних, збережених під час редагування. Це не заощадить стільки місця, як редагування в спеціальному редакторі, але все одно допоможе.
Стисніть усі зображення в презентації
Зображення в PowerPoint можна стискати як по одному, так і всі одразу. Щоб стиснути всі зображення, виконайте наступні кроки:
Відкрийте презентацію, перейдіть на вкладку “Файл”, а потім виберіть “Зберегти як” в лівій панелі.
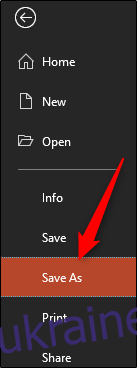
Далі виберіть “Інші параметри”, які знаходяться під областю, де ви вводите ім’я файлу. Виберіть тип файлу.
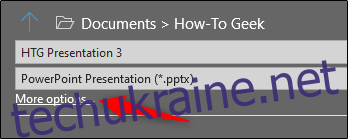
З’явиться вікно “Зберегти як”. Біля кнопки “Зберегти” натисніть “Інструменти”.
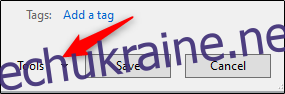
У випадаючому меню виберіть “Стиснути зображення”.
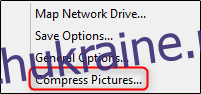
У вікні “Стиснути зображення” ви можете вибрати роздільну здатність зображень (на основі PPI). Ви також помітите, що опція “Застосувати лише до цього зображення” недоступна, оскільки ви відкрили цей інструмент саме через меню “Зберегти як”.
Якщо ви хочете стиснути одне зображення, виділіть його, а потім перейдіть до “Формат інструментів зображення” > “Стиснути зображення”.
Після вибору потрібних налаштувань натисніть “OK”.
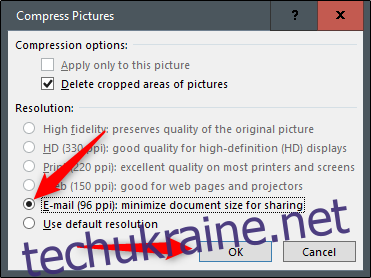
Збережіть вашу презентацію.
Не використовуйте вбудовані шрифти
Вбудовування шрифтів у презентацію може бути необхідним, якщо ви хочете, щоб презентація відображалася правильно на комп’ютерах, де цих шрифтів немає. Однак це збільшує розмір файлу. Якщо ви не впевнені, що вам потрібні конкретні шрифти, рекомендуємо вимкнути вбудовування.
Перейдіть на вкладку “Файл” і виберіть “Параметри” в нижній частині лівої панелі.
На вкладці “Зберегти” зніміть прапорець “Вставити шрифти у файл”, а потім натисніть “OK”.
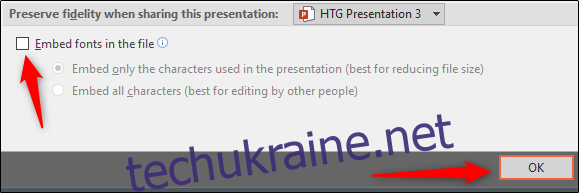
Було збережено копії презентації з усіма вбудованими шрифтами, без вбудованих шрифтів і лише зі шрифтами, що використовуються. Розміри файлів є наступними:

Різниця очевидна.
Посилатися на файли, а не вбудовувати їх
Вбудовування відео YouTube у презентацію значно збільшує її розмір. Посилання на відео допоможе зменшити розмір. Звичайно, є переваги вбудовування файлу (наприклад, коли одержувач не має доступу до Інтернету), але якщо розмір файлу є проблемою, краще відмовитися від вбудовування.
Не зберігайте ескіз для презентації
Раніше Office дозволяв зберігати ескізи презентацій для попереднього перегляду файлу в Провіднику. Однак, тепер Windows обробляє це самостійно, тому допомога програм Office більше не потрібна. Тим не менш, опція все ще доступна.
Після тестування, було виявлено, що різниця в розмірі файлу з увімкненим і вимкненим параметром становить кілька КБ.

З увімкненим параметром мініатюр розмір файлу становив 2660 КБ, а без нього – 2662 КБ, що заощадило 7 КБ. У випадку з документом Word, різниця була суттєвішою: 721 КБ без увімкненої опції та 3247 КБ з увімкненою.
Щоб вимкнути цю функцію, відкрийте презентацію, перейдіть на вкладку “Файл”, потім виберіть “Властивості” праворуч, а потім “Додаткові властивості”.

У вікні “Властивості” зніміть прапорець “Зберегти зображення попереднього перегляду” внизу вікна, а потім натисніть “OK”.
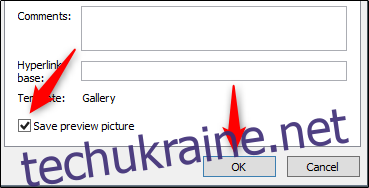
Видаліть особисту та приховану інформацію
Microsoft Office зберігає особисту інформацію (ім’я автора) та приховані властивості у презентації. Видалення цих даних може заощадити місце.
Відкрийте презентацію, перейдіть на вкладку “Файл”, виберіть “Перевірити наявність проблем”, а потім “Перевірити документ”.
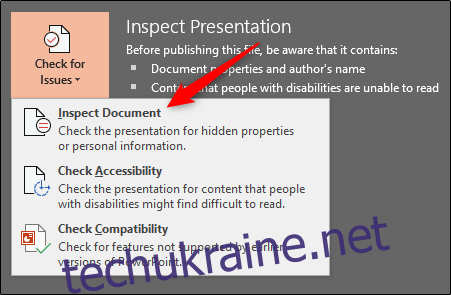
У вікні “Інспектор документів” переконайтеся, що встановлено прапорець “Властивості документа та особиста інформація”, а потім натисніть “Перевірити”.
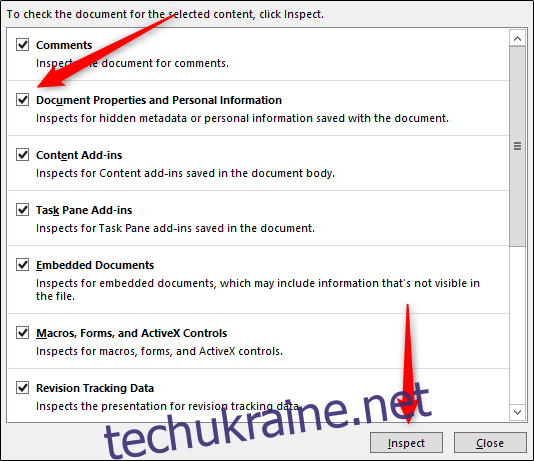
У наступному вікні натисніть “Видалити все”. Після цього інформацію буде видалено.
Вимкніть автовідновлення
Вимкнення автовідновлення не є рекомендованим, і його слід використовувати лише в крайньому випадку. Автовідновлення – важливий інструмент Office, який допомагає відновити документ у разі його втрати.
Автовідновлення збільшує розмір файлу. Щоб вимкнути його, перейдіть на вкладку “Файл” і виберіть “Параметри” внизу лівої панелі.
На вкладці “Зберегти” у вікні “Параметри” зніміть прапорець біля пункту “Зберегти інформацію автовідновлення щоразу xx хвилин”.

Якщо ви збережете та відразу закриєте презентацію, ви не помітите різниці. Однак, якщо ви продовжуватимете працювати з презентацією, функція автовідновлення додасть KB до файлу.
Скопіюйте все в нову презентацію
Під час створення презентації PowerPoint зберігає у фоновому режимі різну інформацію. Хоча багато з цих функцій було вимкнено, завжди є ймовірність, що PowerPoint зберіг деяку зайву інформацію. Скопіювання вмісту в нову презентацію може вирішити цю проблему.
Для цього потрібно скопіювати та вставити кожен слайд (і шаблон слайдів) у нову презентацію. Нова презентація не матиме жодних попередніх фонових збережень, інформації про автовідновлення чи попередніх версій файлу, що може вплинути на розмір файлу.
Неможливо точно передбачити, наскільки зменшиться розмір файлу, оскільки кожна презентація є унікальною, але спробувати варто.
Розпакуйте презентацію та стисніть її
Як згадувалося раніше, файл PPTX є стисненим файлом. Це означає, що ви можете відкрити його за допомогою такого інструменту, як 7-Zip або WinRar, витягти всі файли з вашого PPTX, додати їх до стисненого архіву, а потім перейменувати архів у розширення файлу PPTX.
Під час тестування вдалося зменшити розмір файлу Word з 721 КБ до 72 КБ, але файл було пошкоджено. В іншому тестуванні розмір файлу зменшився з 2614 КБ до 2594 КБ, що становить лише 20 КБ, і файл не був пошкоджений. Тому, якщо ви хочете спробувати цей метод, зробіть резервну копію файлу перед цим.
Ось основні поради щодо зменшення розміру файлу презентації PowerPoint. Якщо у вас є додаткові поради, поділіться ними в коментарях.