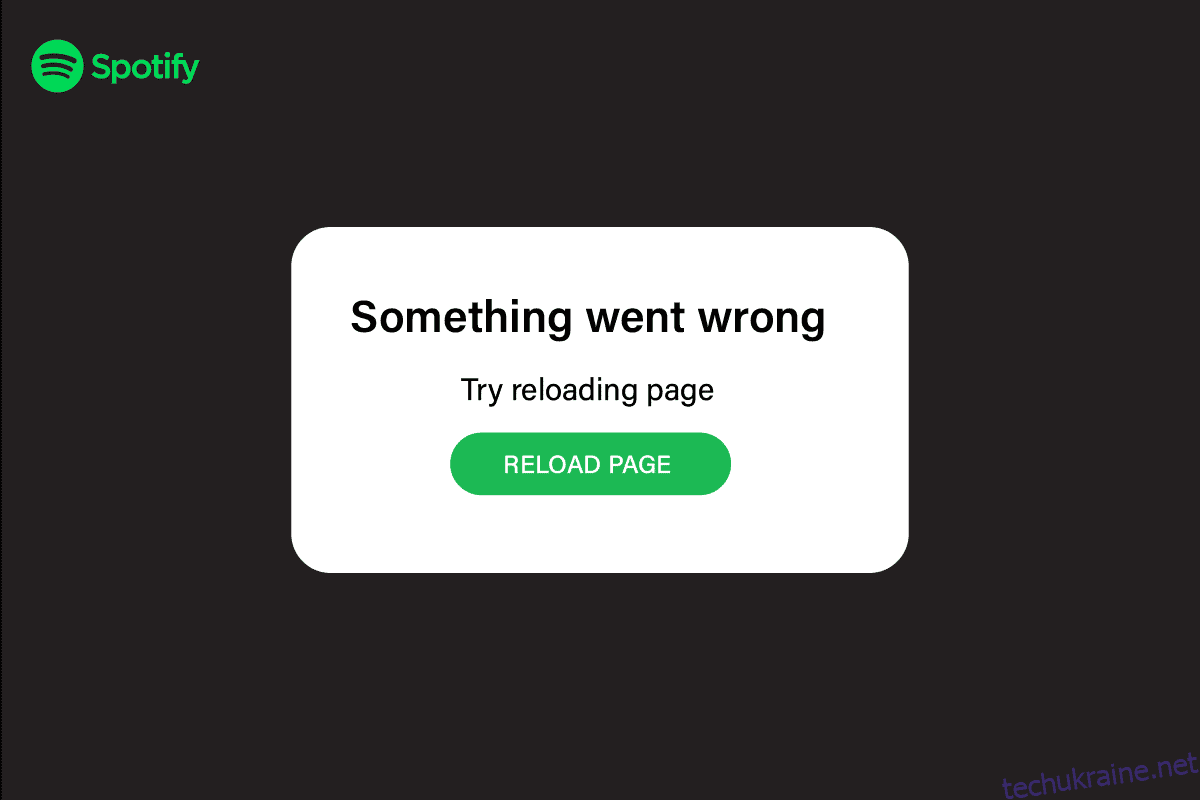Музика – це терапія, оскільки вона дозволяє розслабитися і позбутися поганого настрою, просто послухавши приємну музику. Коли вам гостро потрібна музика, і Spotify показує, що щось пішло не так, ми знаємо, що це відчуває. Це додає більше болю, тому що вам доведеться вирішити, яку пісню ви хочете відтворити, оскільки ви не можете отримати доступ до свого списку відтворення. Але вам не варто хвилюватися, тому що ми надали рішення, як виправити щось пішло не так, Spotify у Windows 10. Ми також надали, як виправити вхід у Spotify, щось пішло не так у Windows 10 і Spotify щось пішло не так, спробуйте перезавантажити сторінку помилки у Windows 10. Продовжуйте читати, щоб дізнатися про це докладніше.
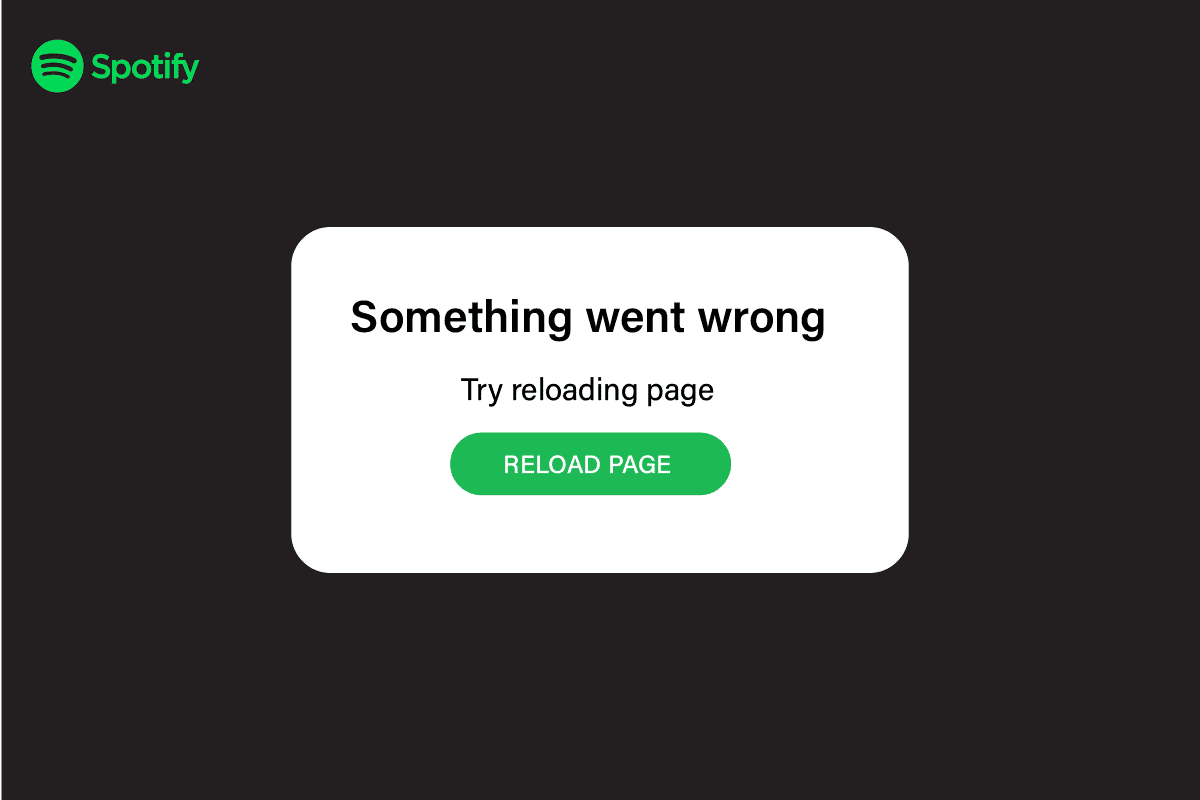
Як виправити помилку Spotify у Windows 10
Перш ніж ми почнемо з методів, давайте обговоримо причини. Помилка Spotify у Windows 10 може виникнути з кількох причин. Ми перерахували причини, щоб ви могли краще усунути проблему та самостійно вирішити її наступного разу, якщо помилка знову з’явиться в майбутньому.
- Погане підключення до Інтернету.
- Застаріла програма Spotify.
- Файли кешу.
- Помилки Spotify.
- Пошкоджений/відсутній файл програми.
- Несумісний веб-браузер.
- Проблеми через VPN.
Ми перерахували кілька поширених і простих методів, які ви можете спробувати, перш ніж переходити до просунутих методів. Ці методи перераховані нижче-
- Спробуйте перезавантажити Windows, щоб очистити програми та процеси, що працюють у фоновому режимі.
- Перевірте, чи ваш ПК підключено до Інтернету.
-
Перезапустіть Spotify.
- Вийдіть і увійдіть у програму Spotify.
Спосіб 1. Зачекайте час роботи сервера Spotify
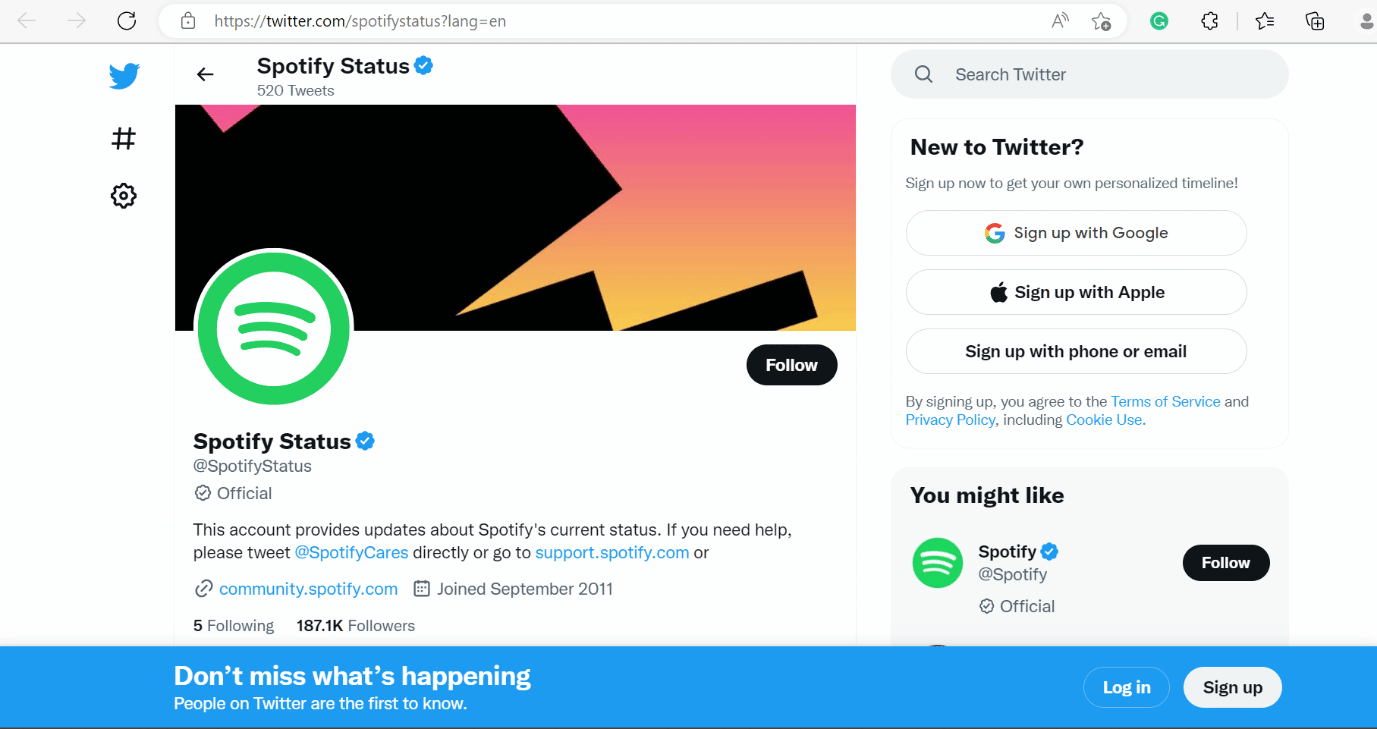
У багатьох випадках помилка може бути не з вашого боку, і це нерозумне рішення просто перевстановлювати програму чи очищати файли кешу. Все, що вам потрібно зробити, це перевірити Статус Spotify і якщо він не працює, зачекайте деякий час, доки це буде виправлено з боку Spotify. Це поширений спосіб як для Windows, так і для Android.
Спосіб 2: перейдіть на інший браузер
Іноді помилка може бути через несумісність веб-браузера зі Spotify. Отже, ви можете спробувати інший веб-браузер, щоб виправити Spotify щось пішло не так, спробуйте перезавантажити сторінку помилки у Windows 10. Для вашої зручності ми надали список браузерів. Виберіть будь-який з них –
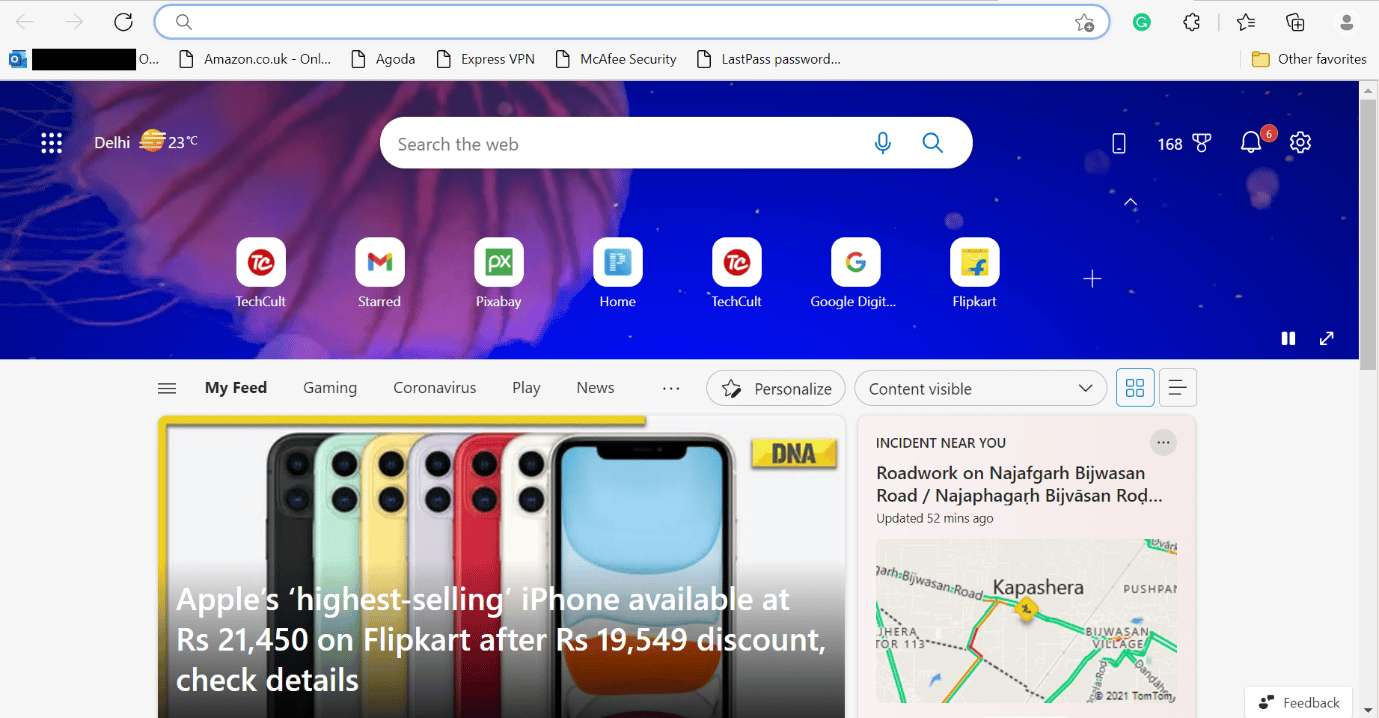
Спосіб 3: Увімкніть режим приватної сесії
Дотримуйтеся вказівок, щоб вимкнути режим приватного сеансу в Windows 10.
1. Виконайте кроки з 1 по 2, описані вище в методі очищення кешу Spotify.
2. Після цього натисніть опцію Приватний сеанс.
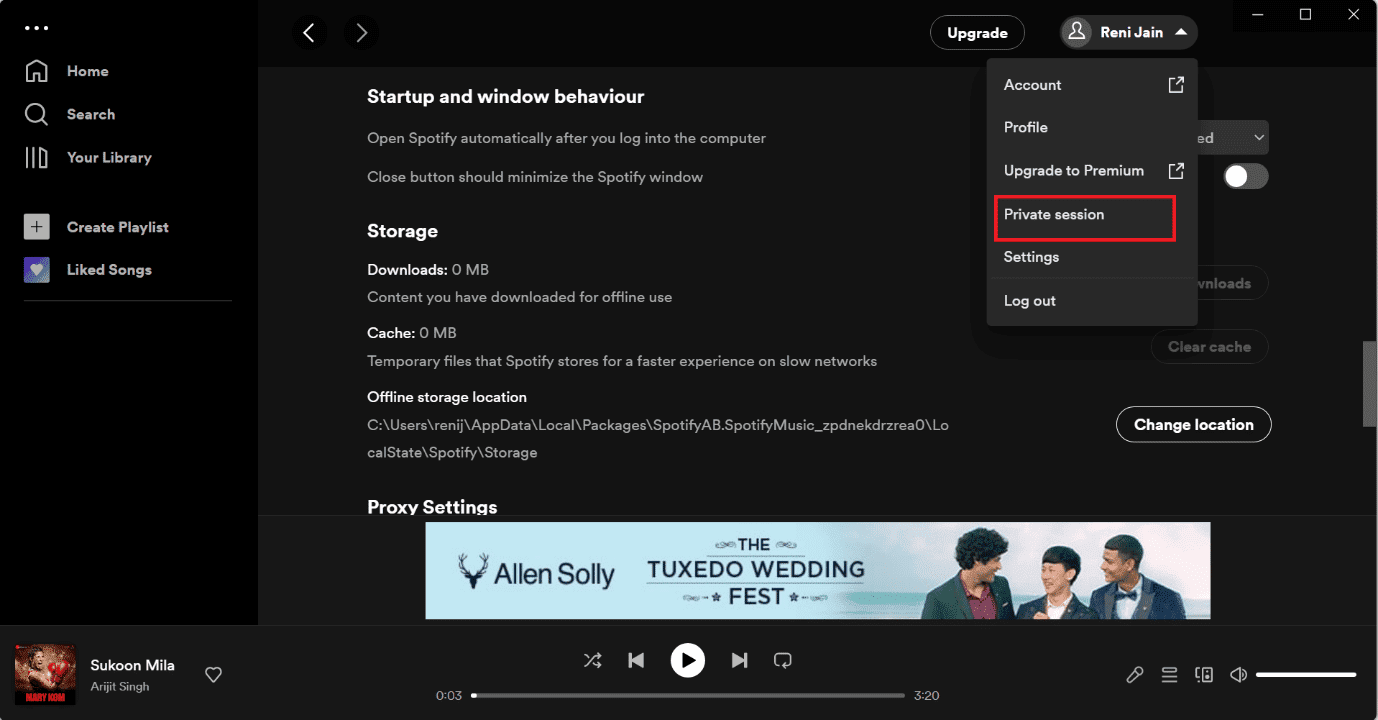
Спосіб 4: Очистіть кеш Spotify
Щоб очистити кеш Spotify у Windows 10, виконайте наведені нижче дії.
1. У полі Windows Cortana знайдіть Spotify і натисніть опцію «Відкрити».
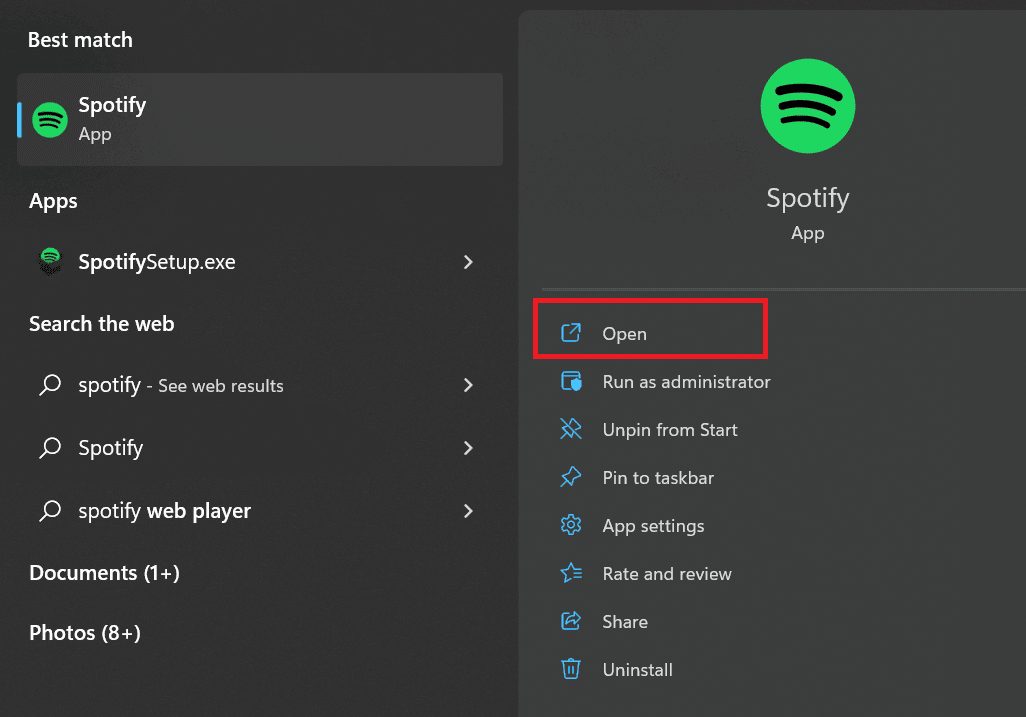
2. Тепер клацніть піктограму користувача.
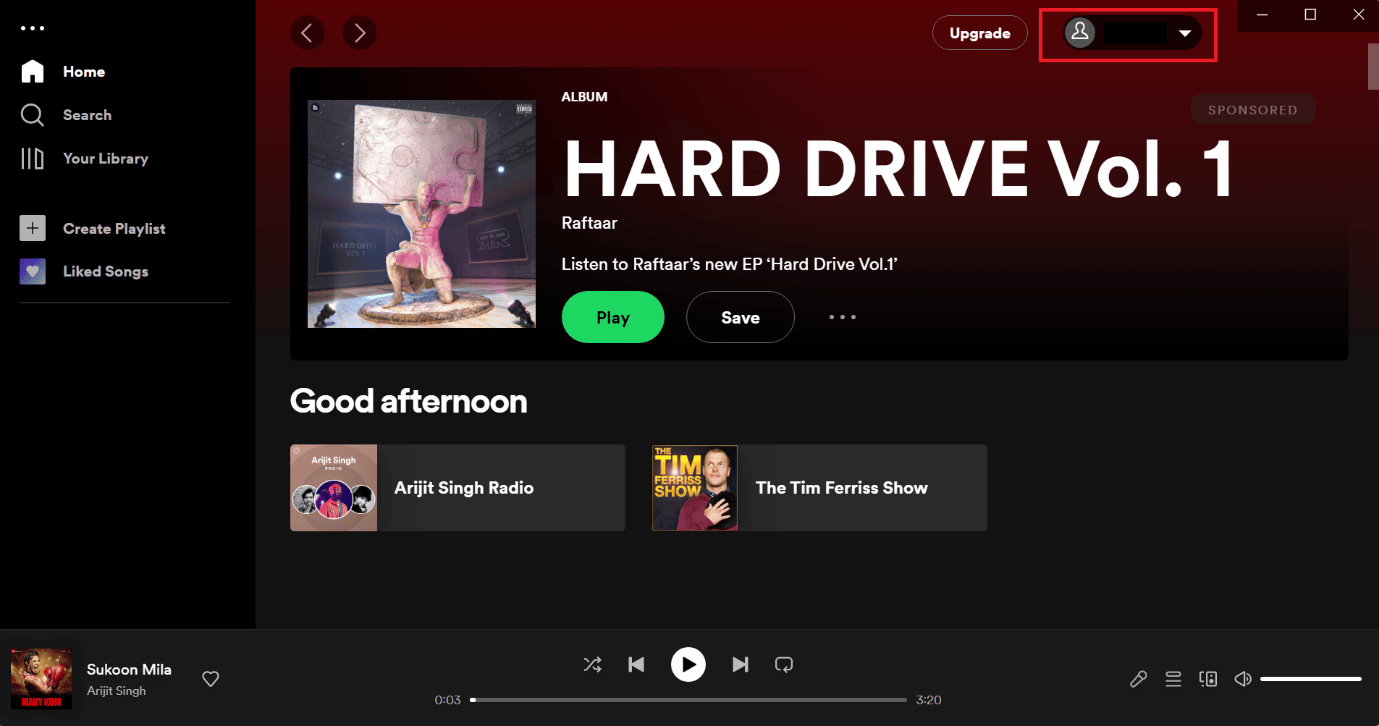
3. Тут торкніться піктограми «Налаштування».
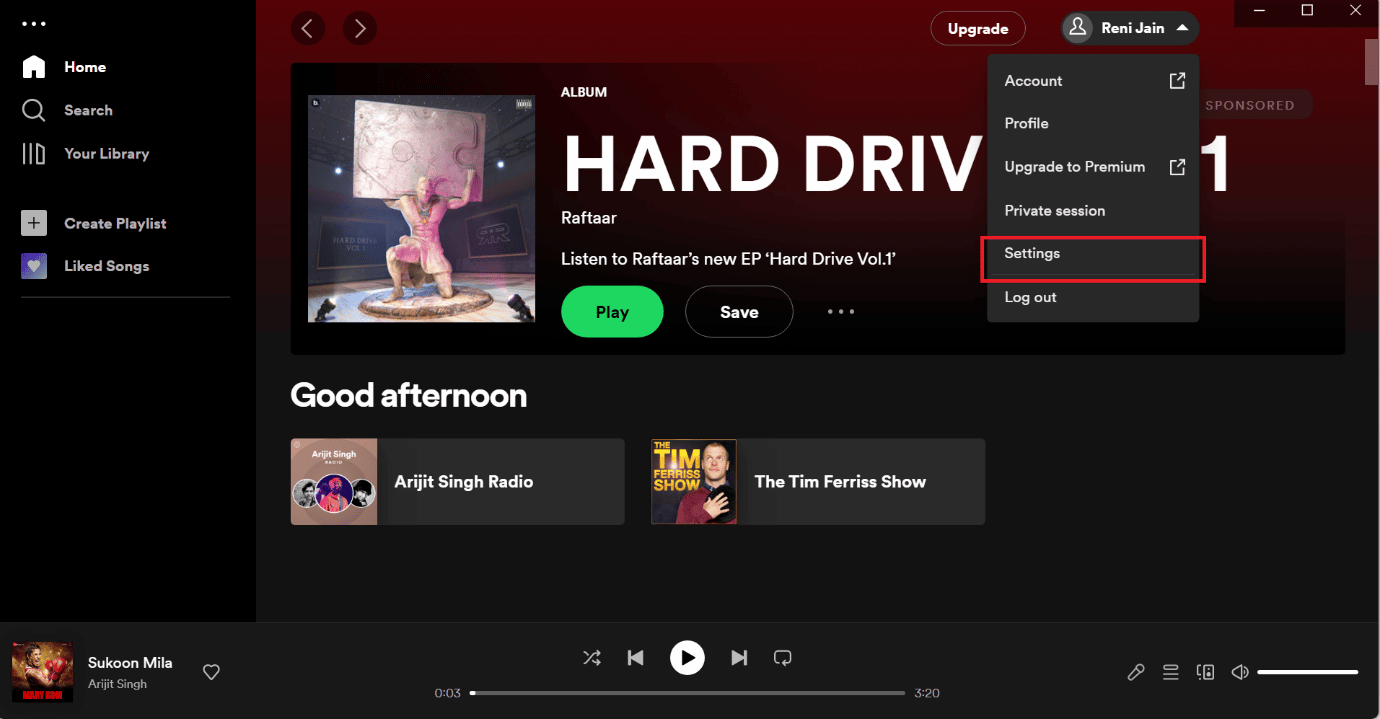
4. Прокрутіть униз і під опцією зберігання натисніть опцію Очистити кеш.
Примітка. На зображенні нижче немає файлів кешу в програмі Spotify, тому параметр очищення кешу не ввімкнено.
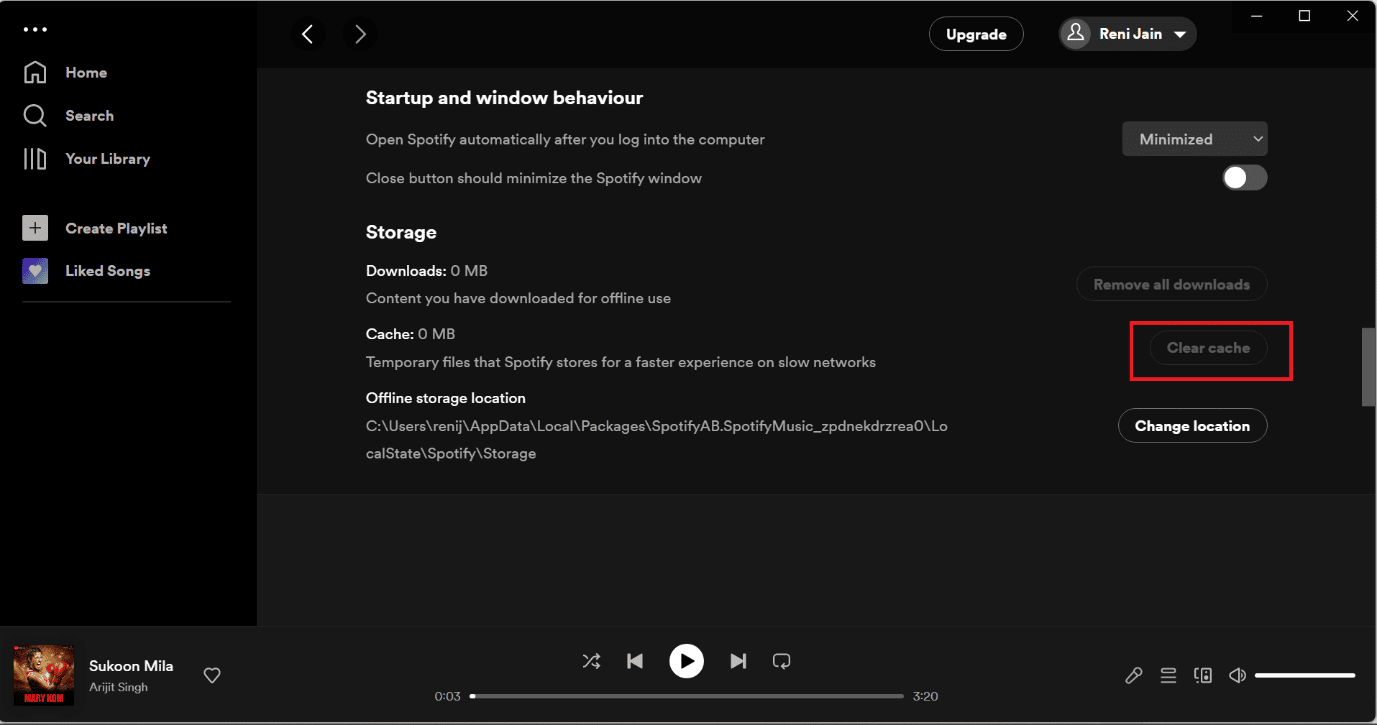
Спосіб 5: оновіть програму Spotify Desktop
Ще один простий спосіб виправити помилку «Щось пішло не так» Spotify у Windows 10 — оновити програму Spotify. Нижче наведено кроки для оновлення програми Spotify у Windows.
1. Відкрийте програму Spotify.
2. Потім натисніть свій профіль на Spotify у верхньому лівому куті.
3. У спадному меню виберіть «Про Spotify».
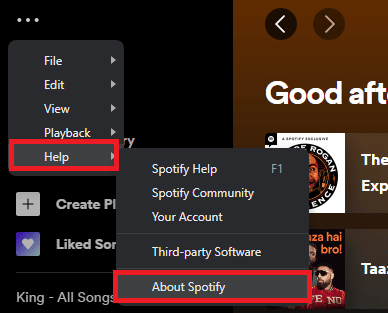
4. З’явиться спливаюче вікно, у якому буде показано поточну версію Spotify, яку ви встановили.
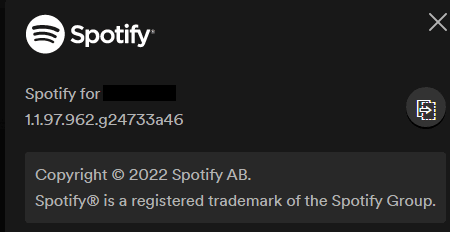
Спосіб 6: Вимкніть VPN і проксі-сервер
Ви можете вимкнути VPN стільки разів, коли VPN може спричинити проблеми. Ми надали методи, як відключити VPN і проксі-сервер у Windows 10.

Спосіб 7. Очистіть і скиньте DNS-кеш
Ми надали вам посилання, яке допоможе вам дізнатися, як очистити та скинути кеш DNS у Windows 10.
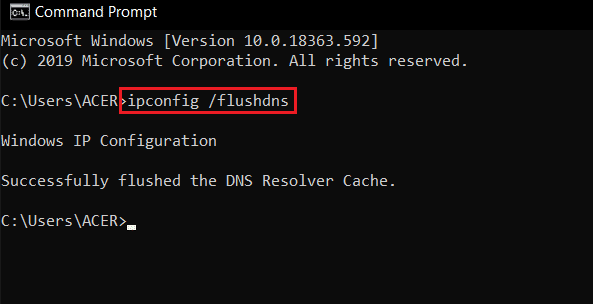
Спосіб 8: Переінсталюйте програму Spotify
Дотримуйтеся вказівок, щоб перевстановити програму Spotify у Windows 10-
1. Знайдіть Додати або видалити програми та натисніть Відкрити, як показано нижче.
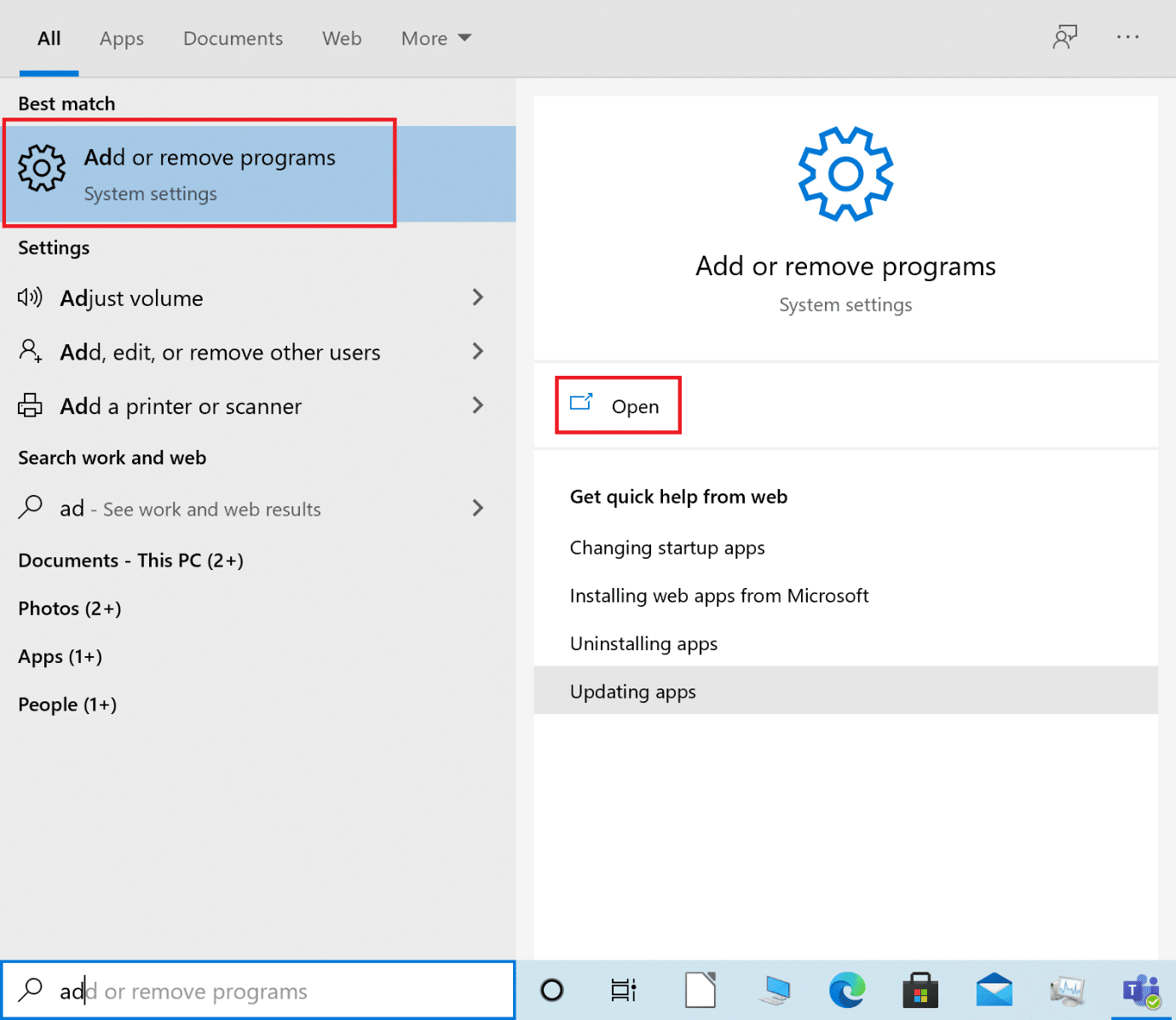
2. Тут знайдіть Spotify і виберіть його, як показано.
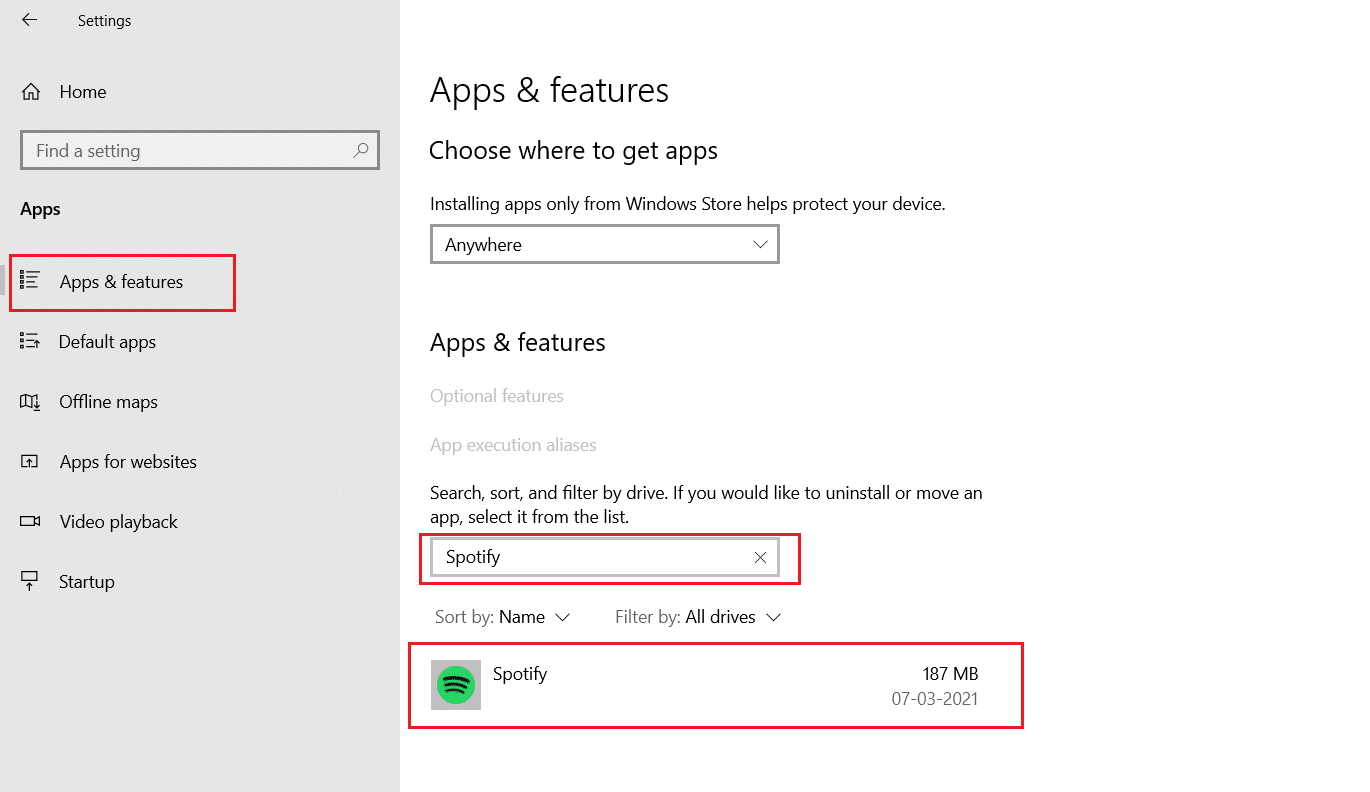
3. Натисніть кнопку «Видалити» та підтвердьте «Видалити» у спливаючому вікні, як показано нижче.
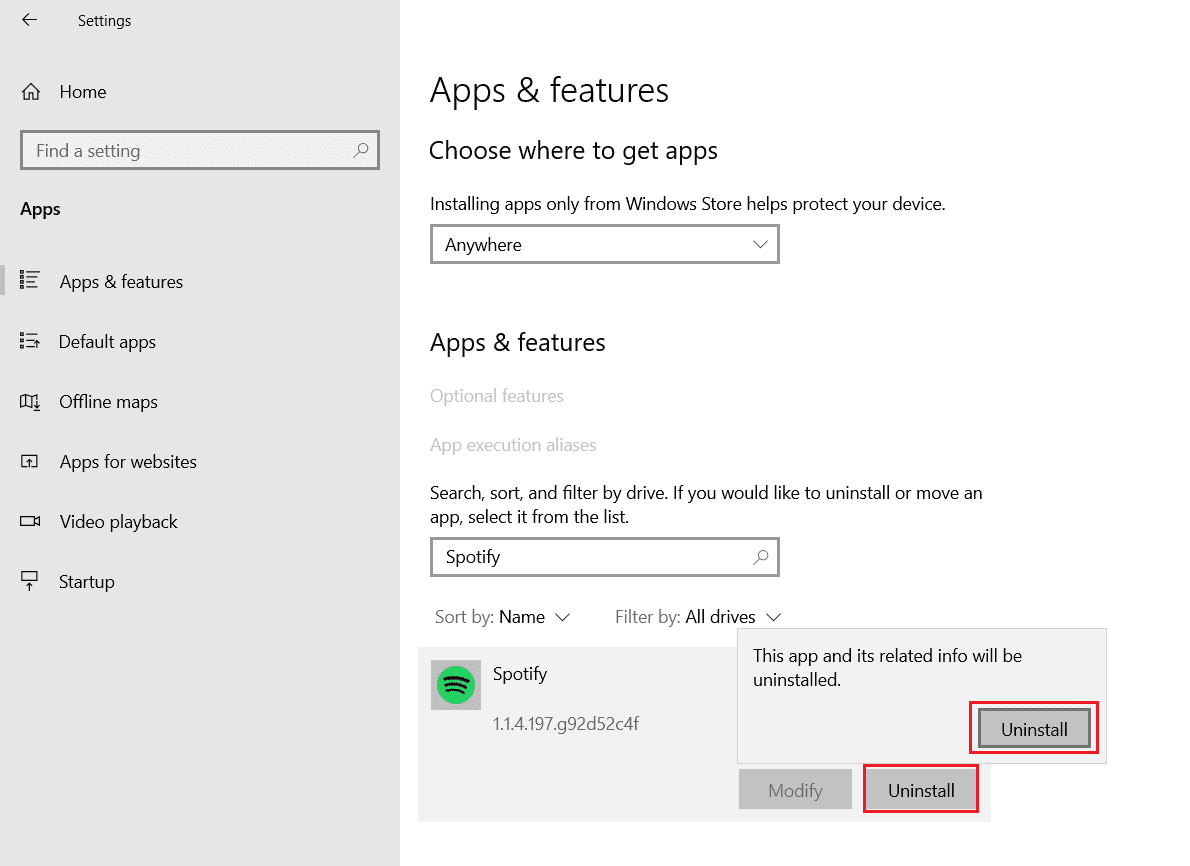
4. Натисніть клавішу Windows, введіть Microsoft Store і натисніть Відкрити.
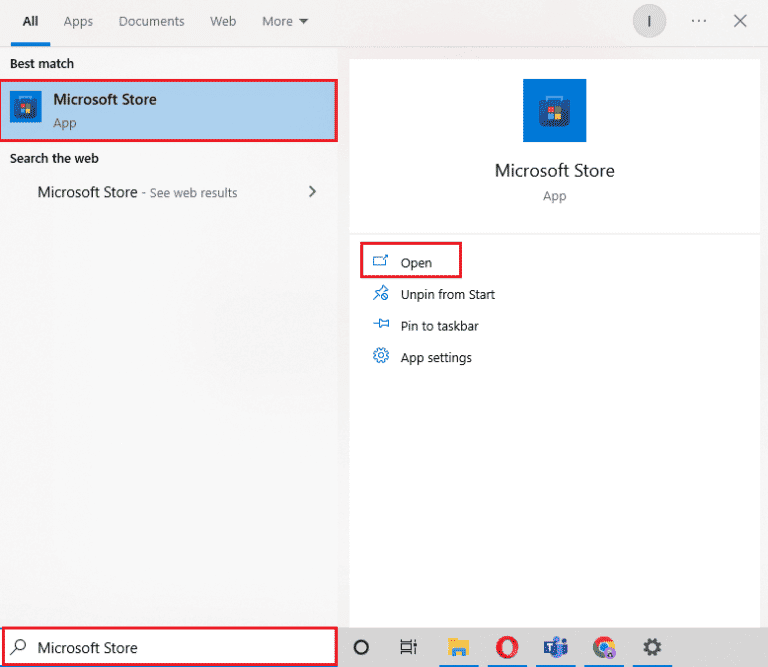
5. Знайдіть програму Spotify і натисніть опцію «Отримати».
Примітка. Після встановлення Spotify ви знайдете опцію «Відкрити», щоб запустити програму.
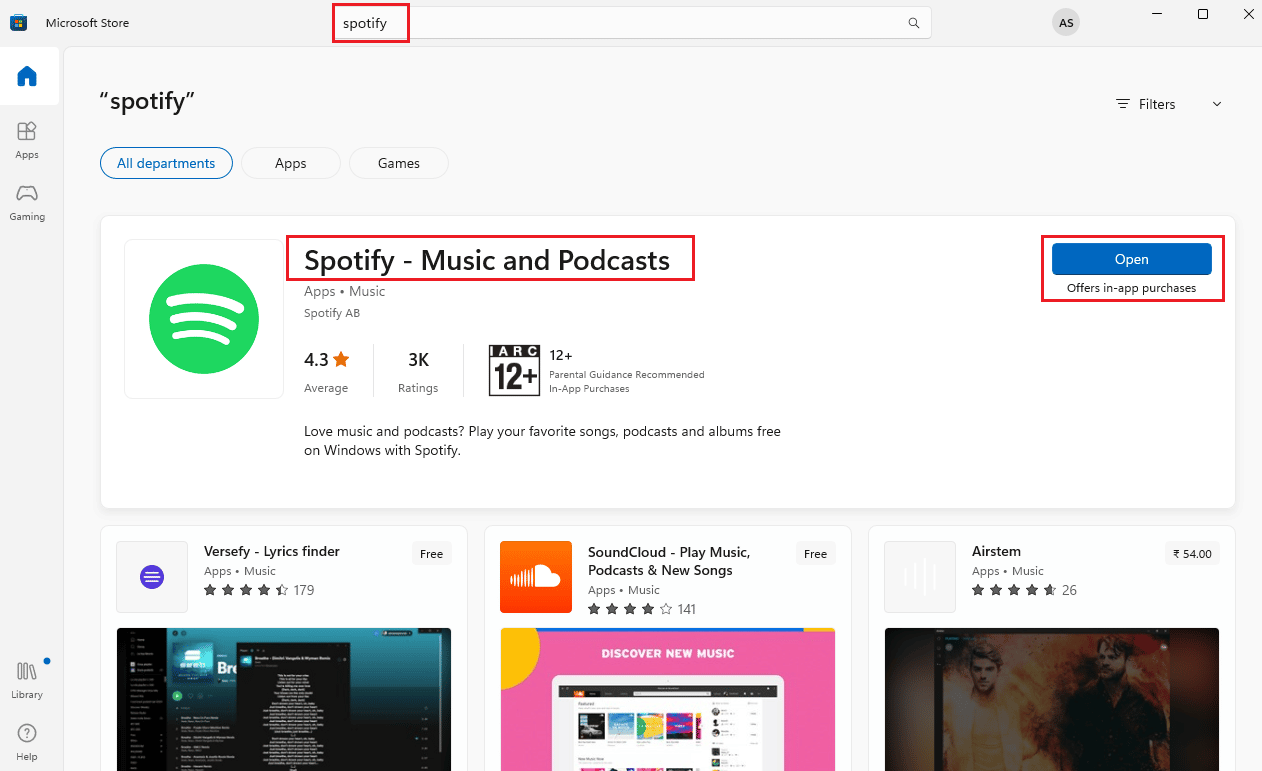
Якщо ви все ще стикаєтеся з помилкою, ви можете переходити до наступного методу.
Спосіб 9: Зверніться до служби підтримки Spotify
Ви можете звернутися до Сторінка підтримки Spotify якщо помилку все ще не вирішено.
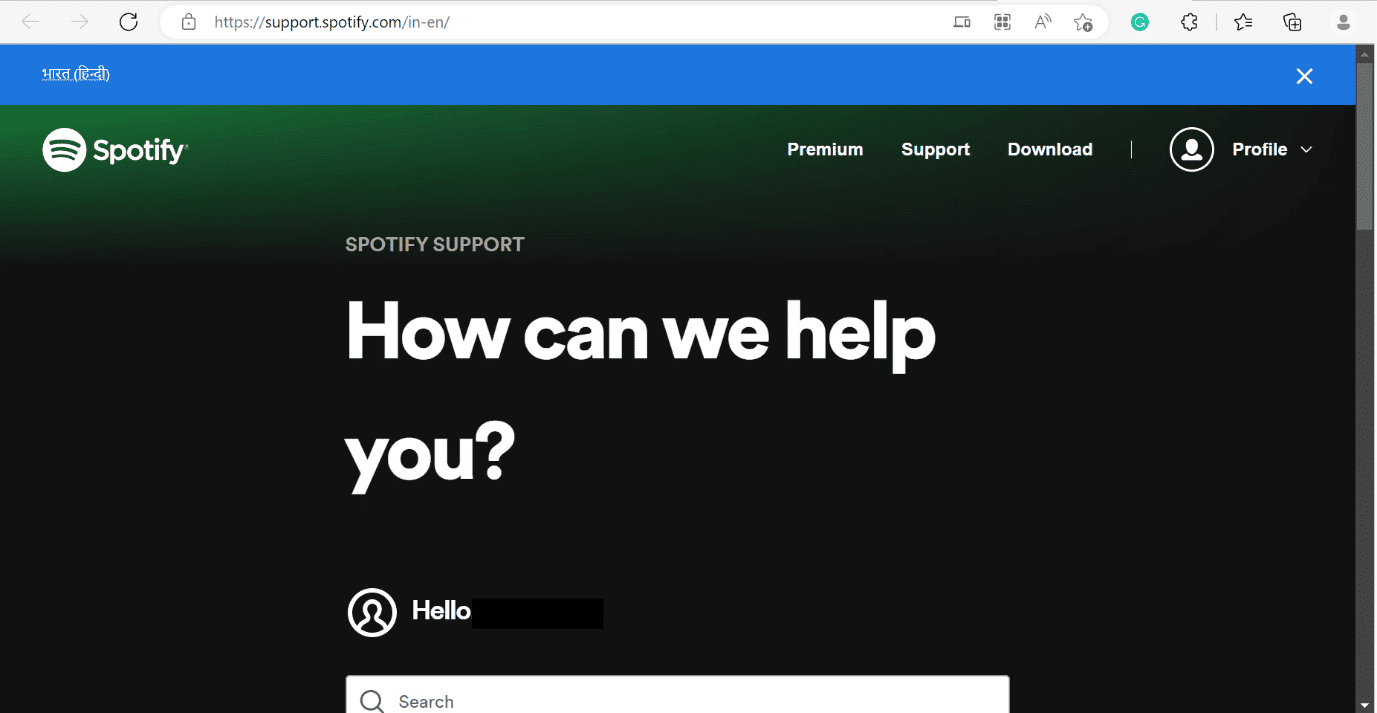
Як виправити вхід у Spotify. Щось пішло не так у Windows 10
Якщо з’являється повідомлення про помилку входу в Spotify, щось пішло не так у Windows 10, ви можете перевірити стан сервера, дотримуючись описаного вище методу. Ви також можете переглянути посилання Як виправити Не вдається увійти в Spotify за допомогою правильного пароля? Щоб вирішити проблему Spotify, спробуйте перезавантажити помилку сторінки у Windows 10.
Часті запитання (FAQ)
Q1. Як очистити кеш Spotify?
Відповідь Ми перерахували методи як для windows, так і для android. Будь ласка, зверніться до статті вище.
Q2. Чому Spotify постійно каже, що щось пішло не так?
Відповідь Будь ласка, зверніться до статті вище, ми надали методи.
Q3. Як виправити щось пішло не так?
Відповідь Щоб усунути помилку Something Went Wrong Spotify на ПК з Windows, скористайтеся наведеними вище методами.
***
Ми сподіваємося, що ця стаття була корисною, і ви змогли виправити помилку Something Went Wrong Spotify у Windows 10. Якщо у вас все ще є якісь запитання, не соромтеся поставити їх у розділі коментарів нижче.