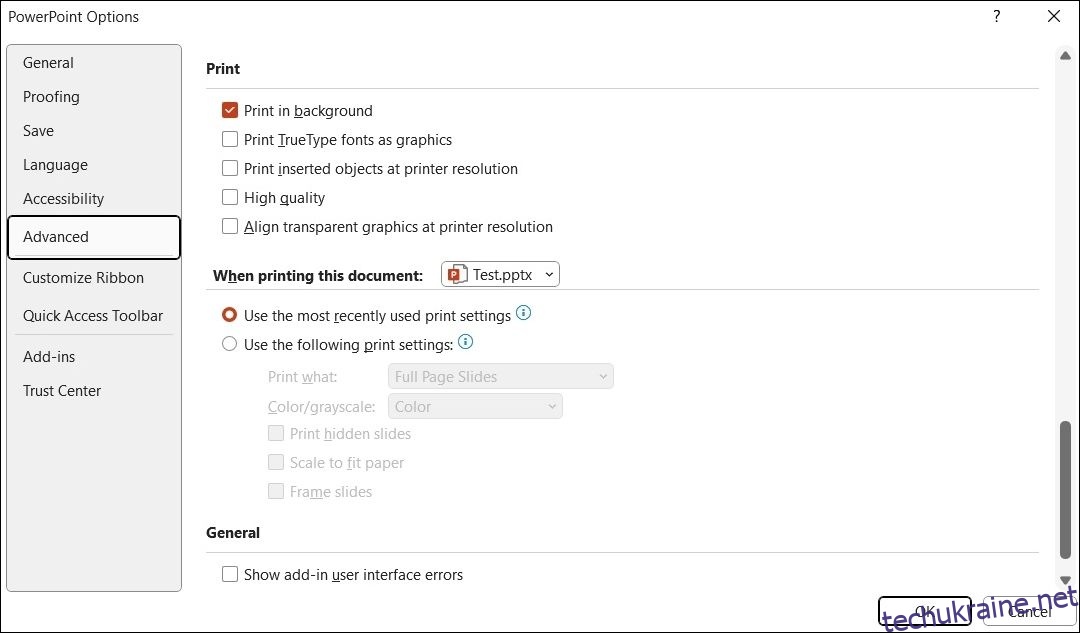Ваш роздрук PowerPoint не виходить належним чином? Незалежно від того, чи воно спотворене, розмите чи не відповідає тому, що ви бачите на екрані, не потрібно витрачати дорогоцінний час чи папір.
Ми розглянемо кілька простих виправлень, які повинні забезпечити правильний друк Microsoft PowerPoint на вашому комп’ютері з Windows 10 або 11.
1. Налаштуйте параметри друку в PowerPoint
Як і інші програми Office, Microsoft PowerPoint пропонує ряд параметрів для налаштування процесу друку. Наприклад, ви можете використовувати ці параметри, щоб налаштувати PowerPoint для друку вставлених об’єктів, наприклад діаграм Excel або документів Word, із роздільною здатністю принтера.
Або ви можете налаштувати PowerPoint на перетворення шрифтів TrueType на графіку, щоб надрукований текст виглядав точно так, як на екрані.
Щоб налаштувати параметри друку в PowerPoint:
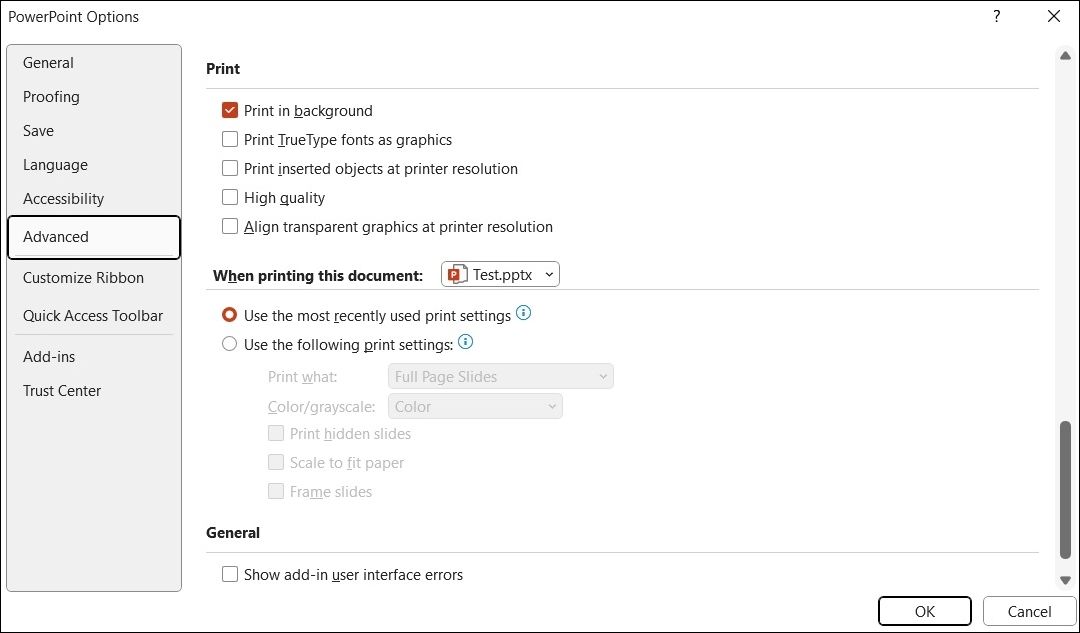
Після того, як ви налаштуєте вищевказані параметри в PowerPoint, ваші відбитки мають вийти такими, як ви планували.
2. Змінити макет друку
Діалогове вікно «Друк» у Microsoft PowerPoint надає вам різноманітні параметри для отримання потрібного результату друку. Ви повинні переглянути ці параметри та переконатися, що вони налаштовані належним чином.
Відкрийте презентацію PowerPoint і натисніть Ctrl + P, щоб відкрити діалогове вікно друку. Виберіть потрібний макет друку. Наприклад, якщо ви хочете надрукувати свою презентацію з примітками, вам потрібно буде вибрати макет сторінок нотаток. Крім того, якщо ваші надруковані слайди PowerPoint обрізані, виберіть параметр «Масштабувати відповідно до паперу».
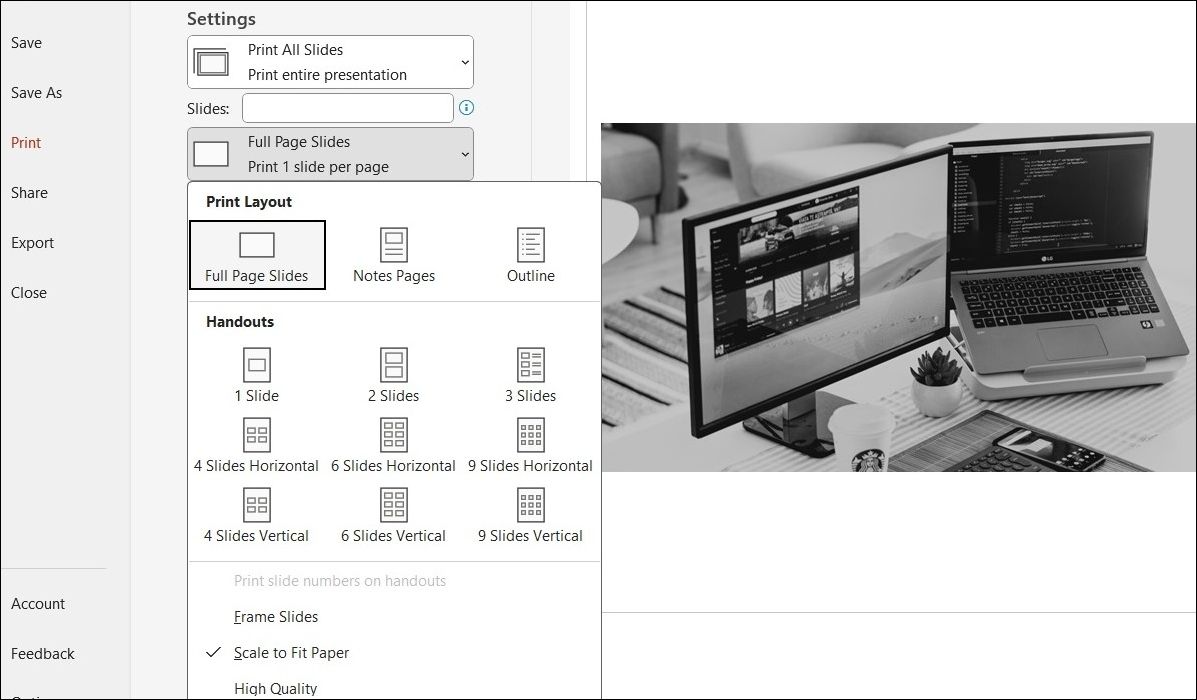
Вибравши бажані параметри, надрукуйте тестову сторінку та перевірте, чи PowerPoint друкує правильно.
3. Роздрукуйте презентацію в інших форматах
Інша річ, яку ви можете зробити, це зберегти презентацію PowerPoint у форматі PDF, а потім спробувати її надрукувати. Це скоріше обхідний шлях, який можна використати, якщо ви поспішаєте та не маєте часу з’ясувати причину проблеми.
Щоб зберегти файл PowerPoint у форматі PDF:
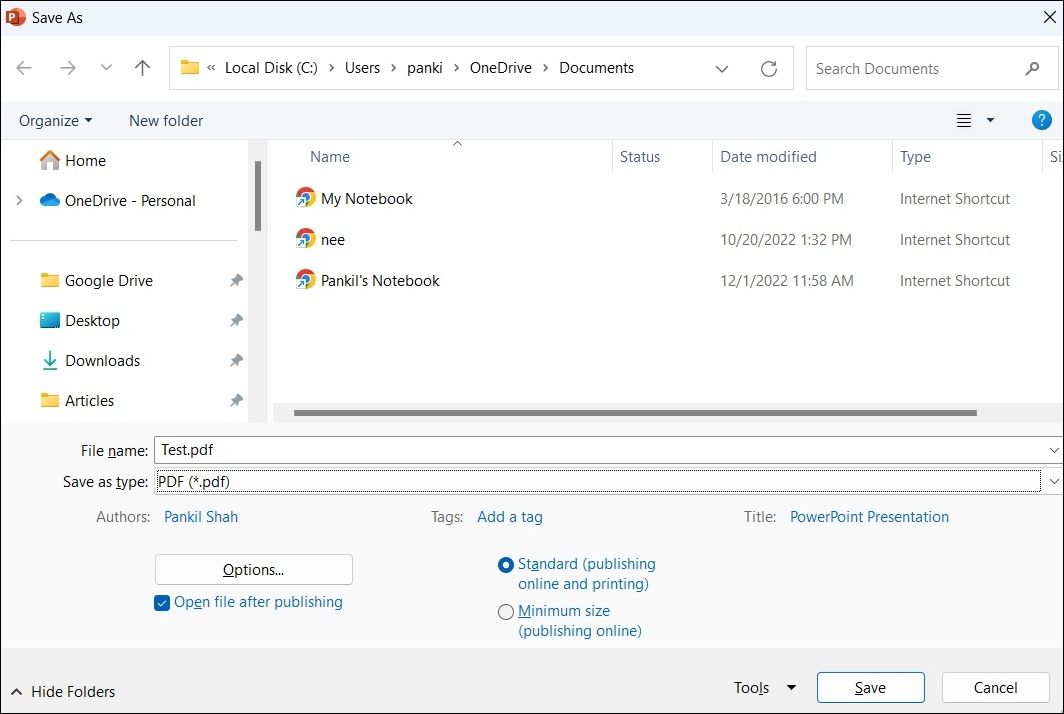
Після збереження презентації у форматі PDF відкрийте її та перевірте, чи правильно вона друкується.
4. Відкрийте PowerPoint у безпечному режимі
Запуск PowerPoint у безпечному режимі дає змогу запускати програму без втручання будь-яких надбудов. Це може допомогти вам визначити, чи несправна надбудова спричиняє проблеми з процесом друку PowerPoint.
Щоб запустити Microsoft PowerPoint у безпечному режимі, натисніть Win + R, щоб відкрити інструмент «Виконати». Введіть PowerPnt /safe у текстовому полі та натисніть Enter.
Після цього спробуйте роздрукувати слайд і перевірте, чи правильно він друкується. Якщо це так, це означає, що одна з ваших надбудов винна в проблемах друку. Щоб визначити його, вам потрібно вимкнути всі надбудови, а потім знову ввімкнути їх по черзі. Ось кроки для того ж.
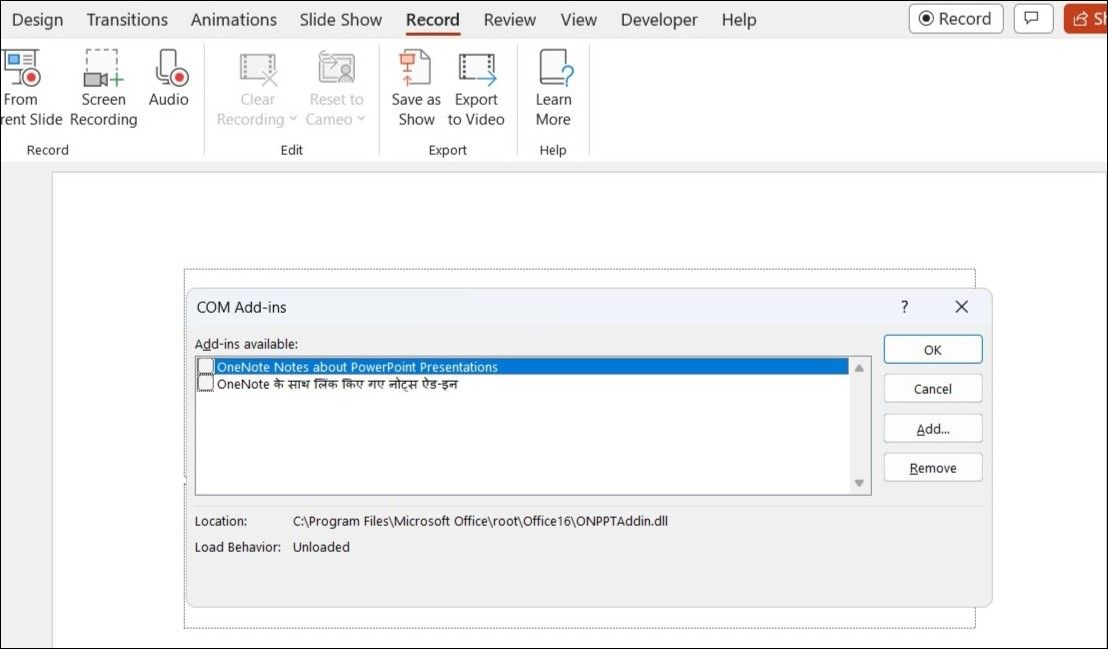
Перезапустіть PowerPoint після виконання наведених вище кроків, а потім увімкніть надбудови по черзі. Вам потрібно буде роздрукувати тестовий слайд після ввімкнення кожної надбудови, доки проблема не виникне знову. Коли ви знайдете несправну надбудову, подумайте про її видалення.
5. Відновіть файл PowerPoint
Якщо PowerPoint не друкує лише певну презентацію, можливо, вона пошкоджена. Щоб виправити презентацію, можна скористатися вбудованою опцією відновлення файлів у PowerPoint. Для цього виконайте наведені нижче дії.
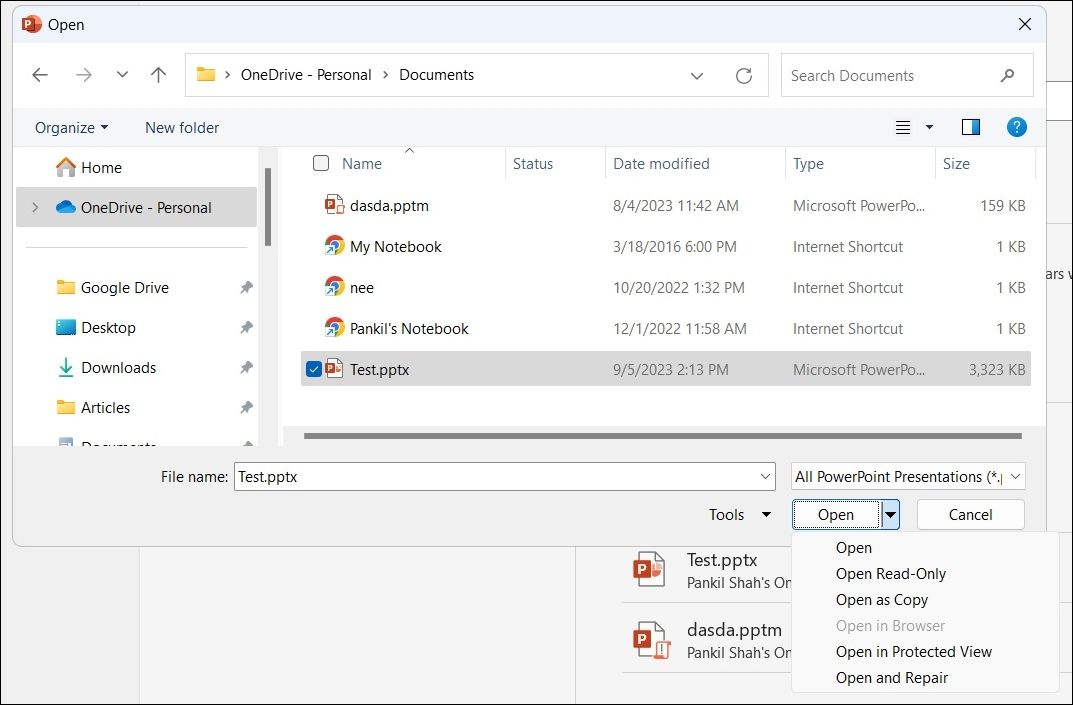
PowerPoint відкриє презентацію після її відновлення. Після цього ви зможете роздрукувати його без проблем.
6. Запустіть засіб усунення несправностей принтера
Вбудовані засоби усунення несправностей на вашому комп’ютері з Windows 10 або 11 можуть бути корисними, якщо такі програми, як PowerPoint, не друкують належним чином або взагалі не друкують. У цьому випадку ви можете запустити засіб усунення несправностей принтера, щоб перевірити, чи він знайде та усуне проблему.
Щоб запустити засіб усунення несправностей принтера в Windows:
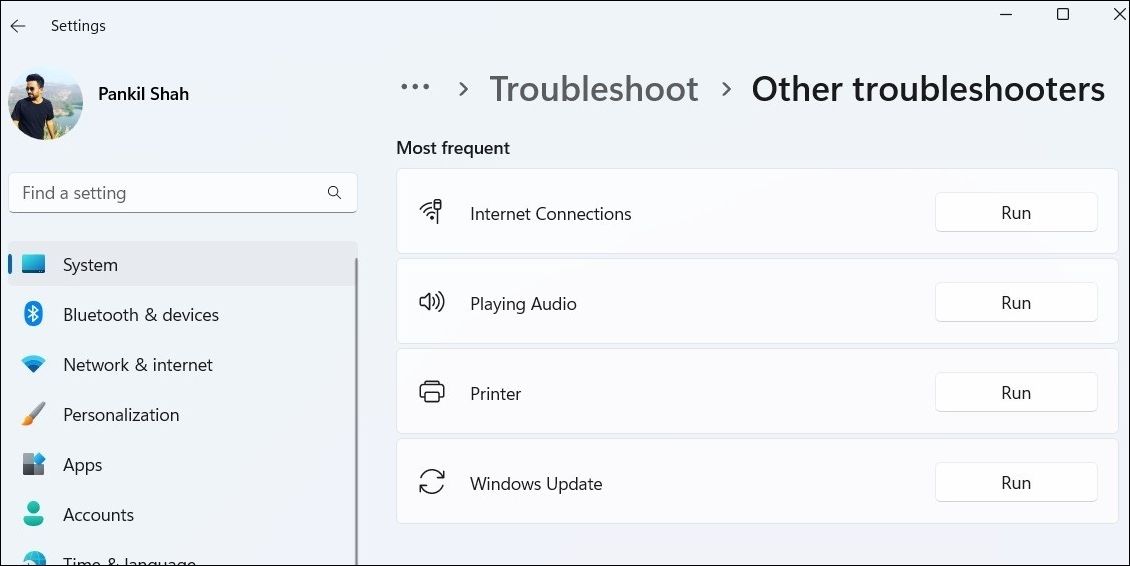
Зачекайте, поки засіб усунення несправностей зробить свою справу, і перевірте, чи проблема все ще існує.
7. Оновіть Microsoft PowerPoint
Можливо, проблеми з друком у Microsoft PowerPoint спричинені використанням застарілої версії програми. Тому доцільно переконатися, що ви використовуєте найновішу версію PowerPoint, особливо якщо ви вимкнули автоматичні оновлення для програм Office.
У PowerPoint виберіть «Файл» > «Обліковий запис» > «Параметри оновлення» та виберіть «Оновити зараз», щоб інсталювати оновлення, що очікують на розгляд.
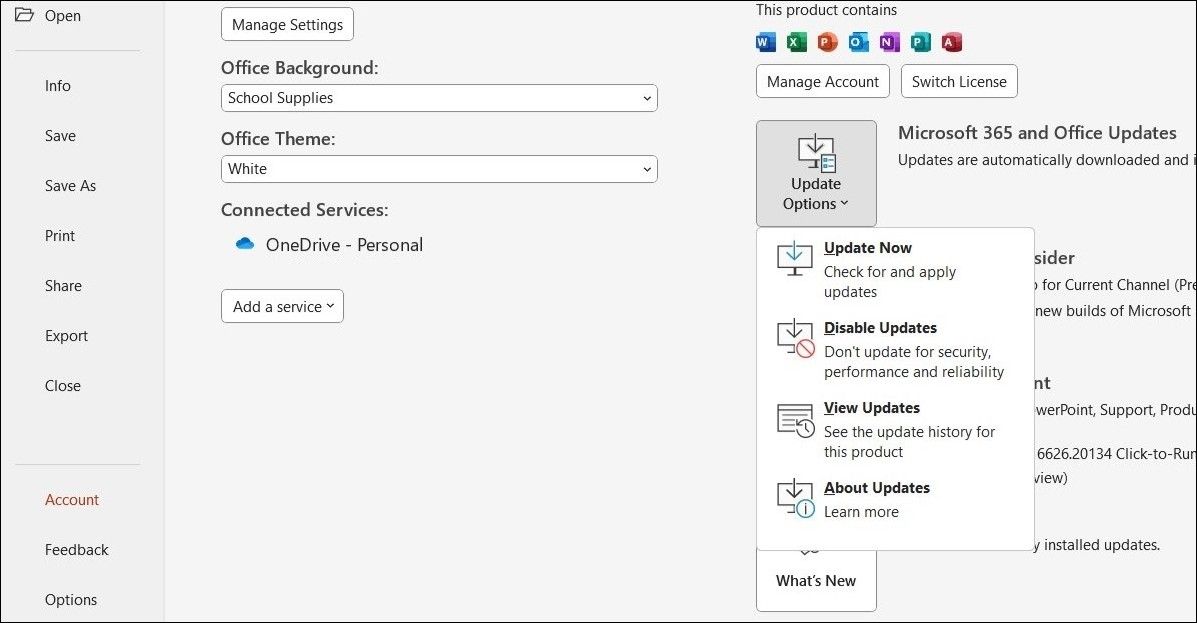
Якщо у вас виникли подібні проблеми з друком у програмах Excel, Word та інших Office, можливо, проблема виникла під час встановлення Office. У такому випадку ви можете запустити інструмент відновлення Office, щоб вирішити проблему. Ось кроки для того ж.
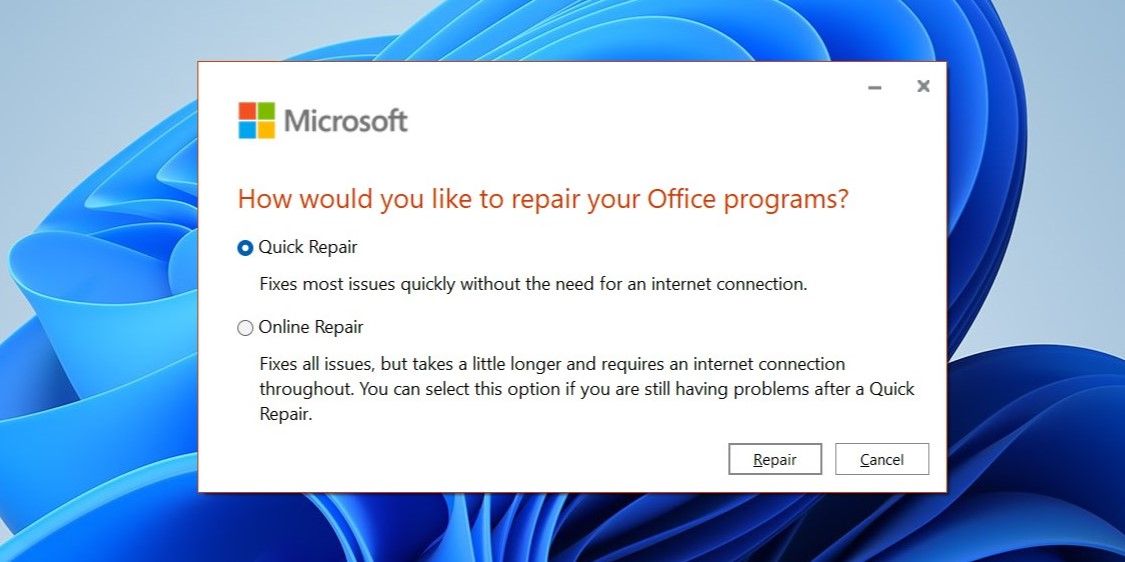
Зачекайте, поки процес завершиться, а потім перевірте, чи проблема все ще виникає.
9. Вирішіть проблеми з вашим принтером
Якщо наведені вище рішення не працюють, проблема може бути у вашому принтері, а не в PowerPoint. Щоб вирішити проблему, ви можете спробувати такі поради:
- Оновіть драйвер принтера: застарілі або пошкоджені драйвери принтера можуть спричинити проблеми друку в PowerPoint. Оновіть застарілі драйвери для свого принтера та перевірте, чи це допоможе.
- Видаліть і повторно інсталюйте принтер. Ви також можете видалити принтер із Windows і налаштувати його з нуля. Це повинно допомогти вирішити будь-які проблеми, спричинені неправильним налаштуванням або неправильно налаштованими налаштуваннями.
Проблем із друком у PowerPoint для Windows більше немає
Може бути неприємно, коли PowerPoint друкує неправильно, особливо коли у вас мало часу. Сподіваємося, що одна або кілька з наведених вище пропозицій допомогли вам вирішити проблему, і Microsoft PowerPoint тепер правильно друкує на вашому комп’ютері Windows.