Чи виникають у вас проблеми з друком презентацій PowerPoint? Якщо ваш роздрук виглядає спотвореним, розмитим, або відрізняється від зображення на екрані, не витрачайте зайвий час та папір на невдалі спроби.
Розгляньмо декілька легких способів, які допоможуть вам правильно друкувати документи Microsoft PowerPoint на вашому комп’ютері з Windows 10 або 11.
1. Налаштування параметрів друку в PowerPoint
Подібно до інших програм Office, Microsoft PowerPoint має ряд налаштувань для керування процесом друку. Ці налаштування дозволяють, наприклад, друкувати вбудовані об’єкти, такі як діаграми Excel чи документи Word, з роздільною здатністю, яка відповідає можливостям вашого принтера.
Також, ви можете налаштувати програму так, щоб вона перетворювала шрифти TrueType на графічні об’єкти, забезпечуючи, щоб текст на друкованій сторінці виглядав ідентично тексту на екрані.
Щоб змінити параметри друку в PowerPoint, виконайте такі дії:
- Запустіть PowerPoint та виберіть “Файл” > “Параметри”.
- Перейдіть на вкладку “Додатково”.
- Прокрутіть вниз до розділу “Друк” і встановіть або зніміть відповідні прапорці для потрібних параметрів.
- Натисніть “OK”, щоб підтвердити зміни.
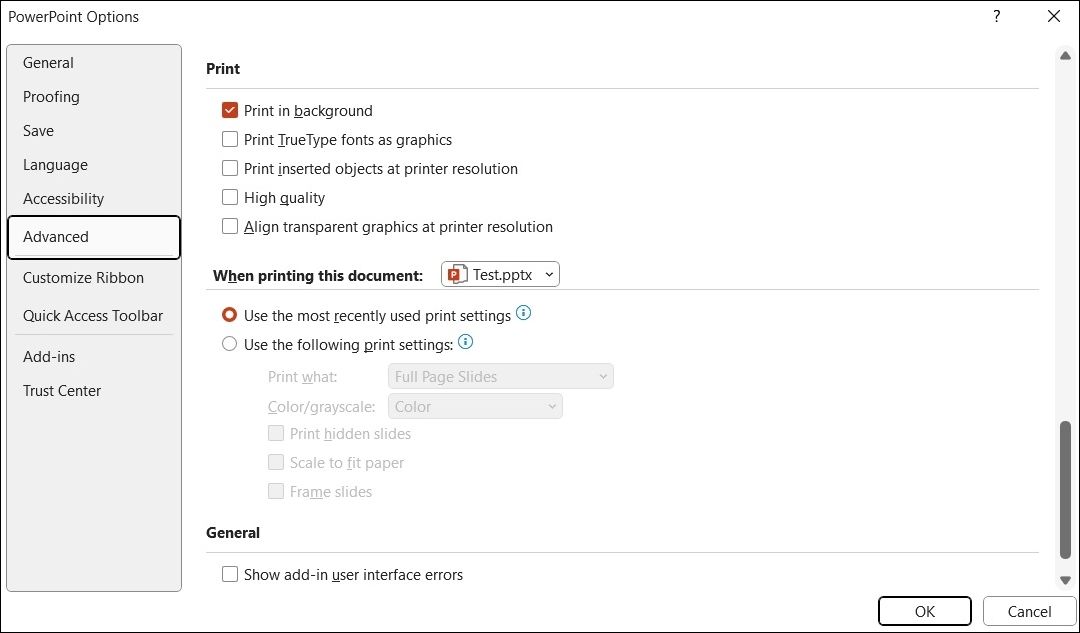
Після внесення цих змін в налаштування PowerPoint, ваші роздруківки повинні виглядати саме так, як ви задумали.
2. Зміна макету друку
В діалоговому вікні “Друк” Microsoft PowerPoint є багато опцій для отримання бажаного результату. Перевірте ці параметри та переконайтеся, що вони правильно налаштовані.
Відкрийте потрібну презентацію PowerPoint і натисніть клавіші Ctrl + P, щоб з’явилося вікно друку. Виберіть необхідний макет друку. Якщо, наприклад, вам потрібно роздрукувати презентацію разом з нотатками, оберіть макет “Сторінки нотаток”. Якщо ваші роздруковані слайди обрізаються, оберіть опцію “Масштабувати відповідно до паперу”.
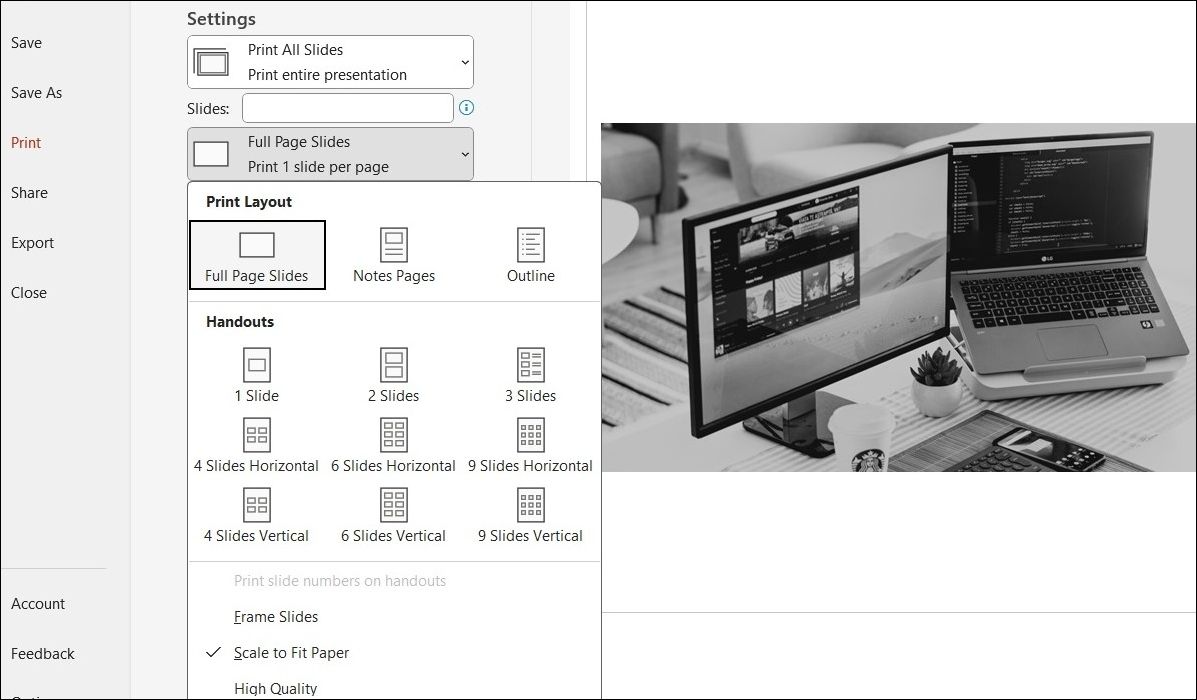
Після вибору потрібних параметрів, надрукуйте пробну сторінку, щоб переконатися, що PowerPoint друкує коректно.
3. Друк презентації в іншому форматі
Ще один варіант – зберегти презентацію PowerPoint у форматі PDF і спробувати роздрукувати її з цього формату. Це може бути корисним обхідним шляхом, якщо вам потрібно швидко роздрукувати документ і немає часу розбиратися з причинами проблеми.
Щоб зберегти файл PowerPoint у PDF:
- Відкрийте презентацію PowerPoint і натисніть клавішу F12, щоб відкрити діалогове вікно “Зберегти як”.
- Зі спадного меню “Тип файлу” виберіть “PDF”.
- Введіть назву файлу і оберіть потрібне розташування.
- Натисніть “Зберегти”.
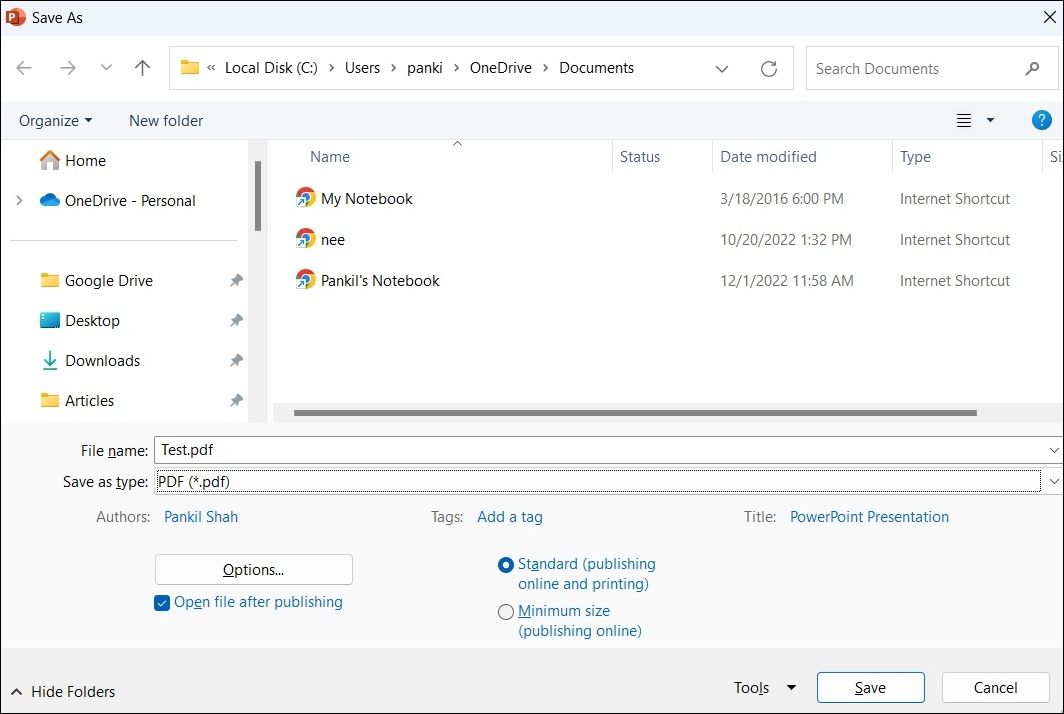
Після збереження презентації у PDF, відкрийте її та перевірте, чи вона друкується належним чином.
4. Запуск PowerPoint у безпечному режимі
Запуск PowerPoint у безпечному режимі дозволяє запустити програму без втручання сторонніх надбудов. Це допоможе визначити, чи не спричиняє якась із надбудов проблем із друком.
Для запуску Microsoft PowerPoint у безпечному режимі, натисніть Win + R, щоб відкрити вікно “Виконати”. Введіть у текстове поле команду “PowerPnt /safe” і натисніть Enter.
Спробуйте роздрукувати слайд і подивіться, чи друк відбувається коректно. Якщо так, це вказує на те, що проблема пов’язана з однією з ваших надбудов. Для її ідентифікації потрібно буде послідовно вимикати та вмикати їх знову. Ось як це зробити:
- У PowerPoint оберіть “Файл” у верхньому лівому куті.
- Перейдіть до розділу “Параметри” на лівій панелі.
- У вікні “Параметри PowerPoint” оберіть вкладку “Надбудови”.
- Зі спадного меню поряд з пунктом “Керувати” оберіть “Надбудови COM”.
- Натисніть кнопку “Перейти”.
- Зніміть усі прапорці, щоб відключити надбудови.
- Натисніть “OK”.
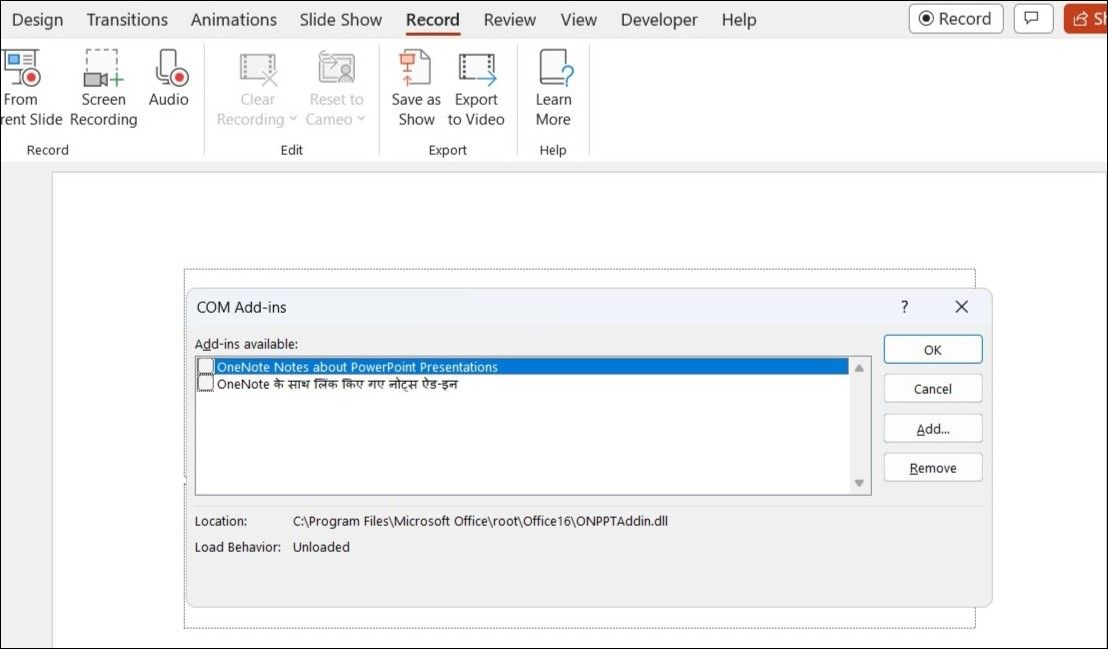
Перезапустіть PowerPoint після виконання наведених дій і вмикайте надбудови одну за одною. Після кожного ввімкнення друкуйте пробний слайд, доки проблема не виникне знову. Коли ви ідентифікуєте проблемну надбудову, розгляньте можливість її видалення.
5. Відновлення файлу PowerPoint
Якщо PowerPoint не друкує лише окрему презентацію, можливо, вона пошкоджена. Для відновлення презентації можна скористатися вбудованою опцією відновлення файлів. Для цього виконайте наступні кроки:
- Запустіть PowerPoint і оберіть “Файл” > “Відкрити” > “Огляд”.
- Знайдіть та оберіть файл PowerPoint.
- Натисніть на стрілку вниз поруч з кнопкою “Відкрити” та оберіть опцію “Відкрити та відновити”.
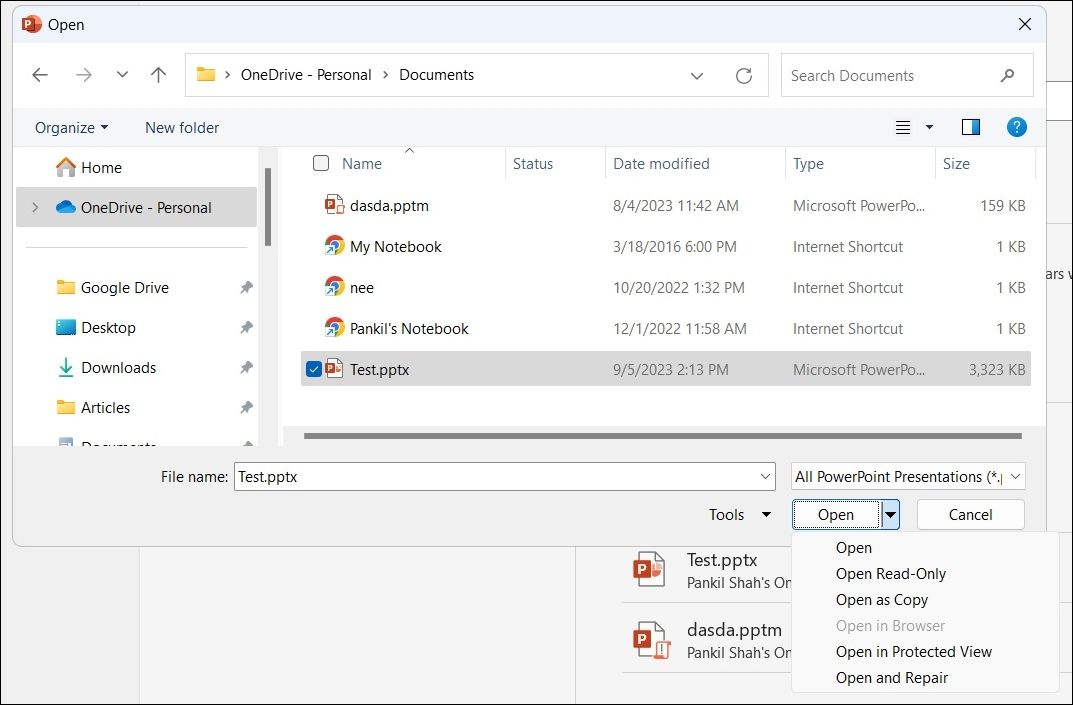
PowerPoint відкриє презентацію після її відновлення. Після цього ви зможете роздрукувати її без проблем.
6. Запуск засобу усунення неполадок принтера
Вбудовані інструменти для усунення неполадок у Windows 10 або 11 можуть бути корисними, якщо такі програми як PowerPoint друкують некоректно або взагалі не друкують. В такому випадку, можна запустити засіб усунення неполадок принтера, щоб виявити і виправити можливі проблеми.
Для запуску засобу усунення неполадок принтера в Windows, виконайте наступне:
- Натисніть Win + I, щоб відкрити “Параметри”.
- На вкладці “Система” натисніть “Усунення несправностей”.
- Оберіть “Інші засоби усунення неполадок”.
- Натисніть кнопку “Запустити” поряд з пунктом “Принтер”.
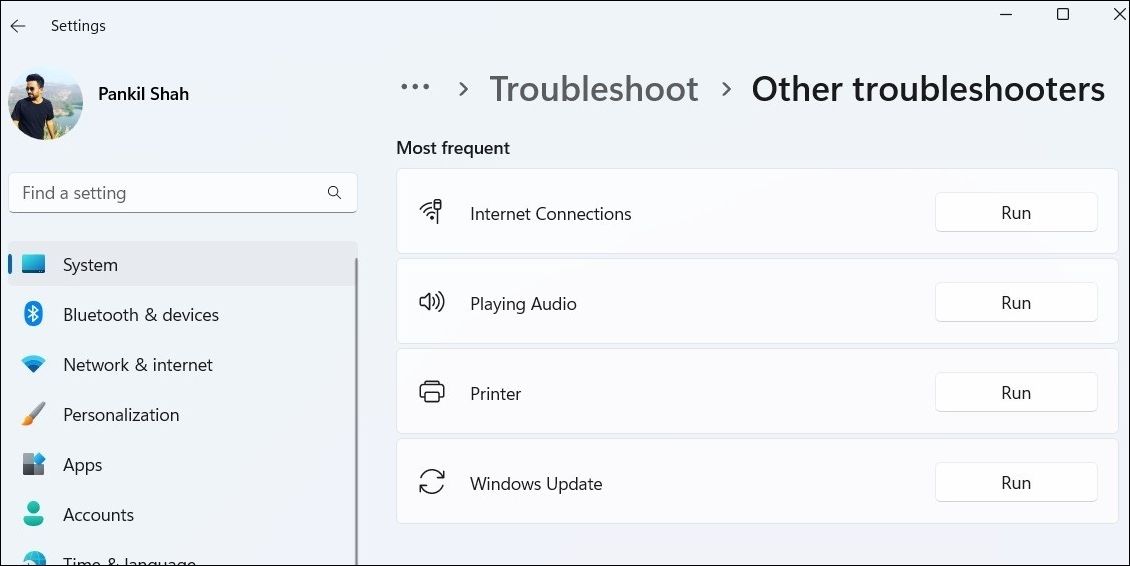
Дочекайтеся, поки засіб виконає свою роботу, і перевірте, чи проблема все ще існує.
7. Оновлення Microsoft PowerPoint
Проблеми з друком в Microsoft PowerPoint можуть виникати через використання застарілої версії програми. Тому переконайтеся, що ви використовуєте останню версію PowerPoint, особливо якщо ви відключили автоматичні оновлення для програм Office.
У PowerPoint, перейдіть до розділу “Файл” > “Обліковий запис” > “Параметри оновлення” та виберіть “Оновити зараз”, щоб встановити доступні оновлення.
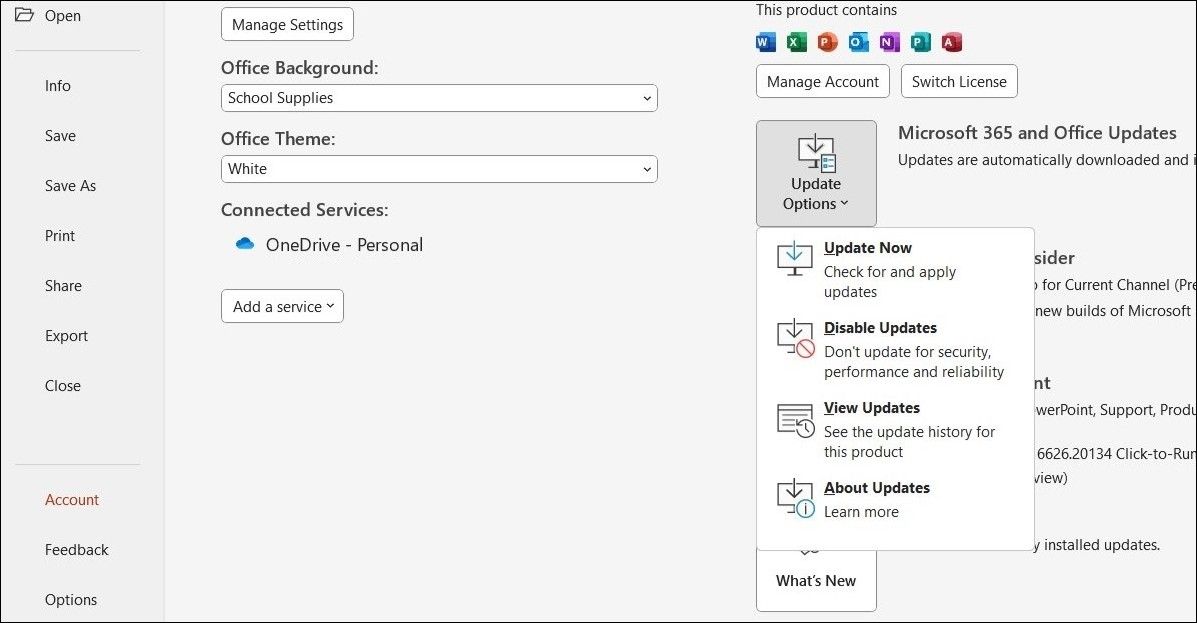
Якщо ви зіткнулися з подібними проблемами друку в Excel, Word та інших програмах Office, можливо, проблема виникла при встановленні Office. У такому випадку можна запустити інструмент відновлення Office. Ось як це зробити:
- Натисніть Win + S, щоб відкрити меню пошуку.
- Введіть “панель керування” у текстове поле та натисніть Enter.
- Натисніть “Програми та функції”.
- Знайдіть у списку пакет Microsoft Office. Клацніть правою кнопкою миші та оберіть “Змінити”.
- Оберіть “Відновлення онлайн” та натисніть кнопку “Відновити”.
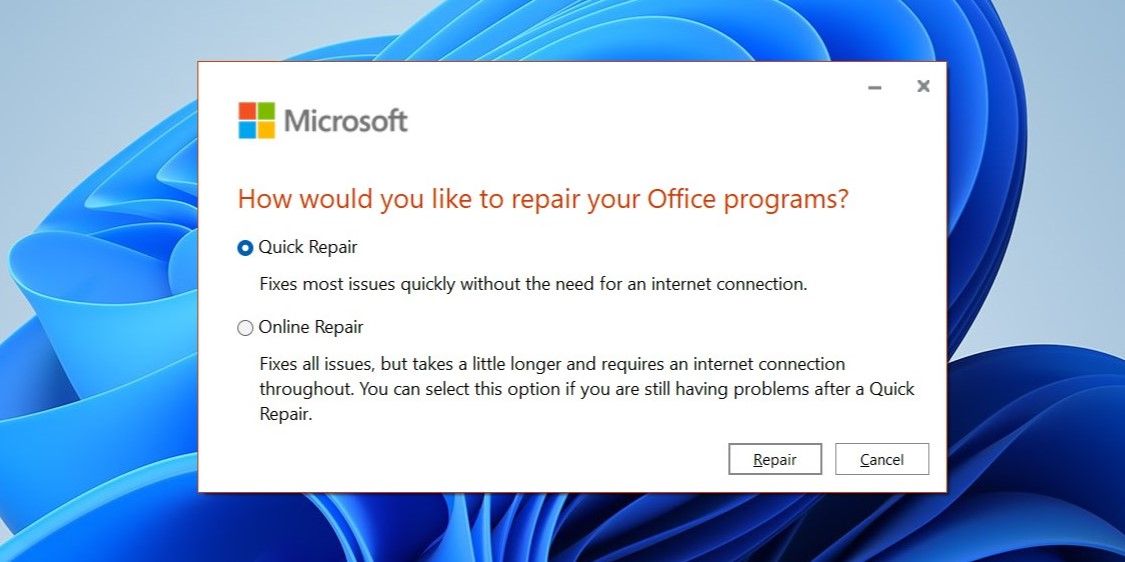
Дочекайтеся завершення процесу і перевірте, чи проблема все ще виникає.
8. Виправлення проблем із принтером
Якщо жодне з наведених вище рішень не допомагає, проблема може бути пов’язана не з PowerPoint, а з вашим принтером. Щоб вирішити цю проблему, скористайтеся наступними порадами:
- Оновіть драйвер принтера: Застарілі або пошкоджені драйвери можуть спричинити проблеми з друком в PowerPoint. Оновіть їх до останньої версії та перевірте, чи це допомогло.
- Видаліть та перевстановіть принтер: Видаліть принтер з Windows та налаштуйте його заново. Це має допомогти вирішити проблеми, спричинені некоректним налаштуванням.
9. Більше ніяких проблем з друком у PowerPoint для Windows
Некоректний друк у PowerPoint може бути дуже неприємним, особливо коли час обмежений. Сподіваємося, що один або кілька з наведених вище методів допомогли вам вирішити проблему, і тепер ваш Microsoft PowerPoint друкує на вашому комп’ютері Windows правильно.