Для досягнення оптимальної продуктивності в іграх на комп’ютері, існує безліч налаштувань Windows та панелі керування. Проте, якщо ви бажаєте отримати повний контроль над системою та покращити свій ігровий досвід, варто скористатися деякими змінами реєстру Windows.
Реєстр Windows можна порівняти з цифровою картотекою вашого ПК, де операційна система зберігає всі налаштування та зміни. На відміну від звичайних параметрів користувацького інтерфейсу, реєстр не має вбудованих обмежень, що дозволяє користувачам гнучко налаштовувати систему.
Зміни, які ви вносите в реєстр, виконуються на ваш власний ризик. Проте, якщо ви готові до цього, ви можете отримати повну свободу дій і оптимізувати ресурси комп’ютера та мережу для досягнення найкращої ігрової продуктивності.
У цій статті я поділюся з вами деякими хаками реєстру Windows, які допоможуть вашому комп’ютеру досягти максимальної ігрової продуктивності. Не хвилюйтеся, я надам чіткі інструкції для безпечного застосування цих змін.
Керування реєстром Windows
Перш ніж перейти до застосування хаків, важливо знати, як правильно працювати з реєстром. Неправильні зміни в реєстрі можуть негативно вплинути на роботу Windows або навіть призвести до її пошкодження, а відновлення пошкодженого реєстру може бути складним завданням.
Нижче я розкажу, як отримати доступ до реєстру Windows, зробити його резервну копію та навчитися навігувати по ньому. Будь ласка, дотримуйтесь інструкцій, щоб уникнути проблем.
Доступ до реєстру Windows
Найпростіший спосіб відкрити реєстр Windows – це скористатися пошуком Windows і запустити програму “Редактор реєстру”. Однак, надійніший метод – використання команди “Виконати”, оскільки пошук Windows можна вимкнути. Просто натисніть клавіші Windows + R і введіть “regedit” у діалоговому вікні “Виконати”, щоб відкрити реєстр.
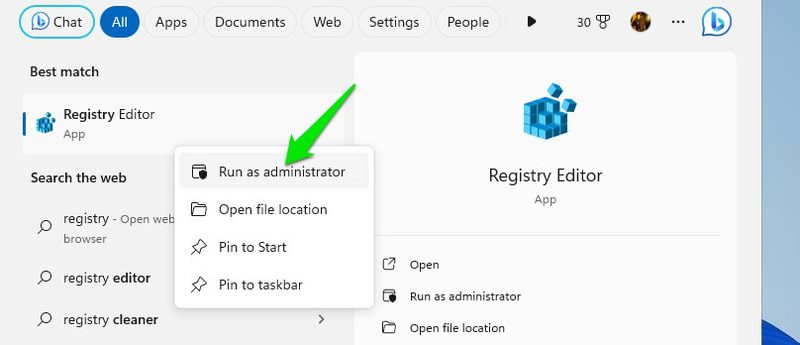
Ви також можете запустити редактор реєстру від імені адміністратора, клацнувши правою кнопкою миші на програмі та вибравши “Запуск від імені адміністратора”. Це гарантує, що ви зможете редагувати всі записи без обмежень. Хоча це не обов’язково, оскільки Windows може просто попросити надати права адміністратора, коли це потрібно.
Резервне копіювання реєстру Windows
Перед внесенням будь-яких змін, вкрай важливо створити резервну копію реєстру. Це дозволить вам відновити його у разі помилкових дій. На щастя, це дуже просто. Після відкриття редактора реєстру, перейдіть до меню “Файл” і виберіть “Експортувати”. Збережіть файл у безпечному місці, щоб мати до нього доступ у майбутньому.
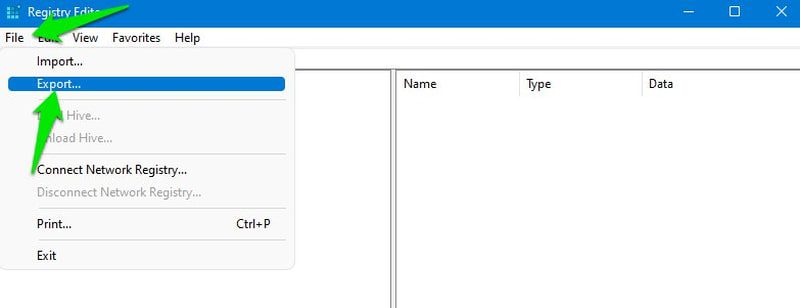
Коли вам знадобиться відновити реєстр, знову перейдіть до меню “Файл” і виберіть “Імпорт”, щоб імпортувати збережений файл. Ви також можете скористатися програмами для очищення реєстру, оскільки більшість з них мають функції резервного копіювання та відновлення.
Навігація реєстром Windows
Реєстр Windows організовано у вигляді ієрархічного дерева з використанням ключів, підрозділів та значень. Існує п’ять основних ключів та безліч підключів зі своїми значеннями. За необхідності, ви можете створювати нові ключі та значення.
Для доступу до певного ключа потрібно відкрити всі його батьківські ключі. Це можна зробити вручну, натискаючи на кожен ключ, або скопіювавши/вставивши розташування ключа у верхній рядок пошуку.
Щоб спростити вам роботу, я надаватиму точне розташування ключів, які потрібно редагувати для кожного хаку. Ви зможете просто скопіювати/вставити його в рядок пошуку там, де написано “Комп’ютер”, і реєстр відкриє потрібне розташування.
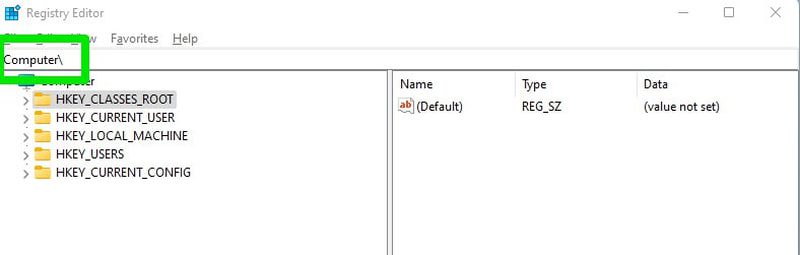
Якщо вам потрібно створити новий ключ, клацніть правою кнопкою миші на батьківському ключі та виберіть “Створити” > “Ключ”. Якщо вам потрібно створити нове значення DWORD, клацніть правою кнопкою миші на ключі і виберіть “Створити” > “Значення DWORD (32-розрядне)”.
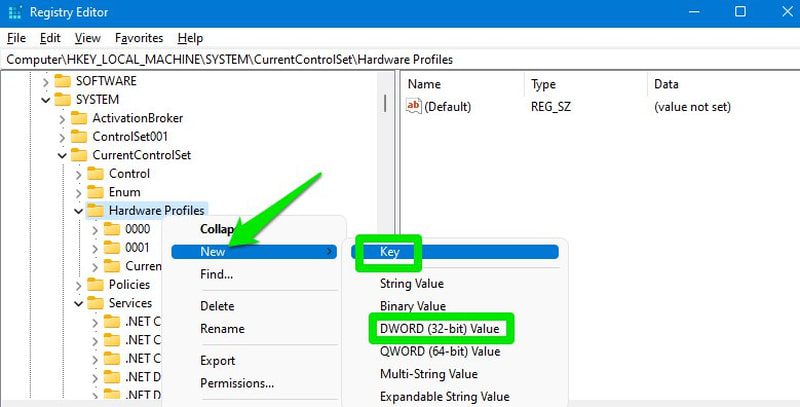
Після внесення змін, більшість з них застосовуються одразу. Однак, деякі зміни вимагають перезавантаження комп’ютера або хоча б виходу з облікового запису і повторного входу. Я рекомендую перезавантажувати комп’ютер після застосування наведених нижче хаків.
Вимкнення регулювання потужності
Windows зменшує потужність процесора в різних ситуаціях для економії енергії. Це особливо актуально для користувачів ноутбуків, але також може впливати на користувачів настільних комп’ютерів, залежно від налаштувань живлення. Це може негативно впливати на ігри, оскільки знижує продуктивність не тільки процесора, а й відеокарти.
Якщо відеокарта працює швидше за процесор, це може призвести до “вузького місця”, що негативно вплине на загальну продуктивність. Щоб уникнути цього, ви можете вимкнути регулювання живлення в реєстрі. Ось як це зробити:
У реєстрі перейдіть до наступного розташування:
HKEY_LOCAL_MACHINE\SYSTEM\CurrentControlSet\Control\Power\PowerThrottling
У розділі “PowerThrottling” на правій панелі буде запис “PowerThrottlingOff”. Відкрийте його та змініть значення на 1.
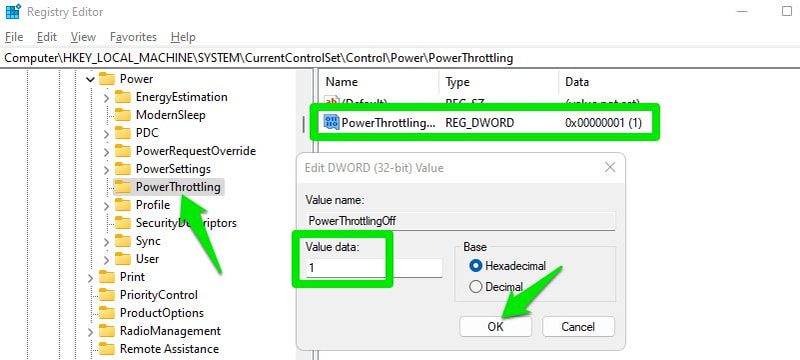
Якщо запису “PowerThrottlingOff” немає, створіть новий запис значення DWORD (32-біт) у розділі “PowerThrottling” і назвіть його “PowerThrottlingOff”. Після цього змініть його значення на 1.
Вимкнення регулювання мережі
Windows має вбудований механізм для обмеження мережі за певних обставин, що переважно впливає на немедійний контент. Однак, залежно від швидкості вашої мережі та її використання, це також може вплинути на ігровий процес, викликаючи високий пінг та затримки. Тому, краще просто вимкнути цю функцію, щоб уникнути проблем у грі.
Для цього перейдіть до наступного місця в реєстрі:
HKEY_LOCAL_MACHINE\SOFTWARE\Microsoft\Windows NT\CurrentVersion\Multimedia\SystemProfile
Тут двічі клацніть на “NetworkThrottlingIndex” і встановіть його значення на ffffffff.
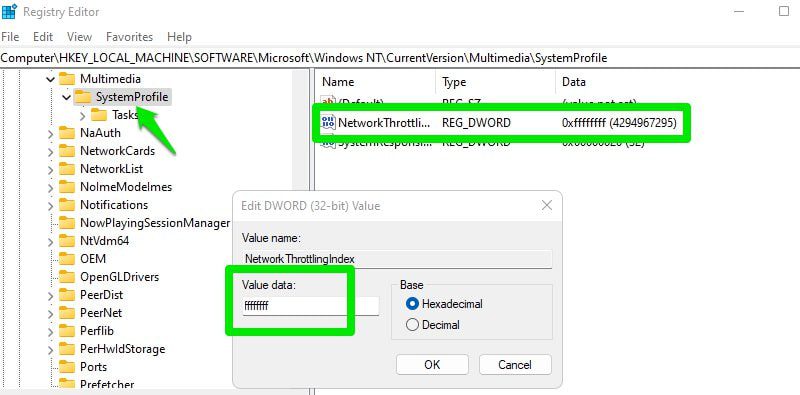
Якщо після цієї зміни ви помітите проблеми з використанням мережі фоновими процесами, ви завжди можете змінити це значення назад на 10.
Оптимізація TCP
Протокол керування передачею (TCP) регулює, як комп’ютери встановлюють з’єднання та обмінюються даними в мережах, гарантуючи, що дані надходять правильно та в потрібній послідовності. Оптимізація TCP дозволяє покращити використання пропускної здатності, зменшити затримку та стабілізувати з’єднання.
Для ігор це означає покращення пінгу (особливо для віддалених серверів) та зниження ймовірності затримок та розривів з’єднання. Якщо ви все ще використовуєте стандартні параметри TCP, ви можете провести ряд оптимізацій, щоб покращити свій досвід онлайн-ігор.
Спочатку відкрийте вказане нижче розташування в реєстрі:
HKEY_LOCAL_MACHINE\SYSTEM\CurrentControlSet\Services\Tcpip\Parameters
У правій колонці є декілька записів, які можна налаштувати для оптимізації TCP. Нижче я перелічу всі з оптимальними значеннями, які ви повинні застосувати. Просто двічі клацніть на записі, виберіть “Десяткове” та змініть значення на оптимальне.
DefaultTTL > 64 GlobalMaxTcpWindowSize > 65535 MaxUserPort > 65534 Tcp1323Opts > 1 TcpMaxDupAcks > 2 TCPTimedWaitDelay > 30
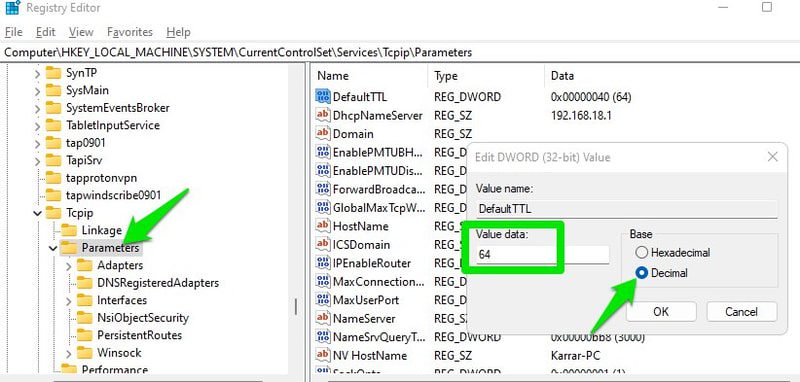
Вимкнення паркування ядер процесора
Коли навантаження на процесор знижується, Windows може вимикати ядра процесора, щоб заощадити енергію та зменшити нагрівання. Якщо ви прагнете до максимальної продуктивності в іграх, вимкнення цієї функції може дещо покращити ваш ігровий досвід.
Однак, ви повинні вдаватися до цього лише у випадку, якщо навіть незначне покращення продуктивності є для вас важливим. Windows, як правило, добре справляється з управлінням ядрами, тому це не матиме значного впливу на ваш ігровий процес. Нижче наведено деякі можливі проблеми, пов’язані з паркуванням ядер:
- Процес паркування та розпаркування додає невелику затримку, що може бути помітно в динамічних іграх.
- Перед вимкненням ядра, Windows може перемістити його процеси на інше ядро, що також може викликати невелику затримку.
- Частота кадрів у грі може коливатися.
- Може виникнути “вузьке місце” для ігор, які залежать від процесора, оскільки відеокарта працює з більшою потужністю, ніж процесор.
- Багато ігор, що використовують кілька ядер, можуть бути не оптимізовані для роботи з паркуванням ядер. Вони можуть не використовувати повний потенціал процесора, навіть якщо можуть це робити.
Якщо вас не турбує енергоефективність та тепловиділення, ви можете вимкнути паркування ядер в реєстрі.
Перейдіть до вказаного нижче місця:
HKEY_LOCAL_MACHINE\SYSTEM\CurrentControlSet\Control\Power\PowerSettings\54533251-82be-4824-96c1-47b60b740d00\0cc5b647-c1df-4637-891a-dec35c318583
Тут змініть значення “Attributes” на 0.
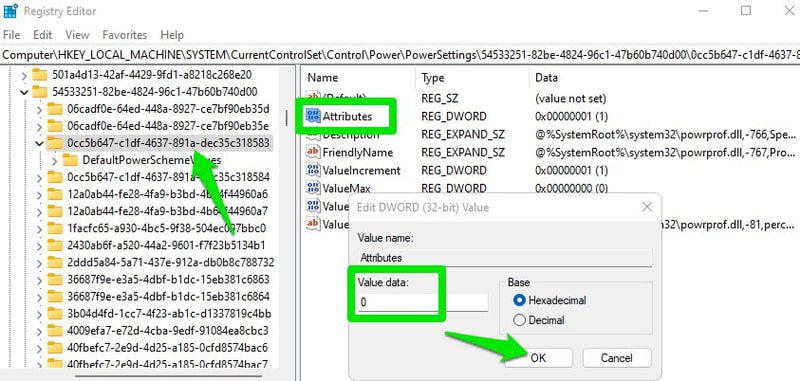
Пріоритезація ігор
У реєстрі ви можете вказати Windows надавати пріоритет іграм при розподілі ресурсів процесора та відеокарти. Це не лише забезпечить стабільну продуктивність з мінімальними затримками, але й покращить загальну продуктивність гри, якщо вона залежить від інших процесів.
Відкрийте наступне розташування:
HKEY_LOCAL_MACHINE\SOFTWARE\Microsoft\Windows NT\CurrentVersion\Multimedia\SystemProfile\Tasks\Games
Тут потрібно змінити значення кількох записів, як я перелічу нижче:
Affinity > f Background Only > False Background Priority > 1 GPU Priority > 8 Priority > 6 Scheduling Category > High SFIO Priority > High SFIO Rate > 4
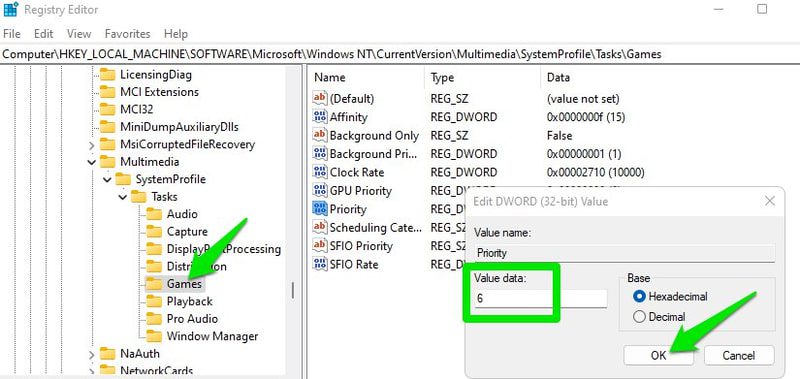
Якщо записи “Background Priority” та “SFIO Rate” відсутні, створіть два нові значення DWORD та задайте їм вказані імена та значення.
Зменшення максимальної кількості попередньо відрендерених кадрів
Якщо ваш процесор достатньо потужний для ваших ігрових потреб, ви можете зменшити максимальну кількість попередньо відрендерених кадрів для зниження затримки введення. За замовчуванням відеокарта рендерить кілька кадрів заздалегідь, перш ніж показати їх на екрані. Це потрібно, щоб ігри не зависали, якщо процесор потребує часу на виконання інших завдань.
Якщо ви впевнені, що ваш процесор може без проблем обробляти ігри та другорядні завдання, ви можете зменшити це число, щоб мінімізувати невелику затримку, що виникає при цьому процесі.
Перейдіть до наступного розташування в реєстрі:
HKEY_LOCAL_MACHINE\SOFTWARE\WOW6432Node\Microsoft\Direct3D
Тут створіть новий запис значення DWORD (32-біт) і назвіть його “MaxPreRenderedFrames”. Після цього змініть його значення на 1, що означатиме, що буде попередньо рендеритися тільки 1 кадр.
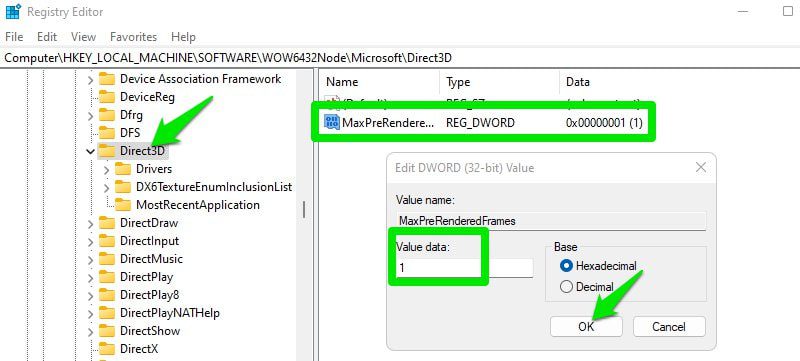
Підвищення чутливості системи
Ще один варіант, що дозволяє збалансувати пріоритет між основними (іграми) та фоновими завданнями. За замовчуванням Windows гарантує, що 20% ресурсів процесора зарезервовано для завдань з низьким пріоритетом.
Ви можете зменшити це значення до 10%, щоб звільнити більше ресурсів для активних процесів, наприклад, ігор. Однак, це може вплинути на фонові завдання, якщо гра використовує всі ресурси, а 10% буде недостатньо, тому будьте обережні.
Перейдіть до наступного місця в реєстрі:
HKEY_LOCAL_MACHINE\SOFTWARE\Microsoft\Windows NT\CurrentVersion\Multimedia\SystemProfile
Тут змініть значення “SystemResponsiveness” на 10.
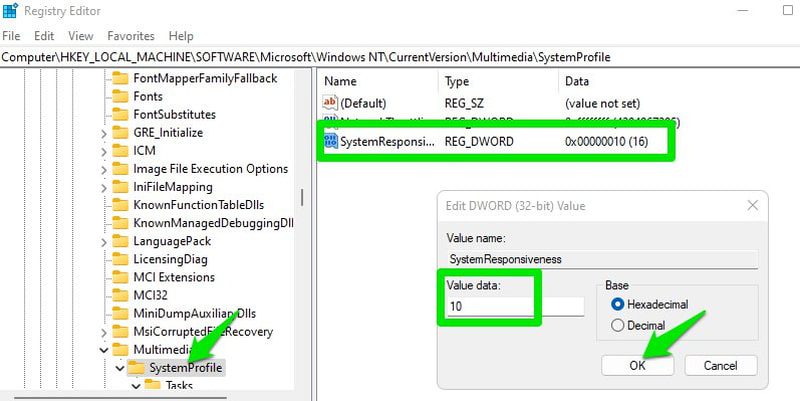
Вимкнення алгоритму Нейгла
За замовчуванням Windows використовує алгоритм Нейгла, що забезпечує ефективність мережі шляхом накопичення невеликих пакетів та їх надсилання у вигляді великих пакетів. Це допомагає заощаджувати пропускну здатність та уникати перевантаження мережі. Однак, в онлайн-іграх така поведінка може створювати затримку, оскільки мережа чекає накопичення достатньої кількості пакетів перед їх відправленням.
Я рекомендую вам поекспериментувати з цим, щоб переконатися, чи дійсно це покращить ваш пінг у грі. Якщо це не так, то краще залишити його ввімкненим, щоб ваша мережа залишалася ефективною.
Щоб вимкнути алгоритм Нейгла, спочатку потрібно дізнатися свою адресу IPv4. Для цього натисніть клавіші Windows + R і введіть “cmd” у діалоговому вікні “Виконати”, щоб відкрити командний рядок. Тут скористайтеся командою “ipconfig/all”. Це відобразить багато інформації про вашу мережу. Зверніть увагу на адресу IPv4.
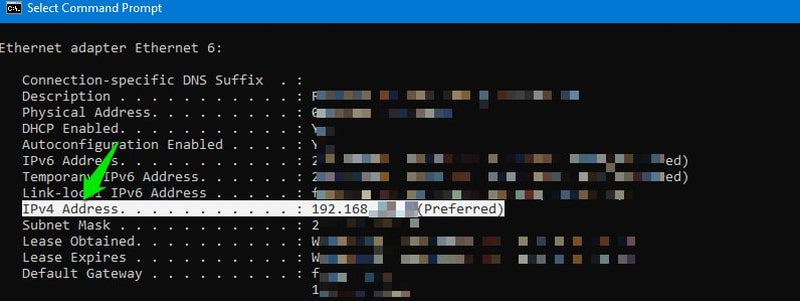
Після цього відкрийте вказане нижче розташування в реєстрі Windows:
HKEY_LOCAL_MACHINE\SYSTEM\CurrentControlSet\Services\Tcpip\Parameters\Interfaces
Ви побачите кілька ключів інтерфейсів. Відкрийте кожен з них та знайдіть значення “DhcpIPAddress”. Знайдіть той інтерфейс, у якого значення “DhcpIPAddress” збігається з вашою адресою IPv4.
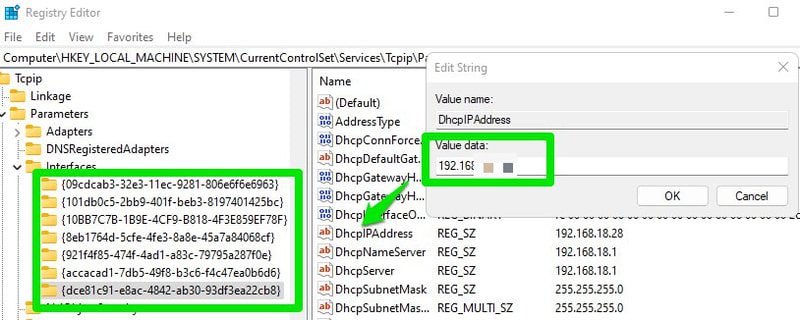
Знайшовши його, створіть два записи DWORD (32-розрядні) у цьому ключі інтерфейсу та назвіть їх “TcpNoDelay” і “TcpAckFrequency”. Після цього змініть значення кожного на 1, щоб вимкнути алгоритм Нейгла.
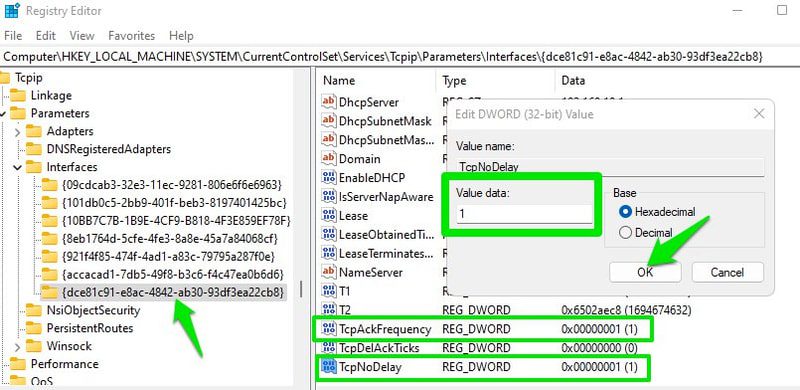
Якщо це не покращить ваш пінг у грі, видаліть ці два нових записи, щоб увімкнути алгоритм Нейгла знову.
Заключні слова
Особисто я застосував усі ці хаки та помітив значне покращення як пінгу у грі, так і загальної продуктивності. Щодо продуктивності, то я не досяг помітно вищого FPS, ймовірно, тому що я вже оптимізував налаштування Windows для продуктивності. Проте, я більше не спостерігаю затримок у іграх, які раніше сповільнювалися, коли використовувався важкий VFX.