Жодна антивірусна програма або фаєрвол не гарантують захист даних вашого комп’ютера, якщо зловмисник отримає фізичний доступ та зможе увійти в систему. Тому, якщо ваш комп’ютер є вразливим до неавторизованого доступу, необхідно вжити заходів для посилення безпеки екрану входу в Windows.
Операційна система Windows 11 за замовчуванням використовує PIN-код для захисту облікового запису, який, на жаль, може бути вгаданий, підібраний методом грубої сили або зламаний через соціальну інженерію. Залежно від вашої зручності, технічних можливостей пристрою та важливості інформації на вашому комп’ютері, існує декілька способів убезпечити екран входу в Windows.
Windows пропонує різноманітні методи авторизації для захисту вашого комп’ютера від несанкціонованого доступу. У цій статті я розповім про ці різні способи захисту екрана входу в Windows і допоможу вам визначити, який метод буде найбільш оптимальним для ваших потреб.
Важливість обрання правильного способу авторизації
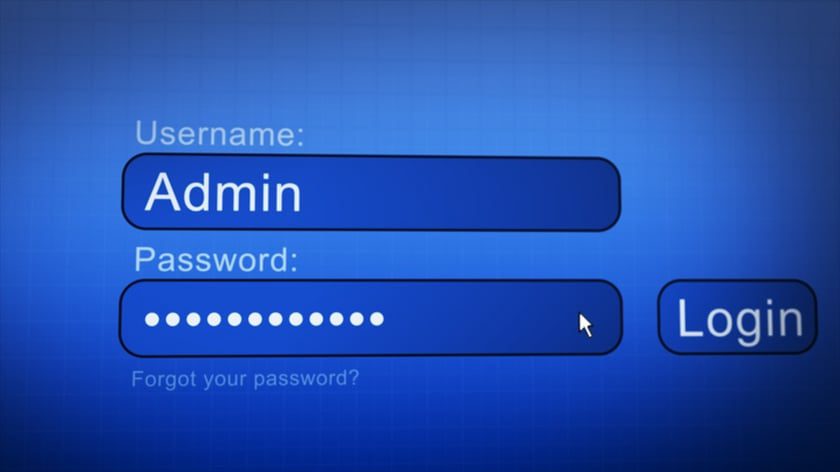
Як уже зазначалося, стандартний спосіб входу за допомогою PIN-коду може бути зручним, але є досить вразливим. Подібним чином, інші методи також мають свої недоліки та обмеження. Тому, залежно від конкретних обставин, потрібно обирати метод, який забезпечить належний рівень захисту, залишаючись при цьому зручним для використання.
Наприклад, якщо ваш комп’ютер використовується вдома і ви хочете обмежити доступ до особистих даних, цілком достатньо буде використовувати розпізнавання обличчя або графічний пароль. Однак, якщо комп’ютер використовується в корпоративному середовищі для обробки конфіденційних даних, краще скористатися фізичним ключем, наприклад, USB-токеном.
Далі ми розглянемо різні способи захисту екрану входу в Windows, щоб запобігти несанкціонованому доступу.
Використання надійнішого PIN-коду
За замовчуванням Windows пропонує 4-значний PIN-код, який відносно легко вгадати або зламати. На щастя, існує можливість увімкнути розширений варіант PIN-коду, який дозволяє використовувати літери та символи, що робить його набагато складнішим. Ось що вам потрібно зробити:
Відкрийте “Параметри Windows” > “Облікові записи” > “Параметри входу”.
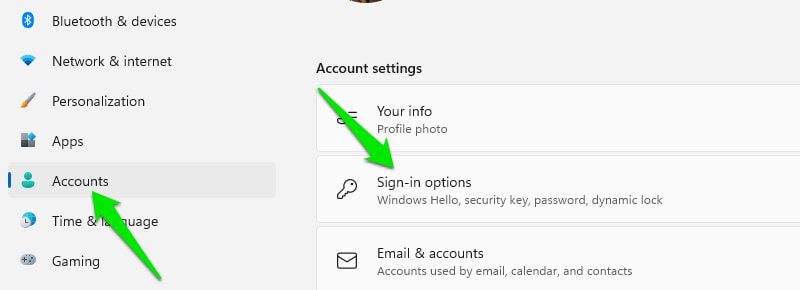
Тут оберіть опцію “PIN-код (Windows Hello)”, а потім натисніть “Змінити PIN-код”.
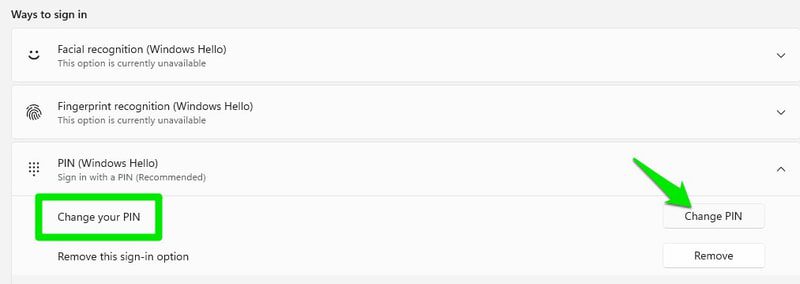
У вікні, що з’явиться, поставте галочку біля опції “Включити літери та символи”. Тепер замість цифрового PIN-коду ви зможете встановити пароль, що складається з літер, символів, цифр та малих/великих літер.
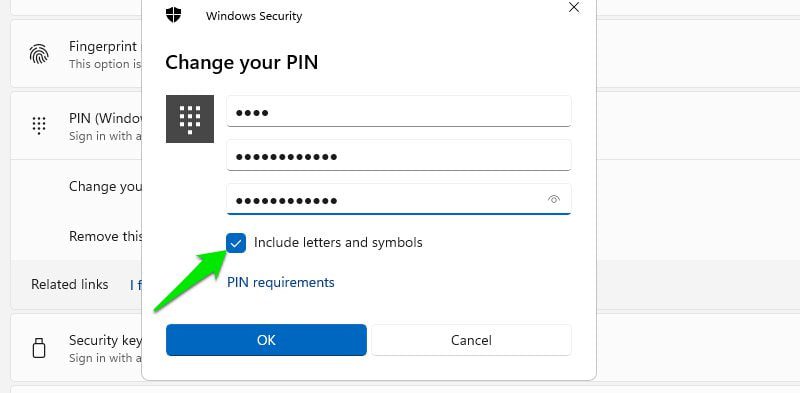
Використання облікового запису Microsoft
Під час створення облікового запису користувача для комп’ютера Windows пропонує можливість створити його за допомогою облікового запису Microsoft або локального облікового запису (обмеженого для пристрою). Якщо у вас немає вагомих причин, завжди намагайтеся використовувати обліковий запис Microsoft.
Обліковий запис Microsoft не тільки забезпечує доступ до багатьох онлайн-сервісів Windows, а й є більш безпечним, оскільки пропонує простіший процес відновлення пароля у випадку, якщо ви його забудете.
Якщо ваш обліковий запис Microsoft буде зламаний, ймовірність того, що зловмисники отримають фізичний доступ до вашого комп’ютера, є нижчою. Однак, якщо хакер націлений на ваш локальний обліковий запис, це, очевидно, означає, що він планує отримати фізичний доступ до комп’ютера, а також може вдатися до апаратних методів злому.
Якщо ви використовуєте локальний обліковий запис, перейдіть до розділу “Облікові записи” > “Ваша інформація” в налаштуваннях Windows і увійдіть за допомогою вашого облікового запису Microsoft.
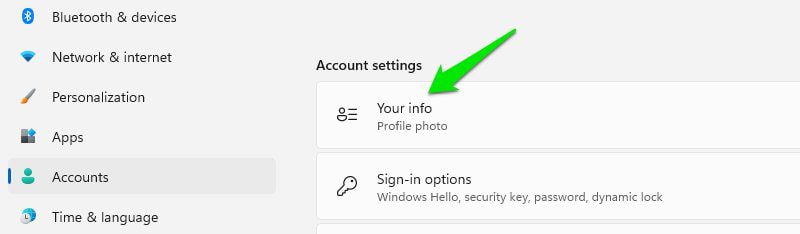
Розпізнавання відбитків пальців
Розпізнавання відбитків пальців не обов’язково є більш надійним захистом, ніж використання PIN-коду. Оскільки для його роботи потрібен PIN-код, його можна обійти, якщо зловмисник його зламає. Проте цей спосіб є зручнішим у використанні та може запобігти певним видам атак, таким як фішинг або кейлоггінг.
Ви можете налаштувати розпізнавання відбитків пальців у параметрах входу в налаштуваннях Windows. Для цього потрібен комп’ютер, що підтримує цю функцію, або можна придбати окремий сканер, наприклад, Ключ відбитків пальців Kensington VeriMark.
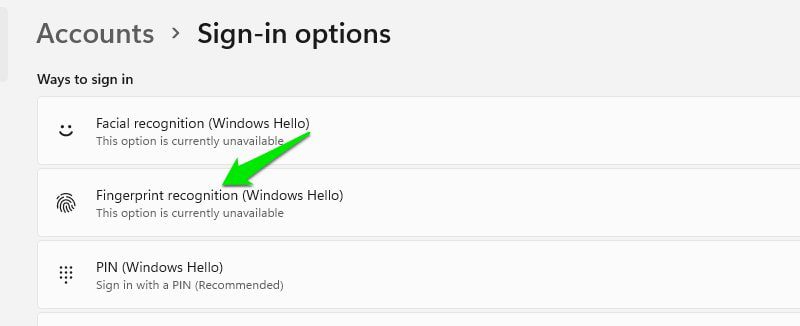
Переваги
- Забезпечує швидкий вхід до Windows та інших сервісів одним дотиком.
- Захищає від спроб крадіжки пароля, таких як фішинг, кейлоггінг та атаки соціальної інженерії.
- Розпізнавання відбитків пальців є точнішим порівняно з іншими методами біометричної автентифікації.
Недоліки
- Хоча цей метод важко зламати, він все ж є додатковою вразливістю. Комп’ютер стає більш вразливим до спроб злому, таких як копіювання біометричних даних або примус користувача прикласти палець до сканера.
Розпізнавання обличчя
Розпізнавання обличчя – ще одна біометрична система, яку варто розглянути. Як і для розпізнавання відбитків пальців, для її використання також потрібен PIN-код. Проте, цей метод не вимагає фізичного контакту з комп’ютером та забезпечує таку ж швидку автентифікацію.
Для цього вам знадобиться комп’ютер з веб-камерою, що підтримує розпізнавання обличчя за допомогою інфрачервоних датчиків або датчиків глибини. Також можна придбати окрему веб-камеру, наприклад Веб-камера Lenovo 510. Налаштування цього методу можна здійснити в параметрах входу Windows.
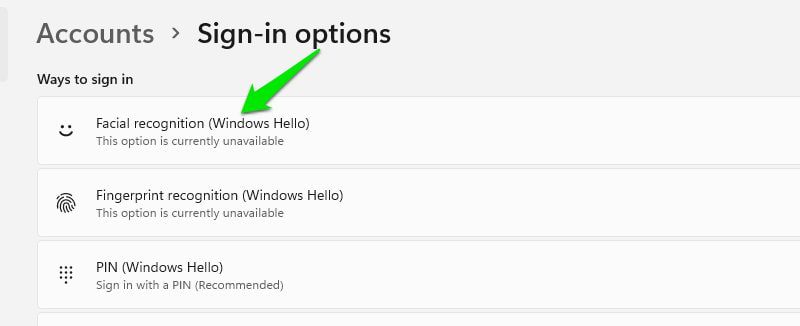
Переваги
- Забезпечує швидку автентифікацію Windows та інших сервісів без дотику до комп’ютера.
- Захищає від більшості спроб крадіжки паролів.
Недоліки
- Особливості обличчя можуть змінюватися, наприклад, при відрощуванні бороди. Це може ускладнити автентифікацію та призвести до хибних спрацювань.
- Освітлення та умови навколишнього середовища також можуть вплинути на точність розпізнавання.
- Так само як і розпізнавання відбитків пальців, цей метод додає ще один спосіб проникнення в систему. Він вразливий до підробки за допомогою високоякісного відео або 3D-моделей обличчя.
Графічний пароль
Це ще одна функція Windows, яка дозволяє входити в систему без використання пароля чи PIN-коду. Для авторизації за допомогою цього методу потрібно намалювати 3 жести на обраному вами зображенні. Це пропонує інший вид безпеки, унікальний, який не може бути зламаний методами підбору паролів.
Зручність цього способу порівняно з введенням пароля залежить від користувача, проте для людей з сенсорним екраном він, мабуть, буде простішим.
Переваги
- Оскільки зображення та жести є унікальними для кожного користувача, це забезпечує унікальний захист, який неможливо зламати грубою силою.
- Легше запам’ятовується, оскільки це візуальне представлення.
- Не вразливий до спроб злому пароля.
Недоліки
- Вразливий до стеження, оскільки жести є видимими, на відміну від пароля, прихованого зірочками.
- Обмежена складність, оскільки є лише 3 жести.
Як використовувати графічний пароль?
Для ввімкнення графічного пароля оберіть зображення (підійде будь-яке) та перейдіть до параметрів входу. Тут натисніть “Додати” під опцією “Графічний пароль”.
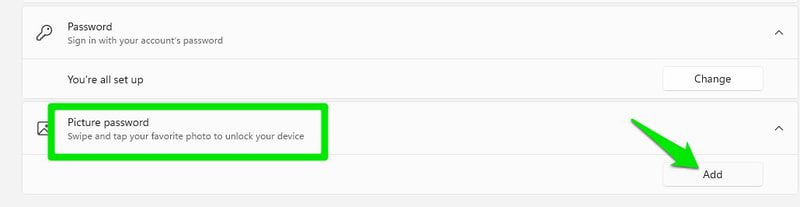
Завантажте зображення та намалюйте на ньому 3 жести. Після їх підтвердження графічний пароль буде створено та використовуватиметься для входу в систему.
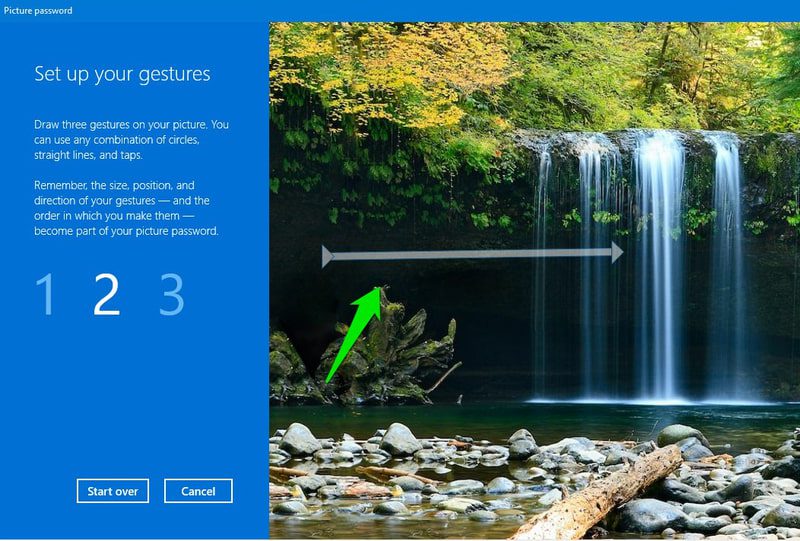
Ви завжди можете видалити його з того ж меню входу без необхідності аутентифікації.
USB-ключ безпеки
USB-ключ безпеки – це фізичний пристрій, який додає двофакторну автентифікацію на екрані входу Windows для максимальної безпеки. На сьогоднішній день фізичний ключ вважається найбезпечнішим методом авторизації для Windows, оскільки операційна система не підтримує інші методи автентифікації, такі як текстові повідомлення або застосунки-аутентифікатори.
З USB-ключем безпеки, все, що потрібно зробити – це вставити його в USB-порт комп’ютера і натиснути кнопку на ньому, коли з’явиться запит під час входу в систему. Без фізичного ключа ніхто не зможе отримати доступ до вашого комп’ютера.
Для використання USB-ключа безпеки, необхідно придбати сумісний пристрій. Yubikey та Thetis FIDO2 є двома надійними варіантами. Після придбання ключа перейдіть до параметрів входу та натисніть “Керувати” під параметром “Ключ безпеки”. Вставте USB-ключ, і Windows запропонує вибрати виробника та слідувати інструкціям.
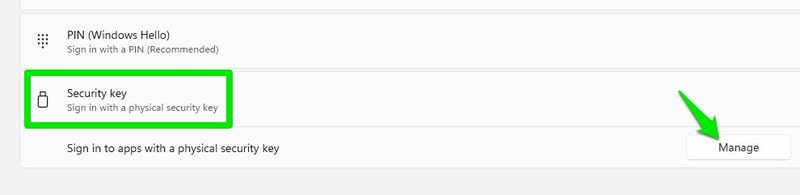
Після налаштування ключа Windows попросить вас ввести код автентифікації. Натисніть кнопку на ключі, щоб надати його і отримати доступ до Windows.
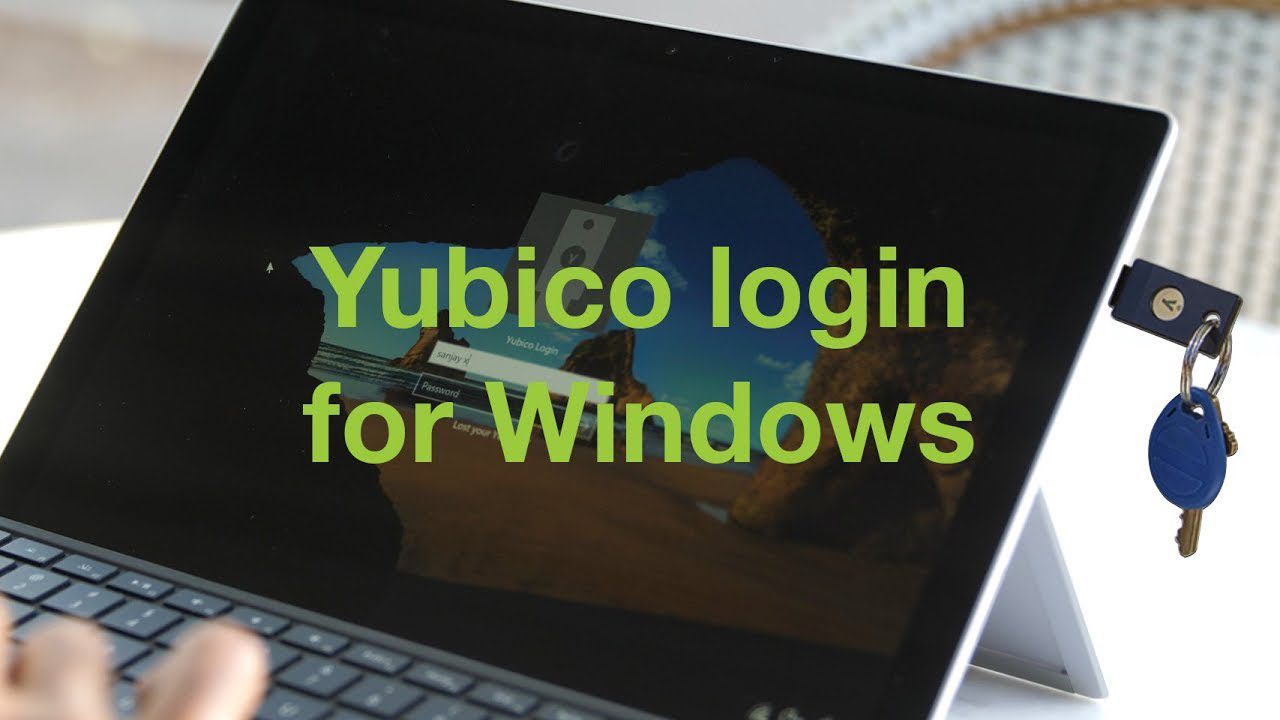
Переваги
- Забезпечує найвищий рівень безпеки, оскільки для доступу потрібен фізичний ключ. Зловмиснику потрібно викрасти і пароль, і фізичний ключ.
- Захист від підбору паролів.
Недоліки
- Оскільки це фізичний пристрій, існує ризик його втрати або викрадення. Процес відновлення не дуже зручний.
- Його потрібно купувати окремо, на відміну від інших методів, вбудованих у більшість нових комп’ютерів.
Увімкнення динамічного блокування
Незалежно від того, який метод входу ви використовуєте, ваш комп’ютер залишається вразливим, якщо ви залишаєте його без нагляду у стані входу. Динамічне блокування – це функція безпеки, що автоматично блокує ваш комп’ютер, якщо підключений пристрій Bluetooth віддаляється від нього.
Для використання цієї функції потрібен комп’ютер з Bluetooth та смартфон. Майже всі ноутбуки мають вбудований Bluetooth, а користувачі стаціонарних комп’ютерів можуть скористатися USB-адаптером TP-Link UB500 (якщо функція не доступна).
Ви можете ввімкнути цю функцію в розділі “Додаткові налаштування” параметрів входу. Потрібно буде зареєструвати смартфон, який буде використовуватися для визначення наближення. Після налаштування не забувайте брати смартфон з собою, коли залишаєте комп’ютер.
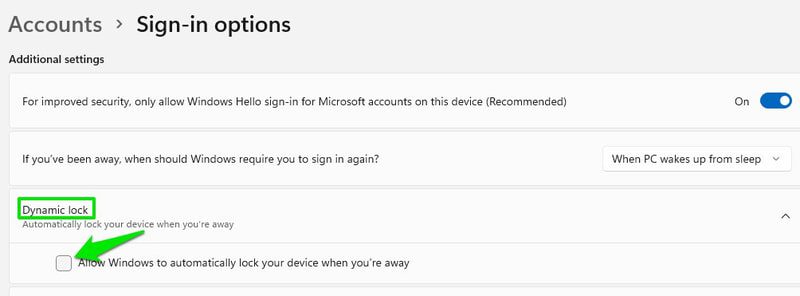
Слід зазначити, що блокування екрана відбувається через деякий час після того, як смартфон вийде з діапазону. У цей період комп’ютер залишається вразливим.
Увімкнення заставки з блокуванням пристрою
Якщо у вас немає можливості увімкнути динамічне блокування, можна скористатися заставкою, яка заблокує комп’ютер через заданий період часу. Для налаштування заставки відкрийте Параметри Windows та перейдіть до “Персоналізація” > “Екран блокування” > “Заставка”.
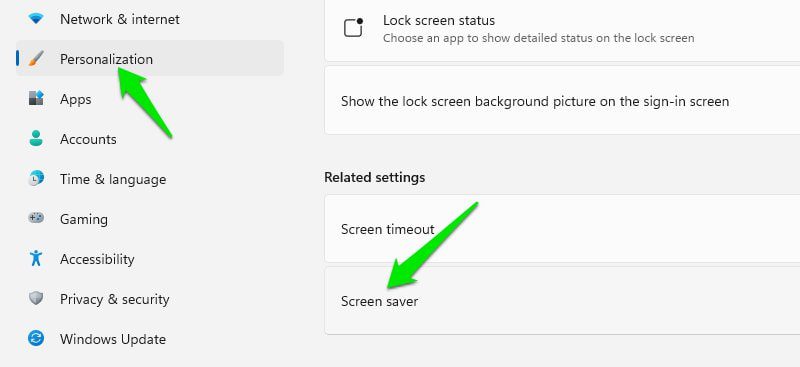
Тут виберіть заставку, період очікування та увімкніть опцію “Відновити, відображати екран входу”. Уважно оберіть період очікування, оскільки занадто короткий період, наприклад, 1 хвилина, може створювати незручності під час звичайного використання, коли комп’ютер може залишатися неактивним протягом хвилини.
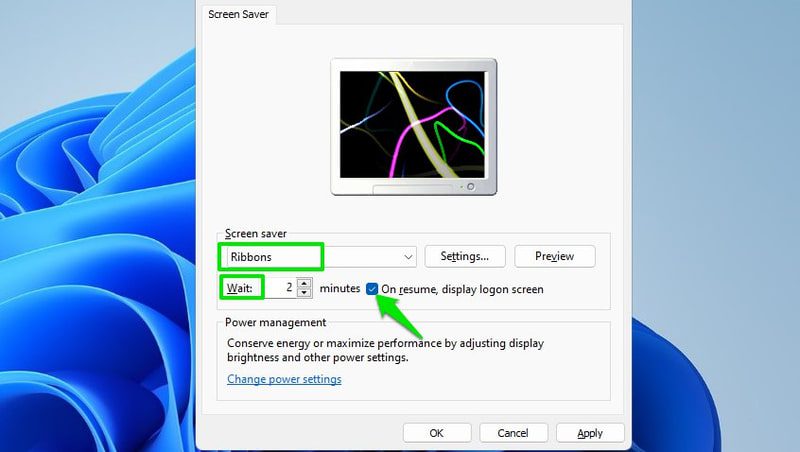
Відтепер, кожного разу, коли на вашому комп’ютері протягом встановленого часу не буде активності, запуститься заставка, і для продовження роботи вам потрібно буде увійти в систему заново.
На завершення 🔒
Надійніший PIN-код підійде для більшості користувачів. Однак, якщо ваш комп’ютер підтримує біометричні рішення, їх використання буде кращим варіантом, оскільки вони захищають від спроб злому пароля. Також, якщо ви стурбовані безпекою даних, я рекомендую ввімкнути повне шифрування диска за допомогою BitLocker або іншого інструменту.