Наявність SSD-накопичувача у вашому Mac є однією з ключових причин його надзвичайної швидкодії. Однак, оскільки флеш-пам’ять має високу вартість, базові конфігурації MacBook Air, iMac та Mac mini часто пропонуються з SSD обсягом лише 256 ГБ. А збільшення цього обсягу може обійтися у значну суму.
Якщо ви відчуваєте нестачу місця для зберігання даних, необхідно діяти проактивно. Давайте розглянемо ряд кроків, які ви можете виконати (і згодом автоматизувати), щоб звільнити цінний простір на вашому Mac. Це дозволить вам уникнути неприємного повідомлення “Ваш диск майже заповнений” під час наступного завантаження великого файлу.
1. Спорожніть кошик
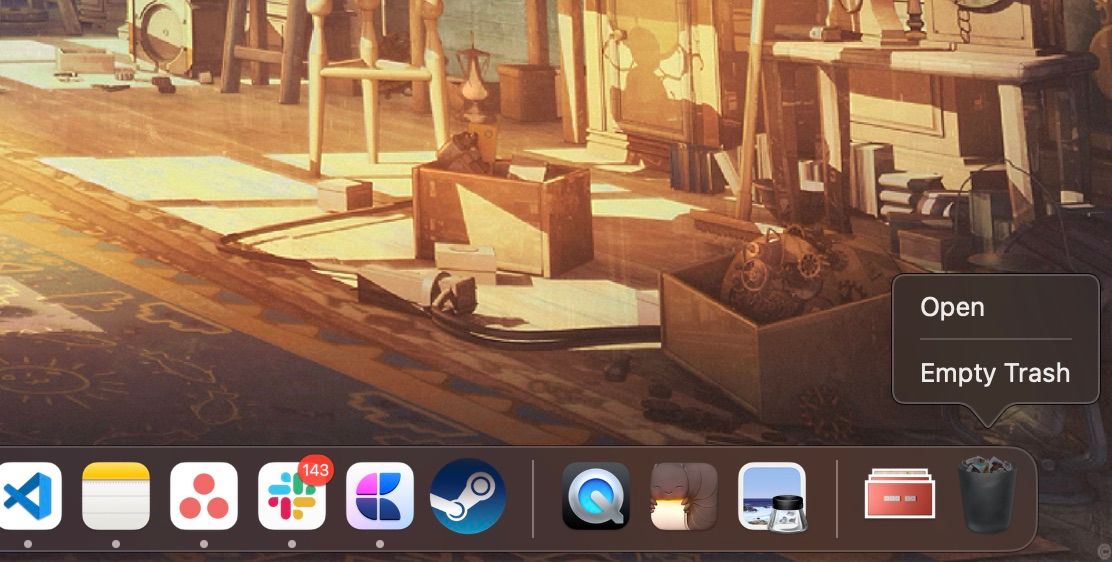
Чи відомо вам, що macOS не видаляє файли з кошика автоматично? Цілком можливо, що там зберігається кілька гігабайт непотрібних даних. Щоб очистити кошик, клікніть на його іконку в Dock, утримуючи клавішу Control, та оберіть “Спорожнити кошик”. Після цього видалені дані не підлягатимуть відновленню.
Для автоматичного очищення кошика за розкладом, відкрийте Finder > Налаштування > Додатково та встановіть позначку біля пункту “Видаляти елементи з кошика через 30 днів”.
2. Видаліть програми, якими ви не користуєтесь
Якщо ви цікавитесь технологічними сайтами, то, можливо, любите тестувати нові програми для Mac. Але після завершення тестування їх часто забувають видаляти.
Почніть з інвентаризації встановлених програм. Для цього вам знадобиться безкоштовний інструмент AppCleaner (так, це дещо парадоксально – завантажувати програму для видалення програм, але повірте, це того варте). AppCleaner є найефективнішим способом деінсталяції програм на Mac, оскільки він автоматично видаляє всі супутні файли.
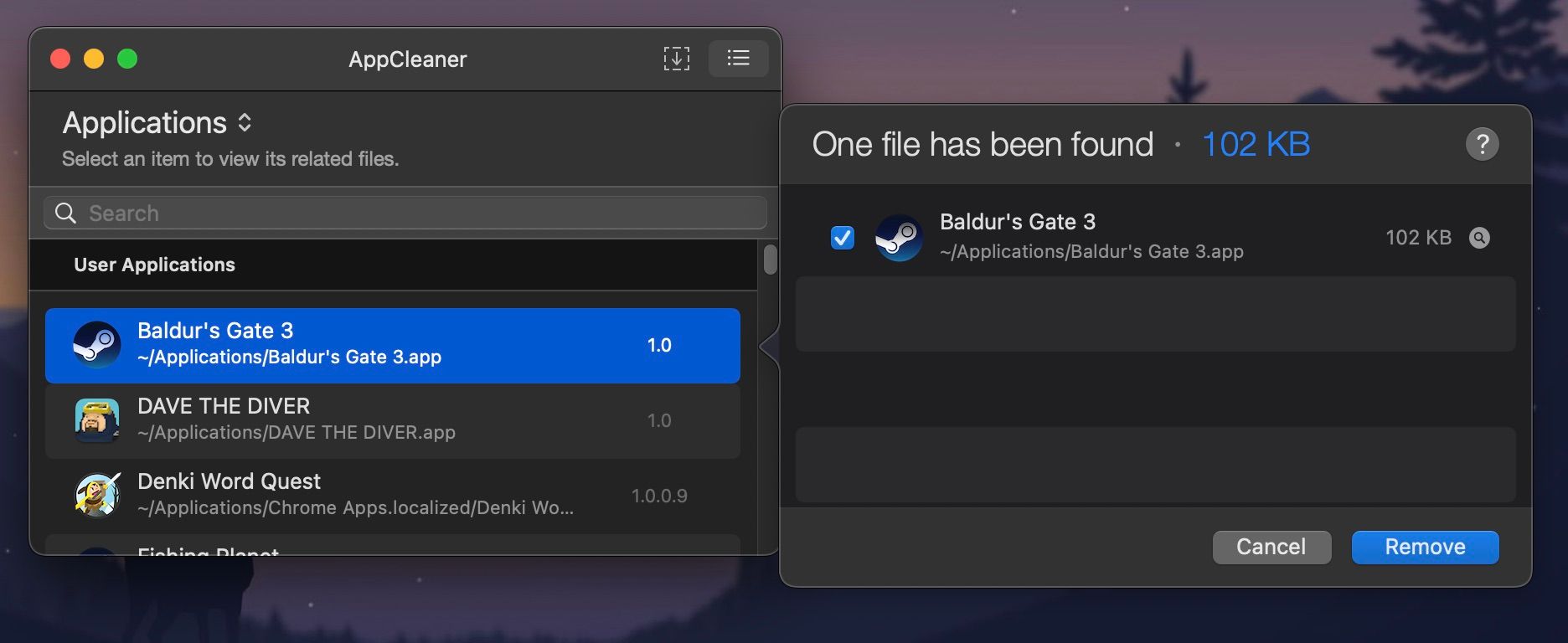
Відкрийте AppCleaner, клацніть на іконку списку у верхньому правому куті, оберіть непотрібну програму та натисніть кнопку “Видалити”.
В сучасних версіях macOS є вбудований інструмент управління сховищем (до якого ми ще неодноразово повернемось у цьому матеріалі).
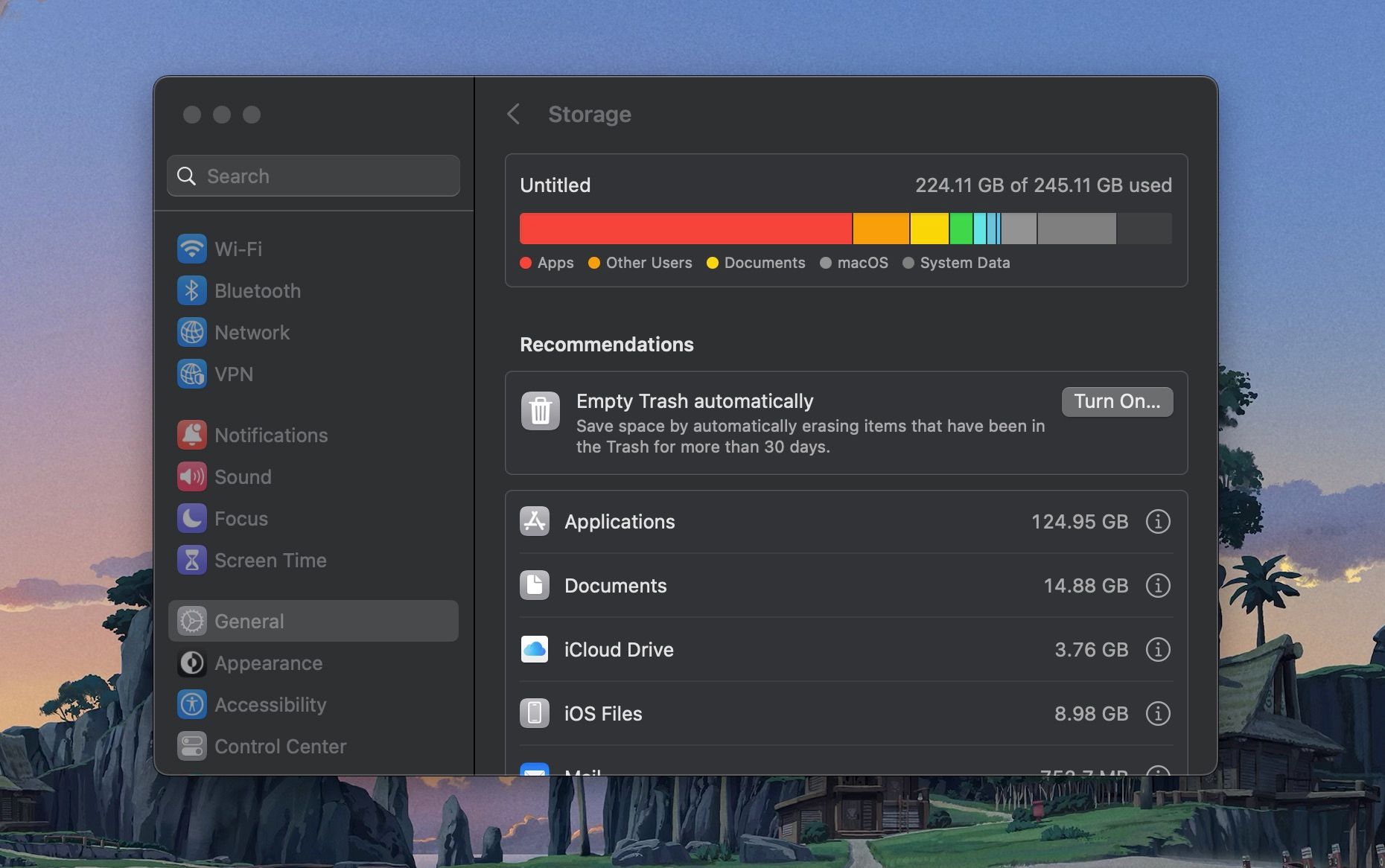
Натисніть на логотип Apple в меню, оберіть “Системні параметри” та перейдіть до “Основні” > “Сховище”. Тут ви побачите загальний обсяг пам’яті на вашому Mac та інформацію про те, що саме її займає.
Тут ви знайдете пропозиції щодо оптимізації простору на вашому Mac, наприклад, зберігання файлів в iCloud, автоматичне очищення кошика та автоматичне видалення переглянутого контенту з Apple TV.
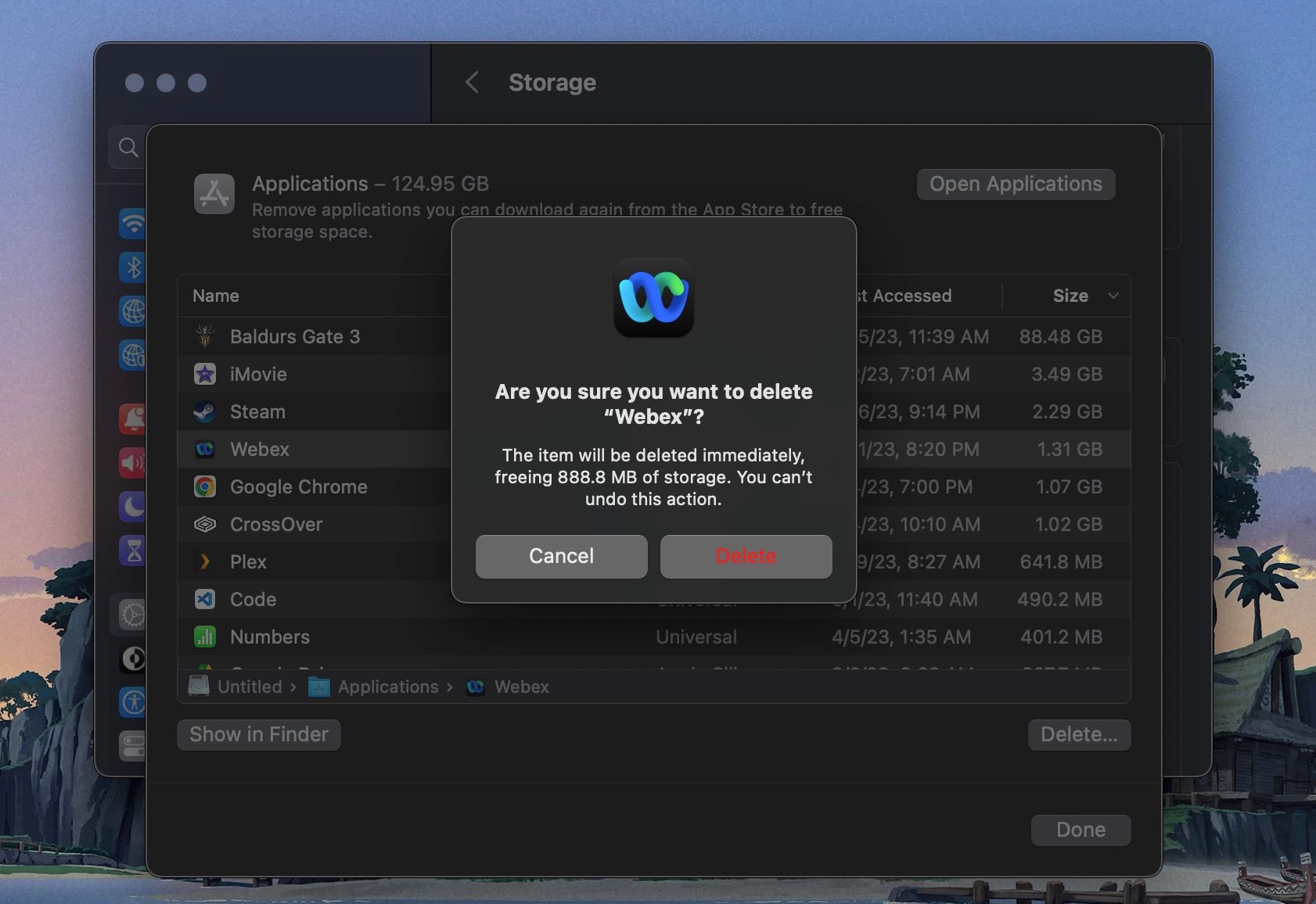
Прокрутіть сторінку трохи вниз, і ви побачите список файлів, згрупованих за категоріями (Програми, Документи, Пошта, Повідомлення тощо). Натисніть “Програми”, і ви побачите список встановлених програм, відсортованих за обсягом пам’яті, який вони займають. Оберіть одну або кілька програм, які потрібно видалити, та натисніть “Видалити”.
3. Знайдіть та видаліть великі файли
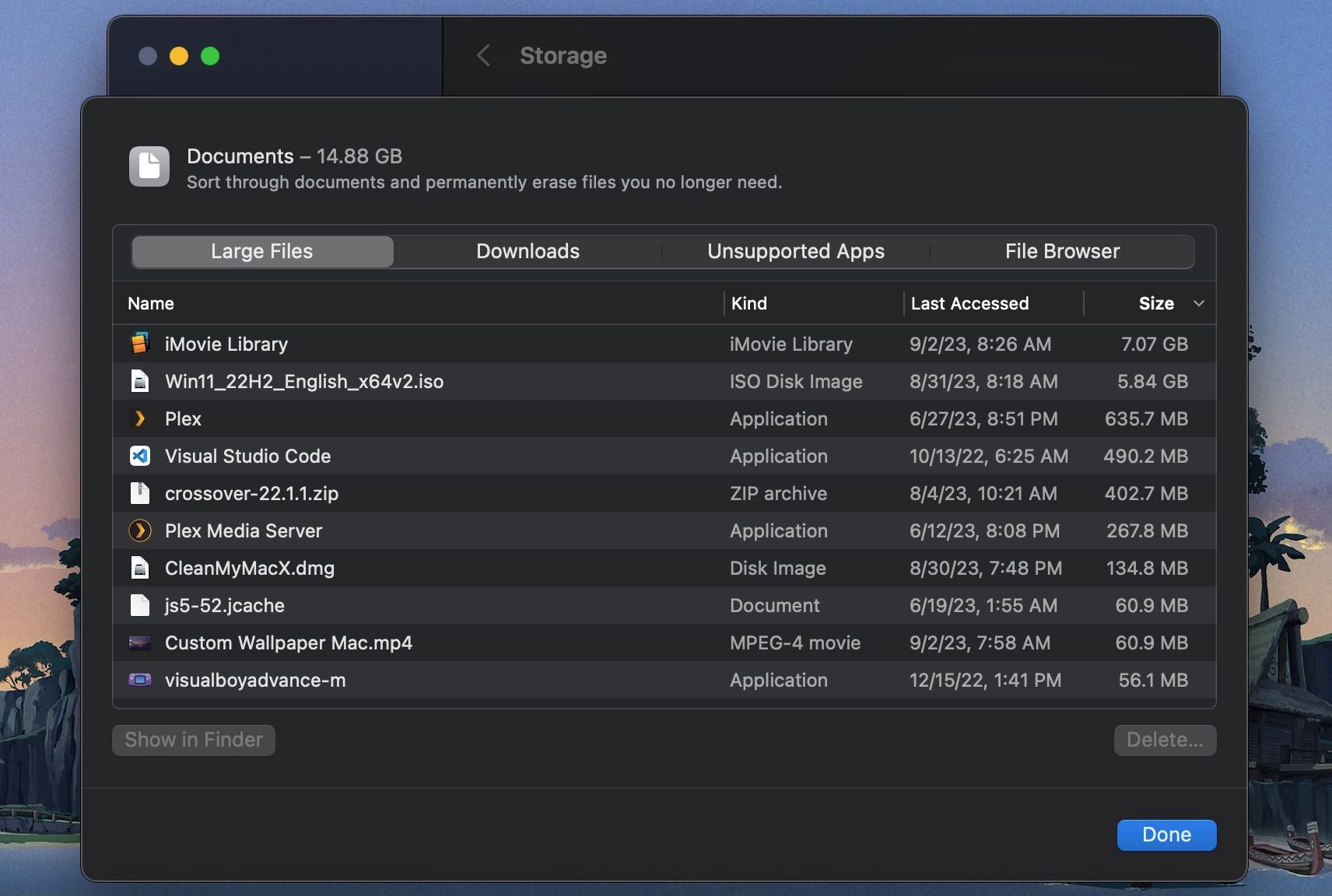
У тому ж вікні “Сховище” клікніть на “Документи”, щоб переглянути список усіх ваших файлів. За замовчуванням вас буде переміщено до категорії “Великі файли”.
Найефективніший спосіб звільнити значний обсяг пам’яті – видалити кілька великих файлів. Перебирання сотень маленьких файлів займе значно більше часу. Перегляньте файли у верхній частині списку та вирішіть, чи можете ви без них обійтись. Щоб видалити файл, оберіть його та натисніть кнопку “Видалити”.
Коли з великими файлами покінчено, час звернути увагу на деталі. Папка розміром 1,5 ГБ, наповнена фотографіями, які вам більше не потрібні, займає стільки ж місця, як і відео розміром 1,5 ГБ, але її набагато складніше знайти.
macOS робить це простіше. У верхній частині вікна перегляду документів ви знайдете ще два варіанти сортування файлів: “Завантаження” та “Перегляд файлів”.
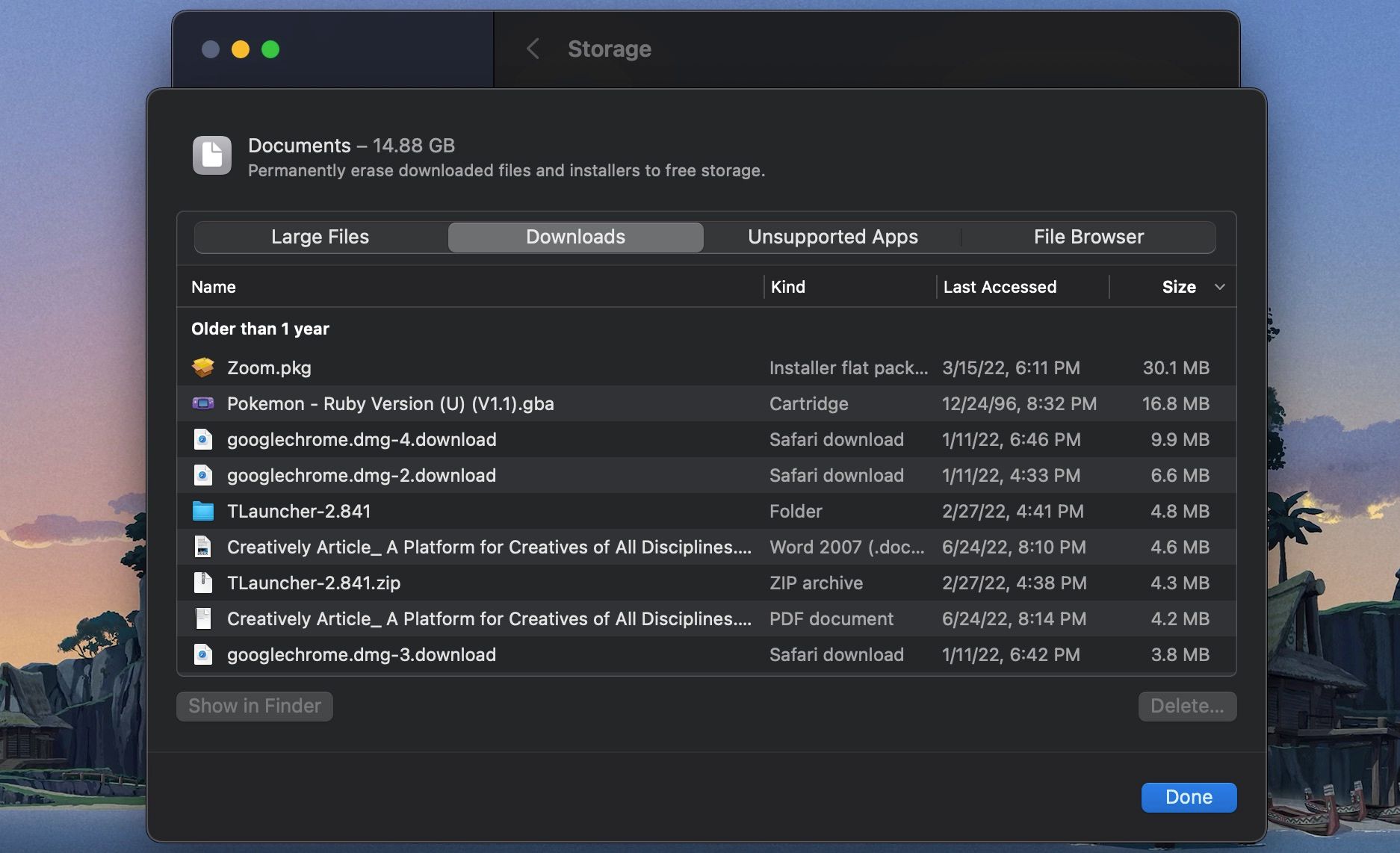
У розділі “Завантаження” представлено файли та папки, які не використовувалися понад три місяці, шість місяців або рік. Таким чином, ви можете переглянути файли, до яких давно не зверталися, та вирішити, чи варто їх позбутися.
Розділ “Перегляд файлів” – це, по суті, вікно Finder, вбудоване в інструмент управління сховищем. Ви можете переглянути весь свій Mac і знайти файли або папки, які потребують видалення.
4. Видаліть старі резервні копії iOS
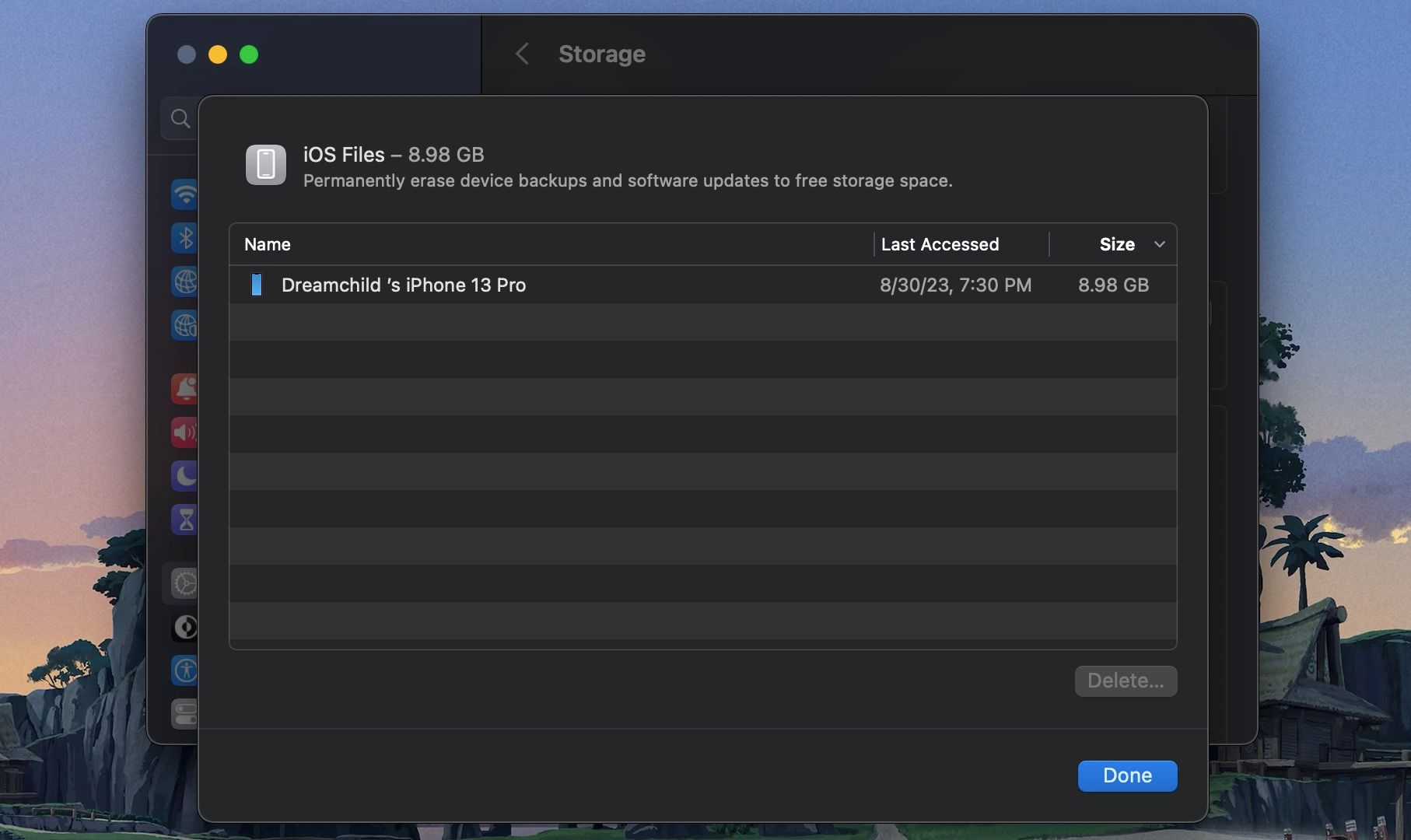
Якщо ви робите резервні копії свого iPhone або iPad на Mac, ці резервні копії можуть займати гігабайти пам’яті. У вікні “Сховище” натисніть на розділ “Файли iOS”. Коли ви впевнені, що хочете видалити резервну копію пристрою iOS, оберіть її та натисніть кнопку “Видалити”.
Так само, якщо ви використовуєте старішу версію Mac, ви можете видалити дані з програми iTunes із розділу iTunes. Тут відображатимуться фільми, телешоу та аудіокниги. У сучасних версіях macOS ви побачите окремі розділи для таких програм Apple, як “Музика” та “Подкасти”.
5. Перевірте програми хмарного сховища
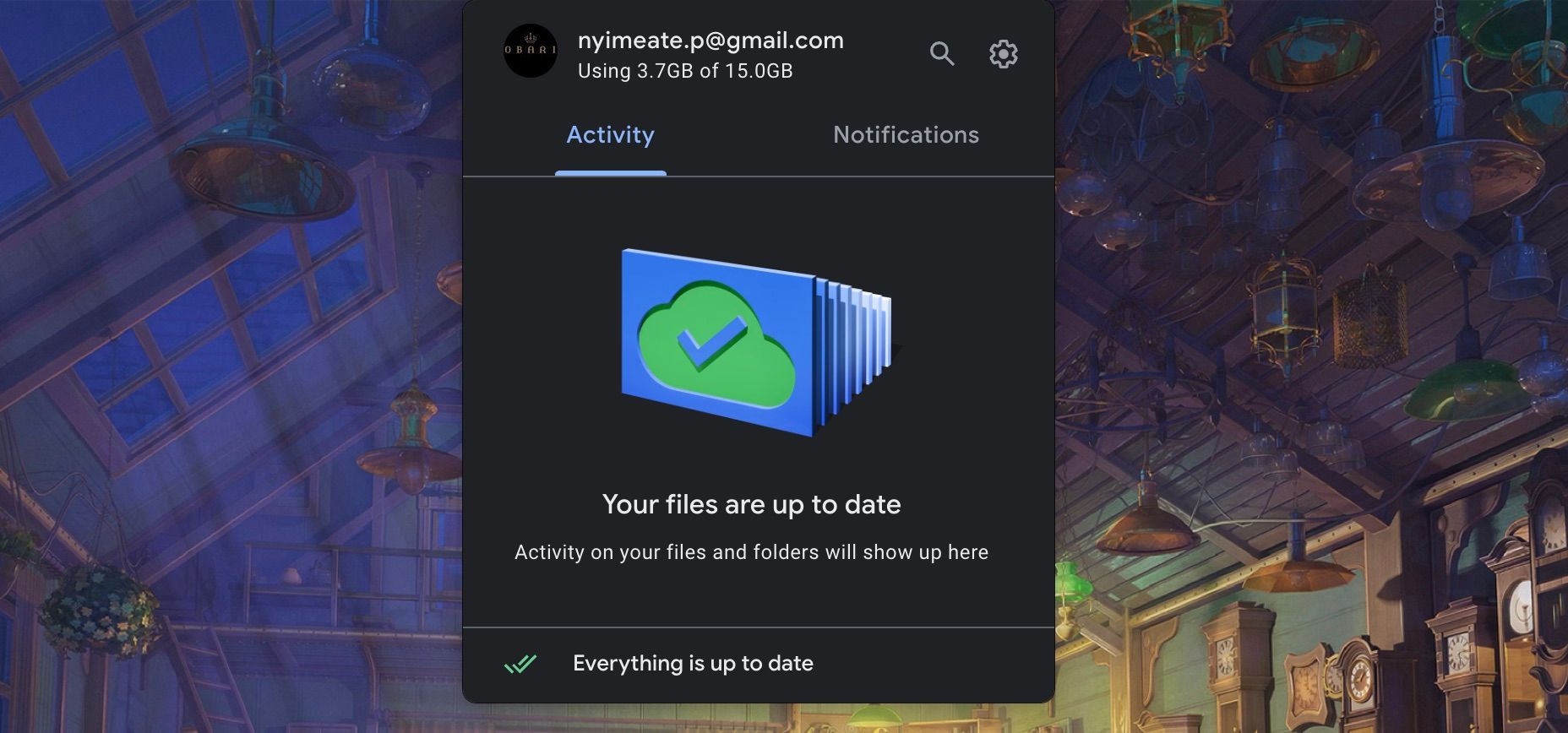
Якщо ви використовуєте Dropbox або Google Drive для синхронізації файлів Mac з хмарою, переконайтеся, що ви розумієте, що саме зберігається в хмарі, а що – на вашому Mac. За замовчуванням хмарні сервіси схильні завантажувати всі дані на ваш Mac.
Якщо ви використовуєте Google Диск, перевірте налаштування “Офлайн-файли”. Можливо, він завантажив велику кількість файлів, які вже є у хмарному сховищі вашого Диска Google.
Користувачі Dropbox повинні скористатися функцією вибіркової синхронізації. Перейдіть до “Налаштування” > “Синхронізація” та натисніть кнопку “Вибрати папки для синхронізації”. Перегляньте цей список та видаліть усі папки, які вам не потрібні. Пам’ятайте, що ви завжди можете отримати доступ до своїх даних Dropbox через веб-сайт або мобільний додаток.
6. Оптимізуйте пам’ять у Photos та Apple TV
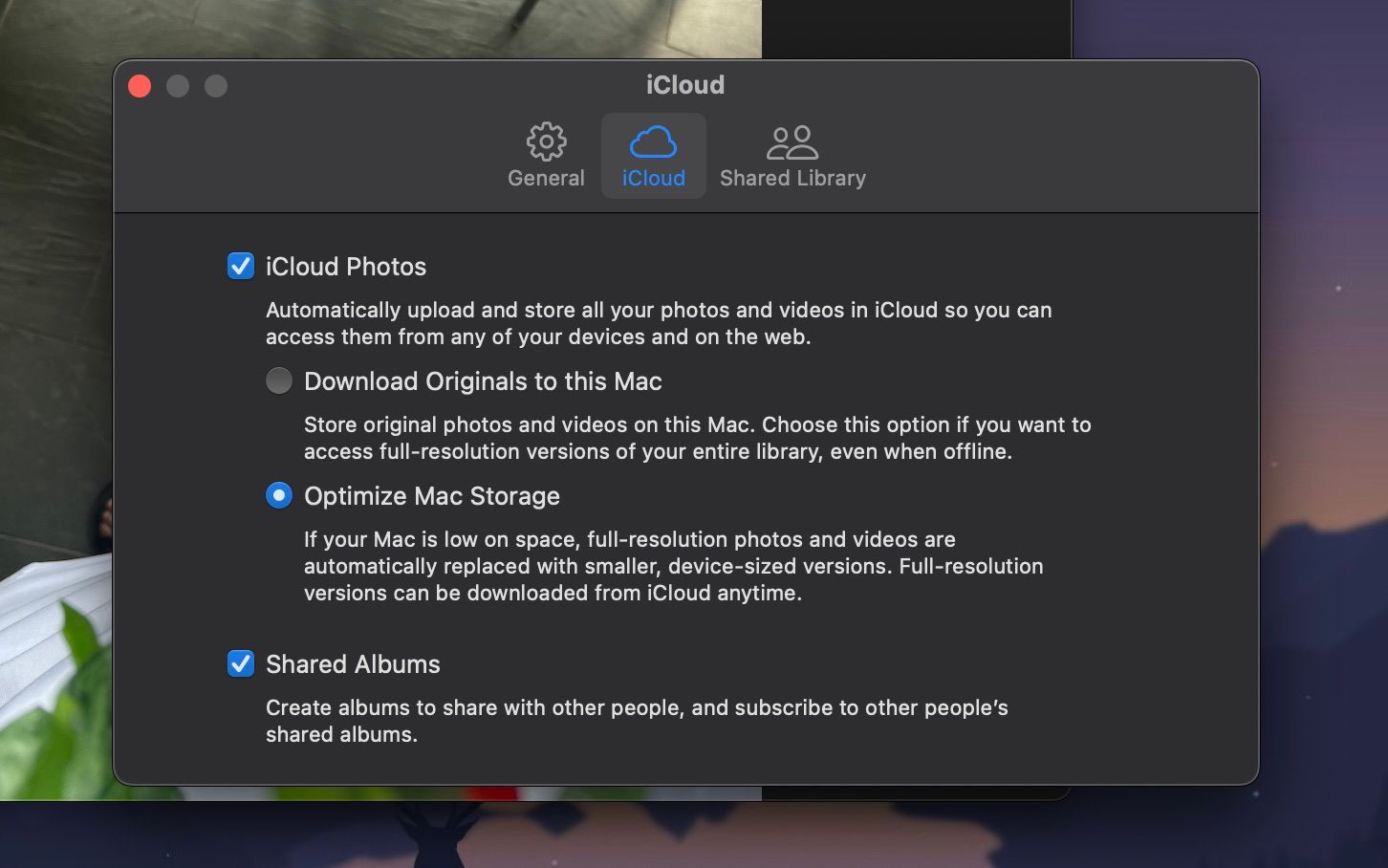
Якщо у вас є підписка iCloud, скористайтеся функцією “Оптимізувати сховище” для програм Apple Photos та TV. Замість того, щоб зберігати всю вашу бібліотеку фотографій iCloud на вашому Mac, вона зберігатиме лише останні фотографії, а також ескізи старих фотографій у низькій роздільній здатності.
За потреби ваш Mac завантажить фотографії з iCloud. Ця проста функція може допомогти зменшити вашу бібліотеку фотографій з десятків гігабайт до кількох. Відкрийте програму “Фотографії”, перейдіть до “Налаштування” > “iCloud”, потім увімкніть “Фотографії iCloud” та оберіть “Оптимізувати сховище Mac”.
Якщо ви користуєтеся Apple TV, перейдіть до “Системні параметри” > “Основні” > “Сховище” та знайдіть опцію “Оптимізувати зберігання” в розділі “Рекомендації”. Натисніть “Оптимізувати”, щоб ваш Mac знайшов та видалив фільми та телешоу, які ви вже переглянули.
7. Зберігайте робочий стіл та документи в iCloud
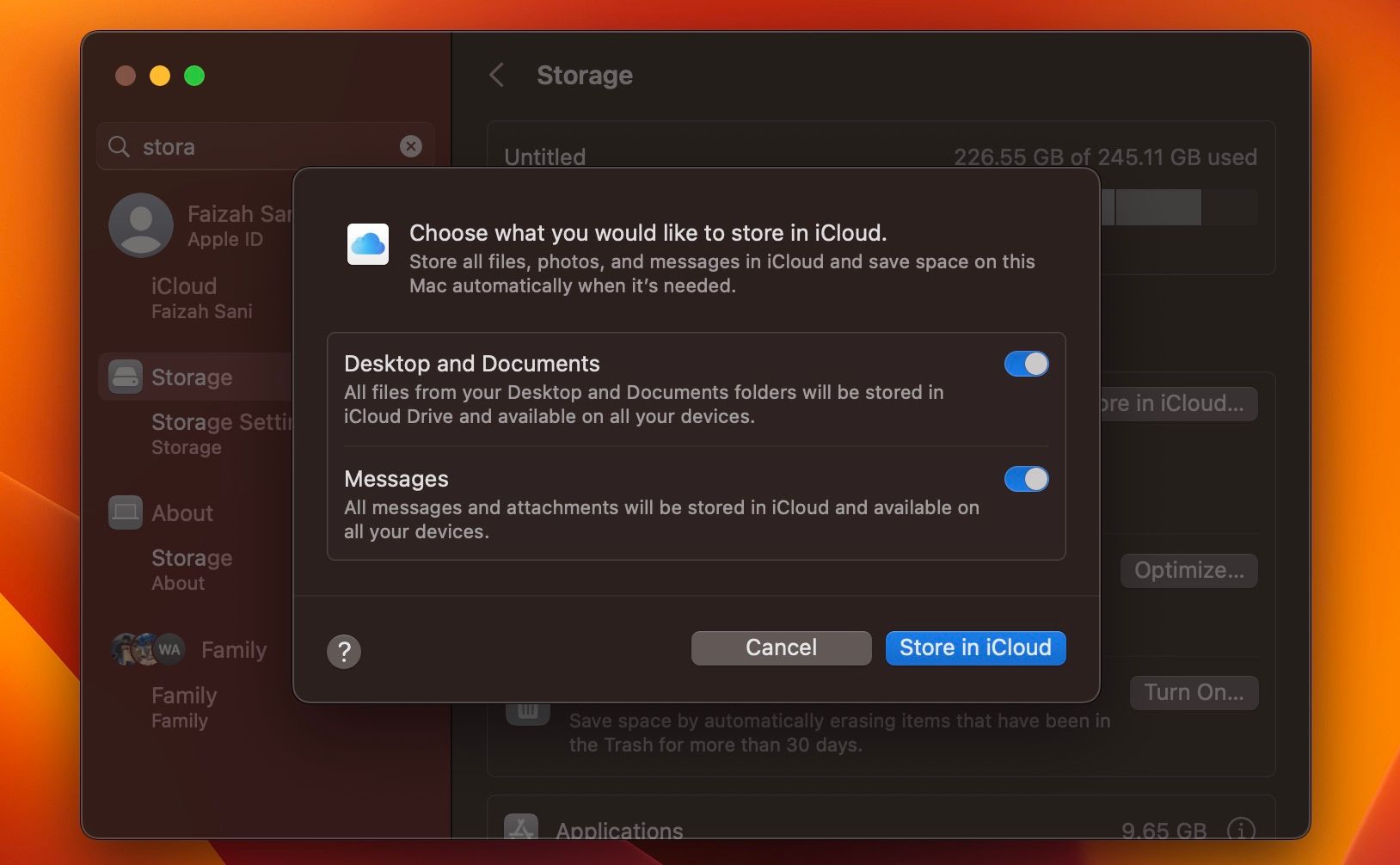
Функція “Зберігати в iCloud” автоматично створює резервні копії всіх даних з папок “Робочий стіл” та “Документи” та зберігає локально лише останні файли. За потреби ви можете завантажити старі файли в один клік.
Хоча ця функція корисна, вона не є найбільш надійним варіантом. Якщо ваші важливі робочі файли зберігаються в папці “Документи”, ми не радимо використовувати цю функцію. Але для більшості користувачів ввімкнення цієї функції може звільнити значний обсяг пам’яті.
Щоб ввімкнути її, перейдіть до розділу “Сховище” в системних налаштуваннях та натисніть кнопку “Зберігати в iCloud” у розділі “Рекомендації”.
8. Автоматизуйте за допомогою CleanMyMac X та Gemini 2
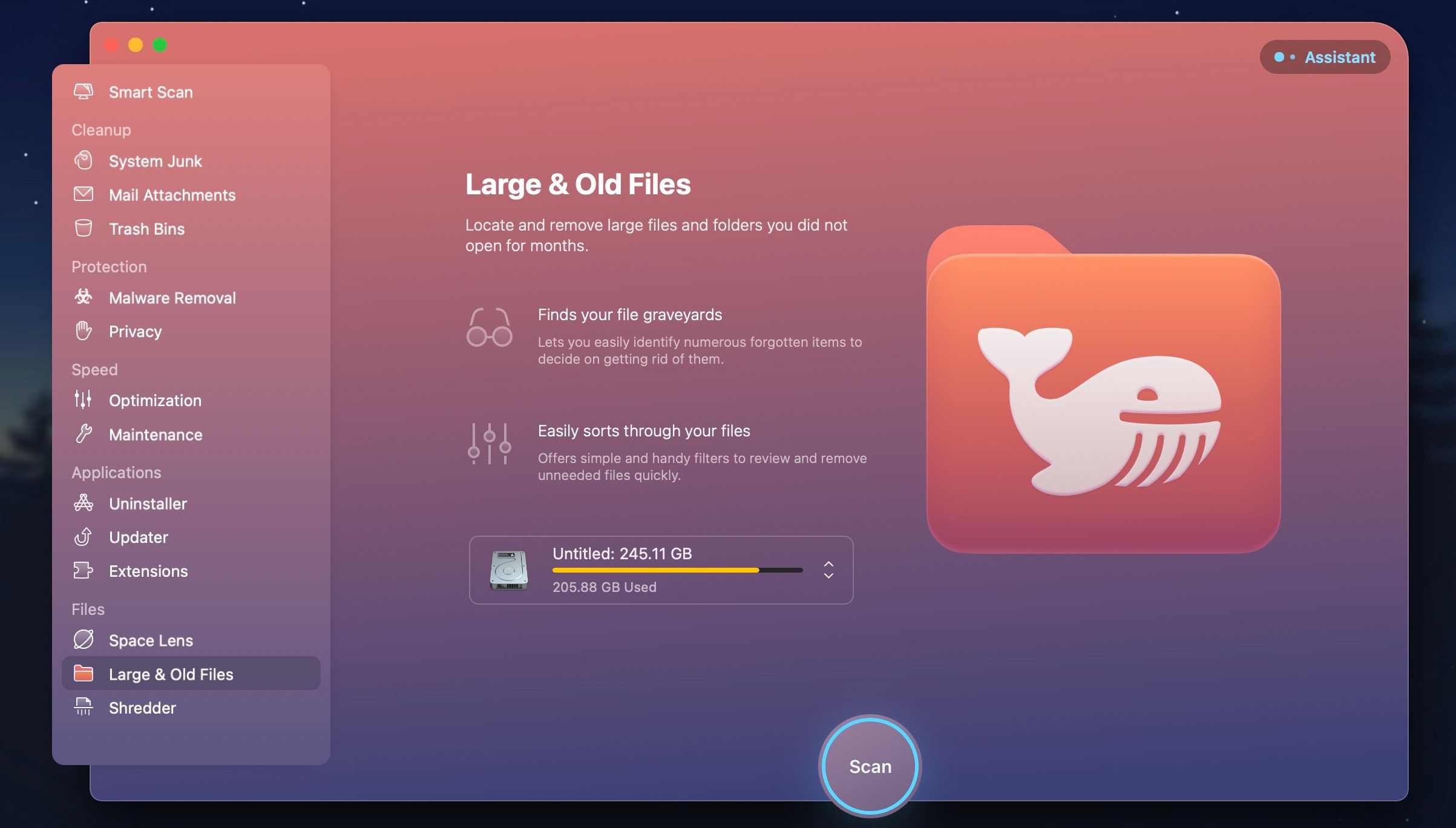
Ручне очищення ефективне (нам вдалося видалити понад 30 ГБ за допомогою описаних вище кроків), але його регулярне виконання вимагає значних зусиль. Якщо ви активно використовуєте Mac, можливо, вам доведеться робити це щомісяця.
На щастя, існують програми, які допоможуть спростити ці процеси та автоматизувати обслуговування Mac. CleanMyMac X – це універсальний інструмент, який підтримує ваш Mac у відмінній формі. Він допомагає видаляти кеш-файли, тимчасові файли та програми. У ньому є інтелектуальний файловий браузер, який також допоможе вам позбутися старих та невикористовуваних файлів.
Дочірній додаток CleanMyMac X, Gemini 2, спеціалізується на пошуку дублікатів. Цілком ймовірно, що у вас є дві копії одних і тих самих фотографій (або три схожих на вигляд фотографії), документів або відео. Gemini 2 знаходить дублікати файлів на вашому Mac та допомагає вам їх видалити.
Завантажити: CleanMyMac X ($34,99 на рік | $89,99 одноразова покупка)
Завантажити: Gemini 2 ($19,95 на рік | $44,95 одноразова покупка)
Очистіть дисковий простір на вашому Mac
Тепер, коли ви звільнили місце для зберігання, ви можете продовжувати використовувати свій Mac для роботи. Час від часу повторюйте ці кроки, і ви більше не будете турбуватися про нестачу місця на диску.
Є ще кілька невеликих налаштувань, які ви можете зробити, щоб покращити повсякденне використання Mac. Наприклад, ви можете перемістити Dock до правого краю, використовувати Stacks для організації робочого столу, та почати використовувати Spaces для більш впорядкованої роботи.