Discord є найпопулярнішим сервісом ігрового чату в Інтернеті. Ось кілька способів налаштувати свій обліковий запис, щоб зробити ваш досвід ще кращим.
Ім’я користувача та псевдонім сервера
Коли ви вперше реєструєтесь у Discord, вас попросять створити ім’я користувача. Однак ви можете змінити своє ім’я користувача в будь-який час після реєстрації.
Щоб змінити своє ім’я користувача, натисніть значок шестірні біля свого імені та зображення профілю, щоб отримати доступ до меню налаштувань.

У розділі «Налаштування користувача» > «Мій обліковий запис» натисніть «Редагувати», і вам буде запропоновано ввести нове ім’я користувача.
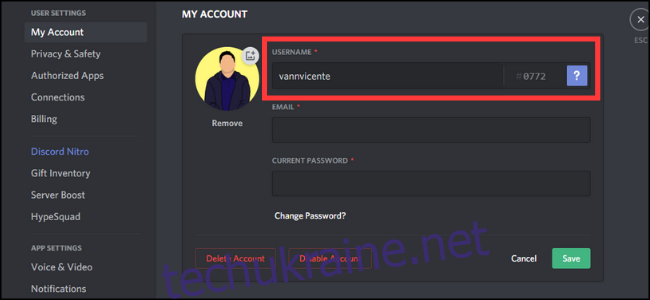
Крім того, ви можете редагувати свій псевдонім на кожному сервері, до якого ви входите. Перейдіть на один із серверів, до якого ви належите, і натисніть стрілку вниз біля імені сервера у верхньому лівому куті. Виберіть «Змінити псевдонім», щоб встановити власне відображуване ім’я.
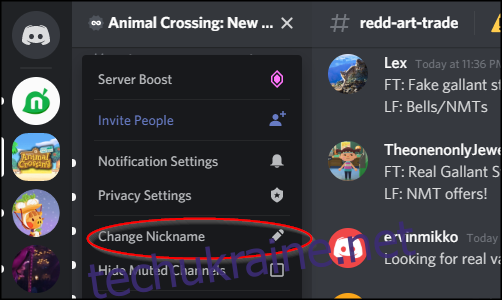
Цей псевдонім буде таким, яким вас бачитимуть інші учасники для цього конкретного сервера.
Аватари Discord
Щоб встановити свій аватар на Discord, поверніться до «Мій обліковий запис» і клацніть коло з поточним зображенням профілю.
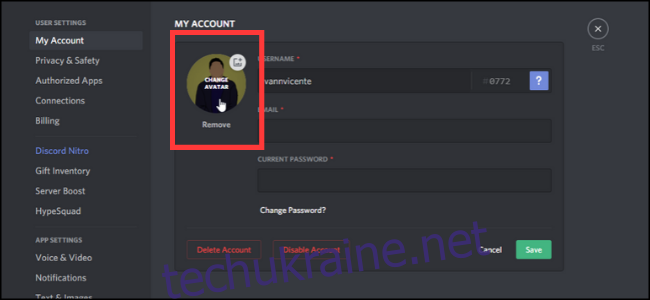
Потім вам буде запропоновано вибрати файл на вашому пристрої;. Далі ви обріжте його за допомогою попереднього перегляду, щоб побачити, як він виглядає всередині кола. Передплатники Discord Nitro можуть встановити свої аватари як анімовані GIF-файли замість статичних зображень.
Інтеграції Discord
Ви можете пов’язати різні облікові записи на веб-сайтах і в службах зі своїм обліковим записом Discord. Кожна програма надасть вам унікальні інтеграції у вашому обліковому записі. Наприклад, зв’язавши свій обліковий запис Steam, Xbox або Battle.net, ви зможете відображати, у яку гру ви зараз граєте, коли хтось переглядає вашу картку профілю.
Ви також можете пов’язати свої облікові записи в потокових сервісах, таких як Twitch і YouTube, щоб люди знали, коли ви транслюєте пряму трансляцію на Twitch або у своєму обліковому записі Spotify, щоб показувати, що ви зараз граєте.
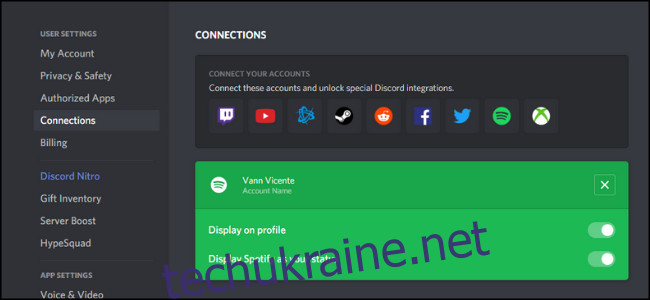
Щоб налаштувати інтеграцію, перейдіть до Налаштування користувача > Підключення та клацніть піктограму програми, яку потрібно підключити. Потім ви можете налаштувати кожну інтеграцію окремо.
Спеціальний номерний тег
Кожне ім’я користувача Discord має чотиризначне число в кінці, що дозволяє кільком людям мати одне ім’я користувача. Якщо у вас безкоштовний обліковий запис, налаштувати це неможливо.
Однак, якщо ви використовуєте Discord Nitro, просто перейдіть на вкладку «Мій обліковий запис» і натисніть «Редагувати». Ви зможете встановити власний номерний тег тут, якщо він ще не зайнятий.
Інтерфейс Discord
Є кілька речей, які ви можете налаштувати за допомогою інтерфейсу Discord. Щоб побачити їх, перейдіть у Налаштування програми > Зовнішній вигляд.
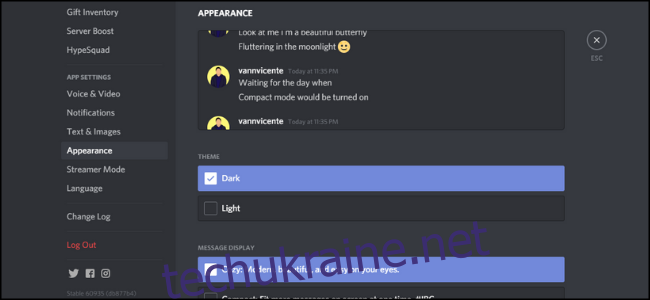
Звідси ви можете вибрати одну з двох тем: світлу та темну. Ви також можете змінити спосіб відображення повідомлень. Затишний робить повідомлення більш розкинутими, а компактний — зближує весь текст і приховує аватарки.
У вас також є кілька опцій доступності, наприклад зміна масштабування розміру шрифту та розміру пробілів між повідомленнями.
Будь-які налаштування, які ви внесете в інтерфейс, застосовуватимуться до всіх додатків, у які ви ввійшли, будь то мобільний, настільний чи веб-додаток.
Налаштування тексту та зображення
Ви також можете налаштувати спосіб відображення тексту та зображень у чаті, перейшовши в Налаштування програми > Текст і зображення.
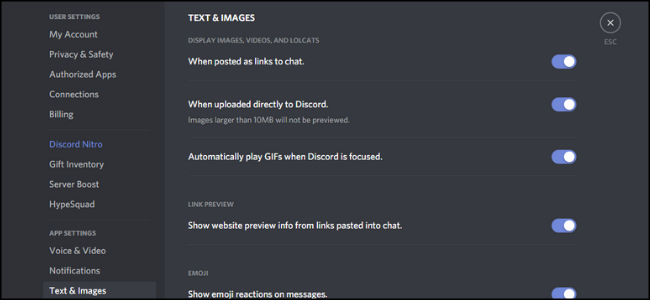
Ось деякі зміни, які ви можете внести до способу відображення певних типів вмісту:
Відображати зображення, відео та Lolcats: це дає змогу вказати, чи відображатимуться зображення та відео в стрічці повідомлень.
Попередній перегляд посилань: це дає змогу визначити, чи будуть посилання в повідомленнях мати відповідний попередній перегляд посилань.
Emojis: це дозволяє бачити реакцію смайлів на повідомлення, а також те, чи можете ви бачити анімовані смайли.
Загальні налаштування сповіщень
За замовчуванням ви отримуватимете сповіщення на всіх серверах, до яких ви належите, коли ви на мобільному пристрої. З іншого боку, сповіщення на робочому столі вимкнено.
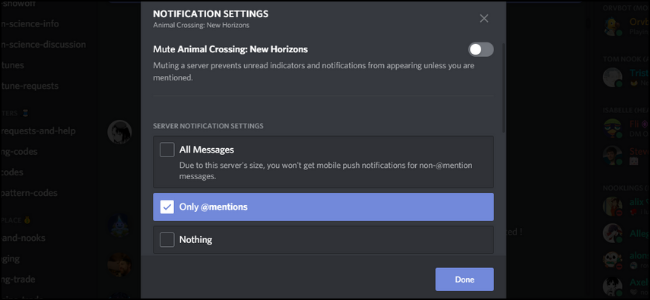
У розділі Налаштування програми > Сповіщення ви зможете ввімкнути сповіщення на робочому столі та вимкнути сповіщення для мобільних пристроїв, коли перебуваєте на комп’ютері. У вас також є можливість вимкнути будь-які звукові ефекти Discord, наприклад, для нових повідомлень, нових учасників у голосовому чаті тощо.
Налаштування сповіщень сервера
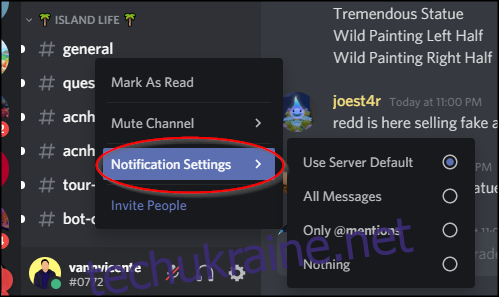
Кожен сервер має власні налаштування сповіщень. Перейдіть на потрібний сервер і натисніть стрілку біля імені сервера. Звідси перейдіть до Налаштування сповіщень.
Є три варіанти налаштувань сповіщень:
Усі повідомлення: ви отримуватимете сповіщення щоразу, коли на сервер надходить нове повідомлення. Це ідеально підходить для невеликих приватних серверів з невеликою кількістю учасників. Ця опція недоступна для великих загальнодоступних серверів із тисячами учасників.
Лише @згадки: ви отримуватимете сповіщення щоразу, коли надсилається повідомлення, у якому безпосередньо згадується ваше ім’я користувача.
Примітка. Ви не отримуватимете сповіщень від цього сервера.
Ви можете тимчасово вимкнути звук будь-якого сервера, натиснувши кнопку «Вимкнути звук».
Крім того, ви можете налаштувати сповіщення для кожного каналу на сервері. Просто клацніть правою кнопкою миші на сервері та натисніть «Налаштування сповіщень». Якщо ви хочете відстежувати певний канал, просто виберіть «Усі повідомлення».

