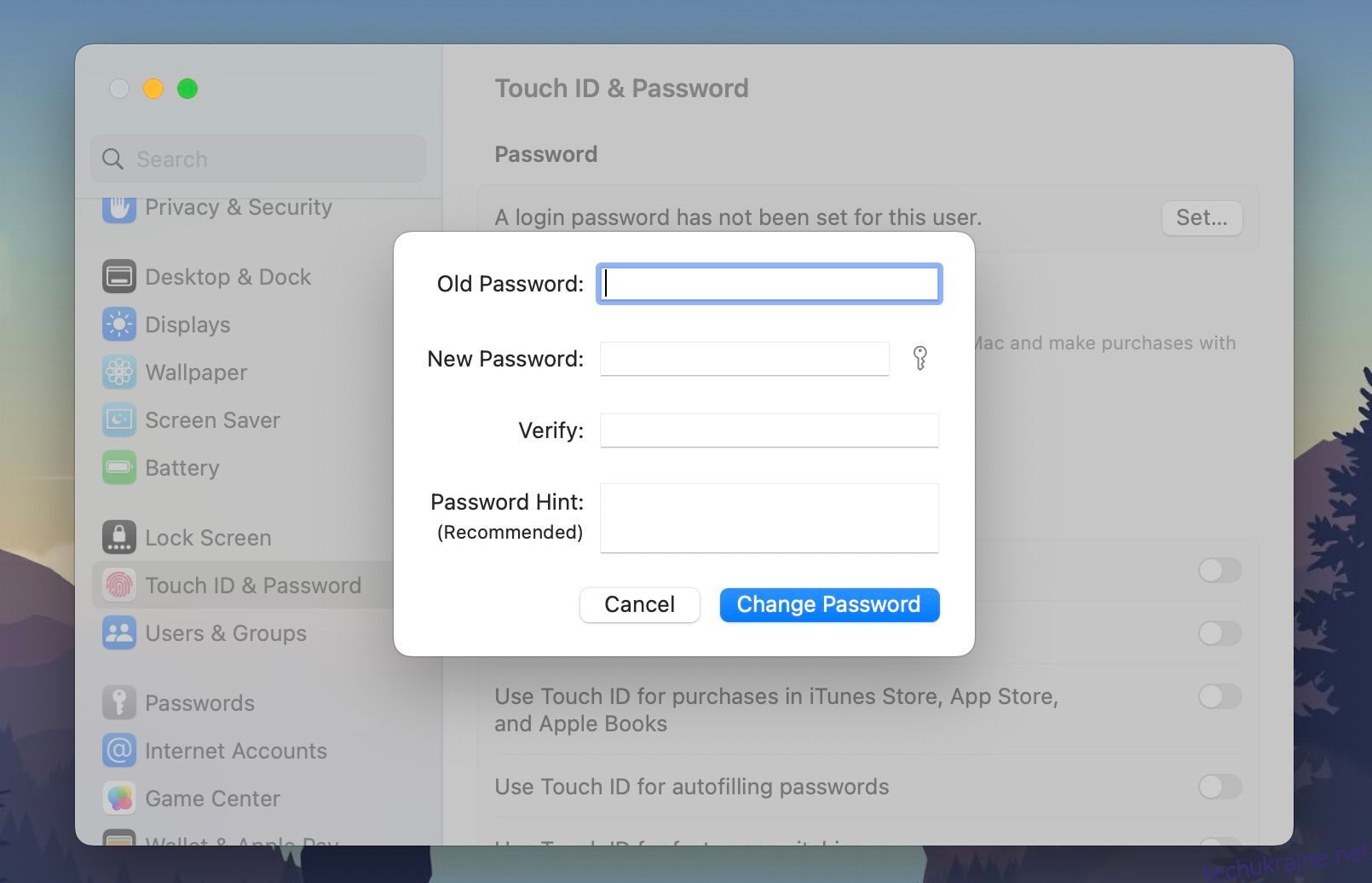Вийти з дому чи звичайного робочого місця та попрацювати в громадському місці, наприклад у кав’ярні, може бути чудовим способом підвищити вашу продуктивність. Іноді це може навіть знадобитися, якщо ваше звичайне робоче місце недоступне.
Однак робота в громадських місцях може створити для вас кілька ризиків для конфіденційності. Ви працюєте там, де люди, яких ви не знаєте, можуть знайти способи перегляду інформації на вашому MacBook. Ви не можете дозволити собі ризикувати так само, якби працювали в більш закритому середовищі.
Ми зібрали кілька життєво важливих кроків, які вам слід зробити, щоб покращити вашу конфіденційність під час публічної роботи.
1. Майте пароль і не використовуйте підказки щодо пароля
Деякі люди не думають, що їм потрібні паролі на своїх пристроях, які можуть бути знайдені, якщо вони постійно знаходяться в безпечному місці. Але, якщо ви берете свій MacBook у громадське місце, ми наполегливо рекомендуємо вам додати пароль.
Ви можете додати пароль у системних налаштуваннях > Touch ID і пароль. Виберіть «Установити» в розділі «Пароль» і введіть новий пароль, який важко вгадати. Не піддавайтеся спокусі додати підказки щодо пароля, оскільки це може дати комусь, хто знає інформацію про вас, підказки щодо вашого пароля.
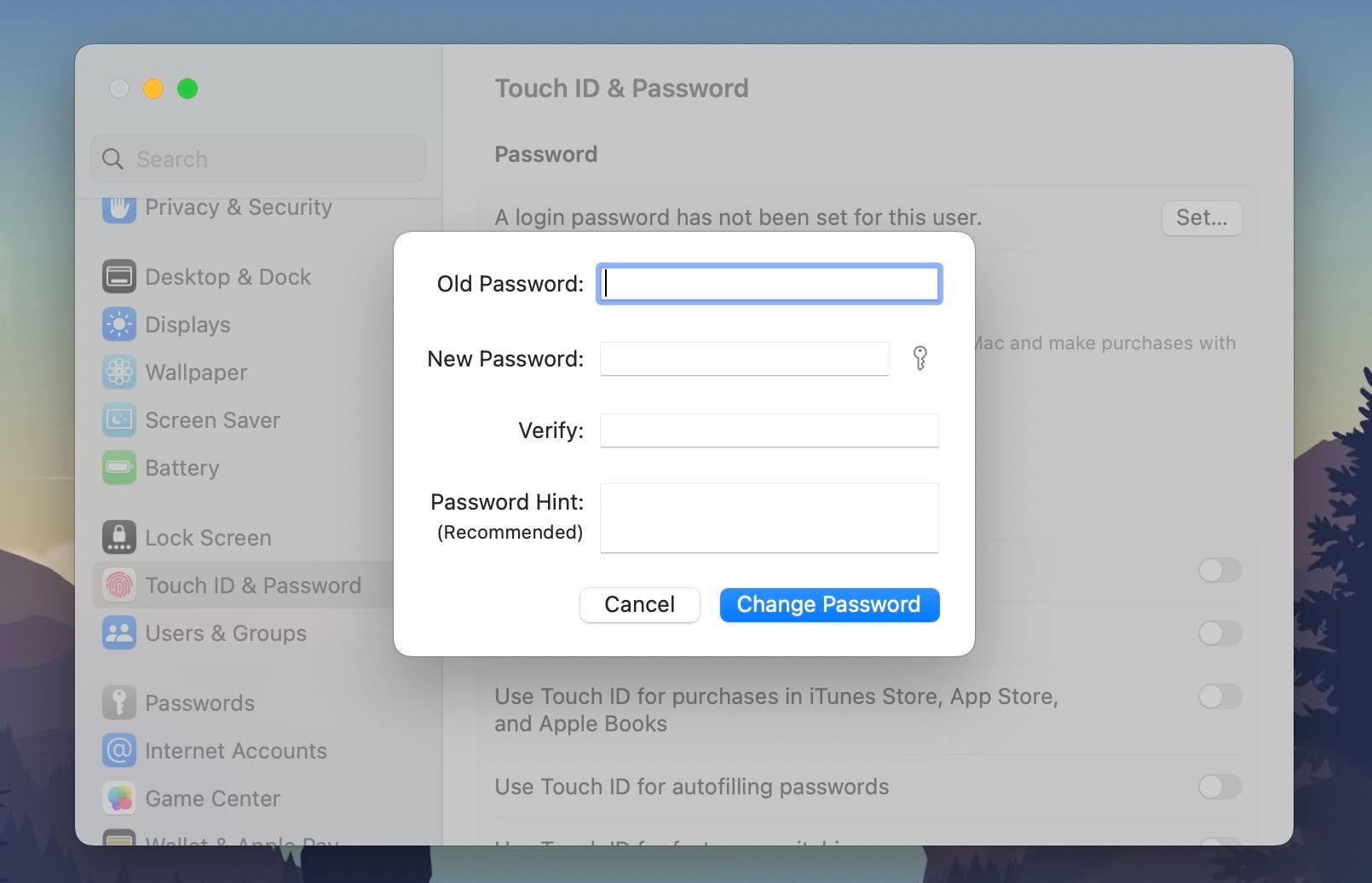
Якщо ви вважаєте, що паролі надто виснажливі, подумайте про налаштування Touch ID на MacBook, який його підтримує. Таким чином ви можете увійти на свій Mac, не вводячи нічого.
2. Автоматично блокувати ваш Mac, коли він неактивний
Оскільки більшість громадських місць, у яких ви працюєте, можуть бути місцями, де ви також можете легко отримати їжу, напої чи напої, вам, можливо, доведеться залишити свій MacBook, щоб скористатися туалетом. Це означає, що ви, швидше за все, залишите свій Mac без нагляду на деякий час.
Незалежно від того, чи це ванна кімната, чи невелике доручення, вам слід налаштувати MacBook на блокування, коли ви залишаєте його без нагляду. Ось як це налаштувати:
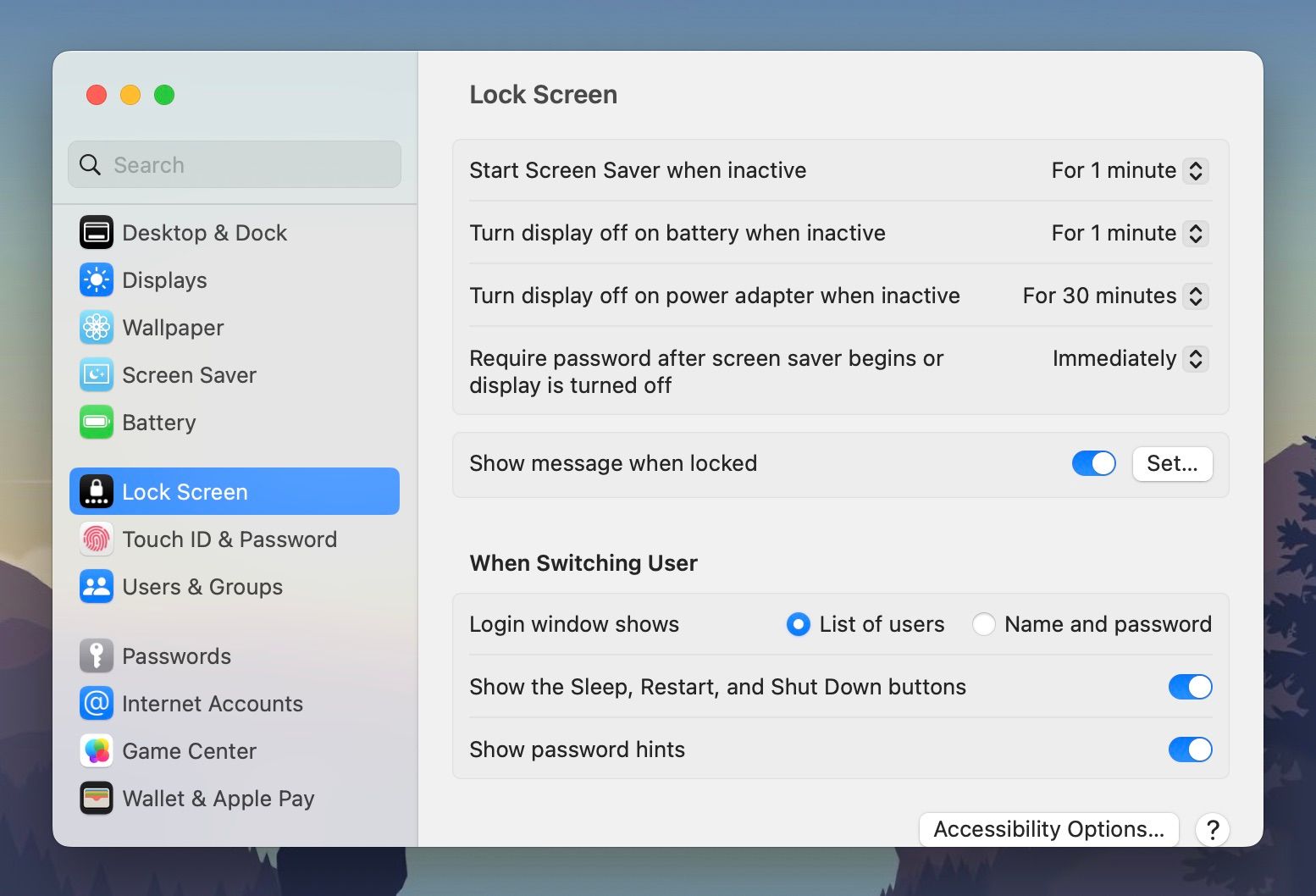
З цими налаштуваннями ваш MacBook заблокується через одну хвилину після того, як він залишиться без нагляду.
Вам слід заблокувати свій Mac, натиснувши Touch ID або кнопку живлення, якщо ви знаєте, що залишите його без нагляду. Це налаштування автоматичного блокування є непередбаченим випадком, якщо ви забудете заблокувати свій Mac, перш ніж залишити його.
3. Робота з тьмяним екраном або екраном конфіденційності
Якщо ви робите щось важливе на своєму Mac і бажаєте, щоб хтось поруч або позаду вас не бачив цього, вам слід зменшити його яскравість настільки, наскільки це можливо. Або ви можете придбати захисну плівку для екрана.
Ви можете зменшити яскравість свого MacBook, натиснувши F1 на клавіатурі або використовуючи повзунок на сенсорній панелі. І якщо ви вважаєте, що на найнижчому рівні недостатньо темно, ви можете скористатися програмою, щоб ще більше зменшити яскравість вашого Mac.
Захист екрану також зменшить кути, під якими ви можете дивитися на екран, і різко зменшить яскравість екрана та точність кольорів.
4. Використовуйте шифрування FileVault
Однією з переваг використання пароля на вашому Mac є те, що ви можете додати FileVault поверх нього. FileVault — це технологія шифрування від Apple для macOS, яка шифрує всі дані на вашому жорсткому диску після блокування Mac і розшифровує все миттєво, лише коли ви його розблокуєте.
Робота в громадському місці може піддати ваш Mac хитрим хакерам, які можуть спробувати фізично отримати доступ до вашого Mac або перевірити його в загальнодоступній мережі. Завдяки FileVault зловмисники не можуть отримати доступ до файлів вашого Mac через хакерське програмне або апаратне забезпечення.
Щоб увімкнути його, перейдіть до Налаштування системи > Конфіденційність і безпека. Потім прокрутіть униз і натисніть «Увімкнути» поруч із FileVault.
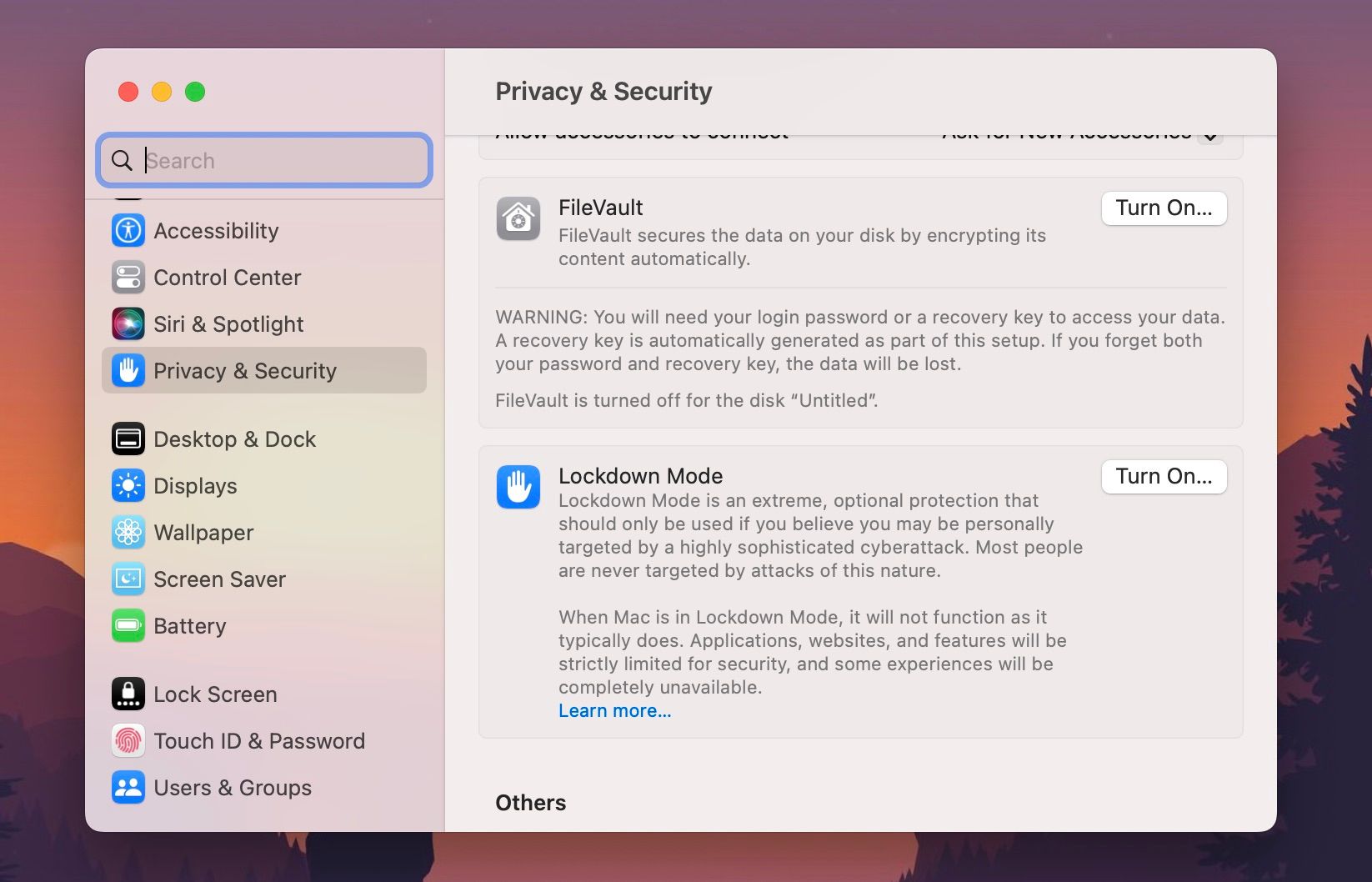
5. Завантажте та встановіть хороший VPN і антивірус
Додайте ще один рівень безпеки під час роботи в публічних мережах за допомогою VPN і антивірусу. VPN маскує вашу IP-адресу, шифруючи ваш інтернет-трафік, а антивірус завчасно зупиняє зловмисне програмне забезпечення.
Вам навіть не потрібно витрачати гроші на придбання програмного забезпечення такого типу. Ознайомтеся з нашим посібником щодо найкращих безкоштовних VPN для macOS і виберіть із нашого списку найкраще дійсно безкоштовне антивірусне програмне забезпечення для вашого Mac.
6. Створюйте резервні копії даних і регулярно оновлюйте macOS
Інші люди, які не користуються публічними мережами, можуть дозволити собі відкладені оновлення. Але ви, хто користуєтеся публічними мережами, ні. Це тому, що Apple постійно розгортає виправлення безпеки для macOS, і хакери загальнодоступних мереж можуть скористатися старими прогалинами безпеки macOS.
Увімкніть автоматичне оновлення, перейшовши до «Параметри системи» > «Загальні» > «Оновлення програмного забезпечення». Натисніть піктограму «Інформація» (i) поруч із пунктом «Автоматичні оновлення» та ввімкніть усе.
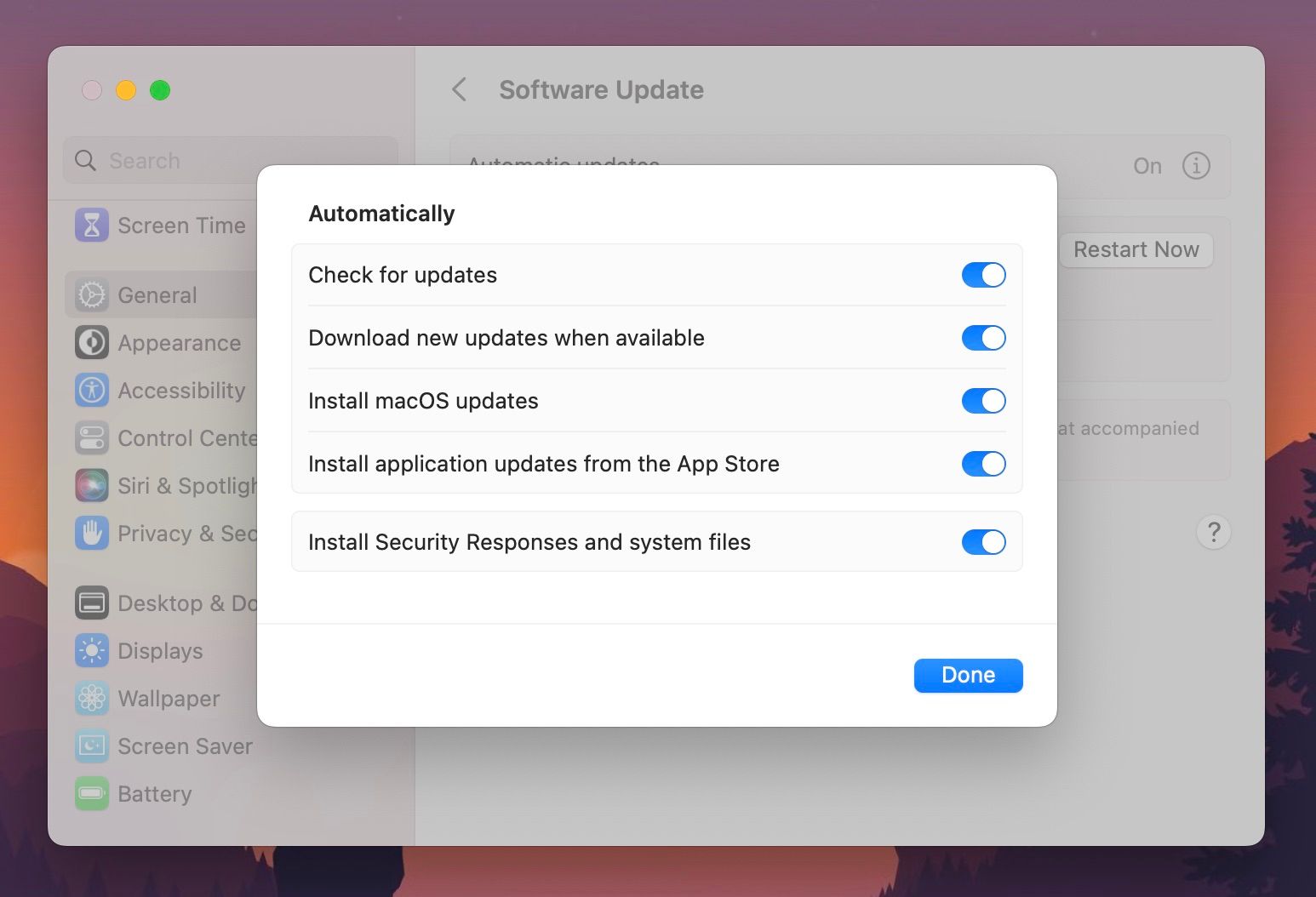
Ви також повинні регулярно створювати резервні копії свого MacBook, щоб не боятися втрати даних, якщо вам знадобиться скинути його налаштування.
7. Вимкніть автоматичне підключення Wi-Fi
Ваш Mac автоматично підключається до доступних мереж Wi-Fi, якщо в зоні дії немає відомих мереж Wi-Fi. Це може відкрити для вас можливість приєднатися до ризикованих загальнодоступних мереж, оскільки вони не потребують паролів.
Перейдіть до «Налаштування системи» > «Wi-Fi» і ввімкніть «Запитувати приєднання до мереж». Коли ваш комп’ютер бажає приєднатися до невідомої мережі, ви отримаєте сповіщення, і ви можете або відхилити, або прийняти.
8. Вимикайте Bluetooth, якщо він вам абсолютно не потрібен
Bluetooth може становити велику загрозу безпеці, особливо якщо ваш MacBook доступний для виявлення. Ви можете прочитати більше про загрози Bluetooth для безпеки вашого пристрою в нашому спеціальному посібнику на цю тему.
У будь-якому випадку macOS розроблено таким чином, щоб підтримувати Bluetooth увімкненим для таких функцій, як AirDrop і AirPods. Однак вам слід свідомо перейти до Центру керування (піктограми перемикачів у верхньому правому куті панелі меню), клацнути Bluetooth і вимкнути його, перш ніж вийти. Ви повинні вмикати його лише тоді, коли вам це дійсно потрібно, і уникайте підключення до пристроїв, у яких ви не впевнені.
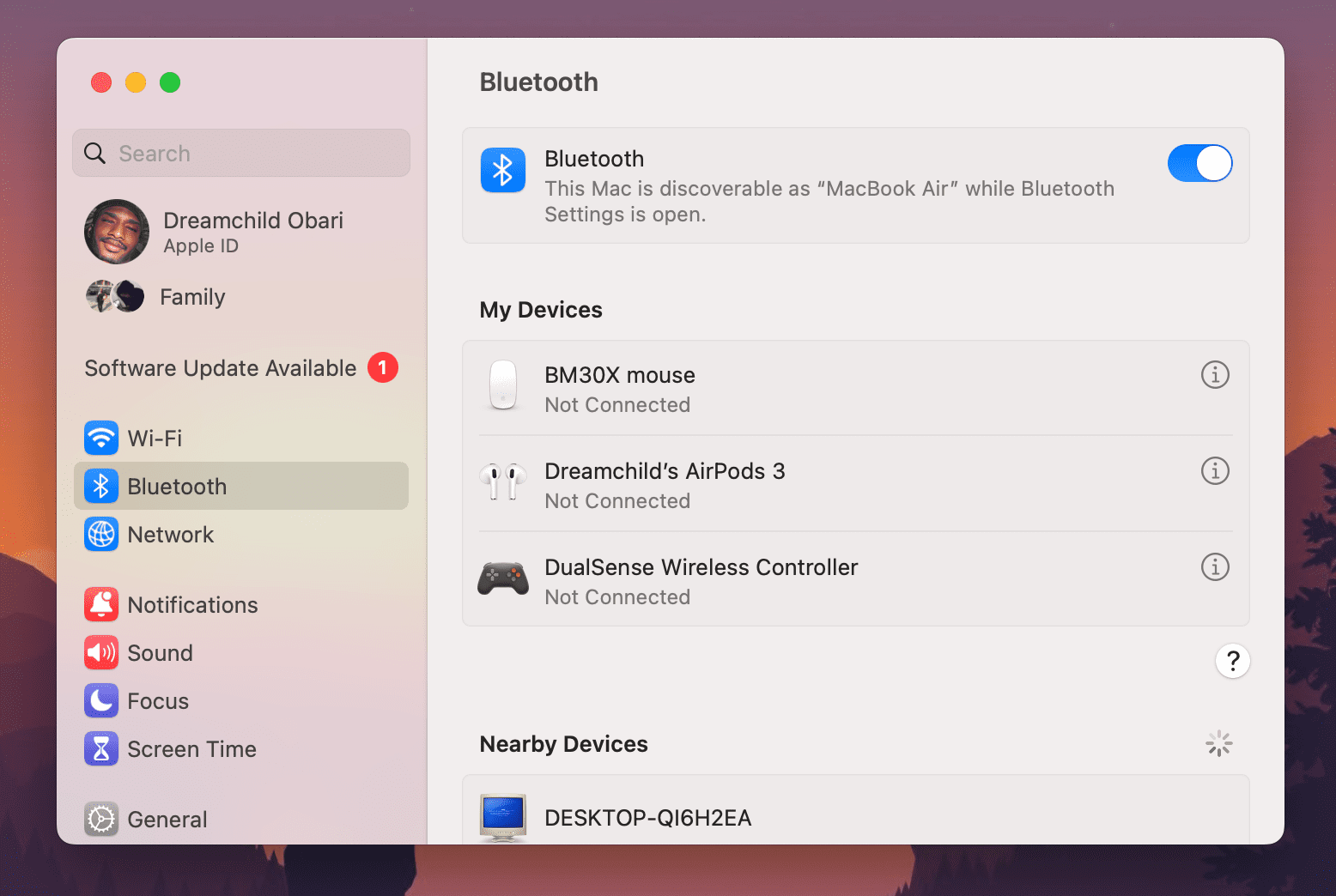
Ваш Mac залишається видимим, доки ви залишаєтеся в розділі Bluetooth у налаштуваннях системи. Переконайтеся, що ви не залишаєте параметри системи ввімкненими, поки займаєтеся своїми справами; ви залишите свій комп’ютер під загрозою.
Не виконуйте делікатну роботу на своєму Mac у громадських місцях
Хоча ці поради можуть зробити ведення бізнесу в публічних місцях набагато безпечнішим, ми настійно рекомендуємо вам уникати справді делікатної роботи в публічних місцях. Якщо те, що ви робите на своєму MacBook, може бути неприйнятним для інших глядачів, тоді, можливо, вам варто зробити це десь, де ніхто не зможе побачити ваш екран або отримати доступ до ваших даних. Натомість використовуйте безпечне робоче середовище.