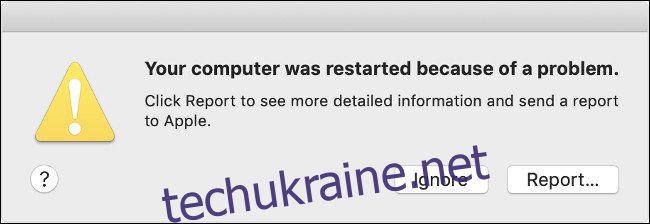Ваш Mac часто виходить з ладу? Ви помітили постійний шум вентилятора або проблеми з акумулятором? У вашому Mac можуть виникнути проблеми, але рішення може бути простим! Давайте розглянемо деякі поширені проблеми Mac і як їх можна виправити.
Раптові та часті перезавантаження
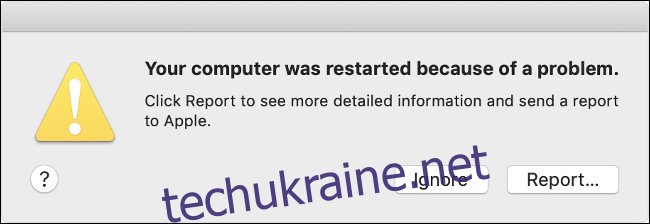
Раптові та часті перезавантаження, особливо ті, які супроводжуються попередженням на екрані, відомі як паніка ядра. Це еквівалент Apple Blue Screen of Death від Microsoft, і ви часто бачите помилку «Ваш комп’ютер перезавантажено через проблему», коли ваша машина перезавантажується.
Багато речей можуть викликати паніку ядра. Це може свідчити про проблему з обладнанням, таким як оперативна пам’ять або центральний процесор. Ненадійний периферійний пристрій, який ви підключили до свого Mac, також може викликати паніку ядра, або це може бути просто випадком малого місця на диску. Паніка ядра трапляється час від часу, але якщо ви не відчуваєте її часто (кілька разів на тиждень), вам не варто сильно переживати з цього приводу.
Якщо у вашому Mac є регулярна паніка ядра, спробуйте ці можливі виправлення:
Видаліть усі периферійні пристрої, які можуть спричинити проблему. Наприклад, якщо паніка виникає лише тоді, коли веб-камера підключена, запустіть машину без неї на тиждень і подивіться, як усе йде.
Перевірте, чи достатньо у вас вільного місця. Якщо вам потрібно більше місця, ви можете видалити файли, щоб створити більше.
Біжи memtest86 щоб перевірити пам’ять вашого Mac. Вам потрібно створити завантажувальний USB-накопичувач і перевірити пам’ять комп’ютера за межами середовища macOS. Якщо ви виявите якісь проблеми з оперативною пам’яттю, ви можете спробувати замінити її, де це можливо.
Запустіть програму Apple Diagnostics. Для цього натисніть і утримуйте клавішу D під час завантаження Mac, а потім перевірте, чи не виявлено якісь проблеми з обладнанням.
Завантажтеся в безпечному режимі. Натисніть і утримуйте клавішу Shift, поки ваша система почне завантажуватися в безпечному режимі. Подивіться, чи проблема не зникає. Безпечний режим виключає будь-які сторонні розширення ядра, які можуть спричинити проблему. Він також перевірить ваш том на наявність помилок і виправить все, що знайде.
Перевстановіть macOS з нуля. Це ядерний варіант, але він, ймовірно, видалить будь-яке програмне забезпечення, яке спричиняє проблему.
Замороження та збої в додатку

Чи ви регулярно бачите вертушку смерті, що обертається? Програми не реагують, працюють мляво чи взагалі виходять з ладу? Ваш Mac раптово завис без причини?
Багато речей можуть викликати ці проблеми, але деякі з них зустрічаються частіше, ніж інші. Мало місця на диску часто викликає проблеми з продуктивністю, особливо коли ви виводите Mac із сплячого режиму. Проблеми з пам’яттю та пам’яттю або просто машина, яка відкушує більше, ніж може пережувати, також можуть бути виною.
Якщо у вас виникли такі проблеми, спробуйте ці можливі виправлення:
Зробіть більше місця на диску. Можливо, вам просто потрібно дати macOS трохи місця для дихання. Намагайтеся зберігати близько 10 ГБ вільного місця на диску для виконання обов’язків по господарству macOS. Ви можете видаляти та переміщувати файли, щоб звільнити більше місця на вашому Mac.
Біжи memtest86 щоб перевірити пам’ять вашого Mac на наявність проблем. Ви також можете натиснути й утримувати клавішу D під час завантаження Mac, щоб запустити програму Apple Diagnostics та перевірити наявність інших апаратних проблем.
Запустіть Дискову утиліту. Якщо на вашому комп’ютері є жорсткий диск, запустіть Disk Utility, виберіть диск і натисніть «Перевірити диск». Якщо ви бачите помилки, натисніть «Відновити диск». Це може ізолювати погані сектори, тому macOS знає, що не зберігати дані в цих розділах диска (часта причина вертушки смерті).
Перевстановіть macOS. Це усуне всі проблеми, пов’язані з програмним забезпеченням, і звільнить масу місця. Тоді ваш Mac повинен працювати на найшвидшій швидкості, яку він може керувати.
Видаліть ресурсомісткі програми. Якщо ви підозрюєте, що проблеми викликані застарілим обладнанням, відмовтеся від додатків, як-от Chrome, на більш легкі варіанти, як-от Safari. Спробуйте використовувати SimpleNote і GIMP замість Evernote і Photoshop.
Зменшення терміну служби батареї
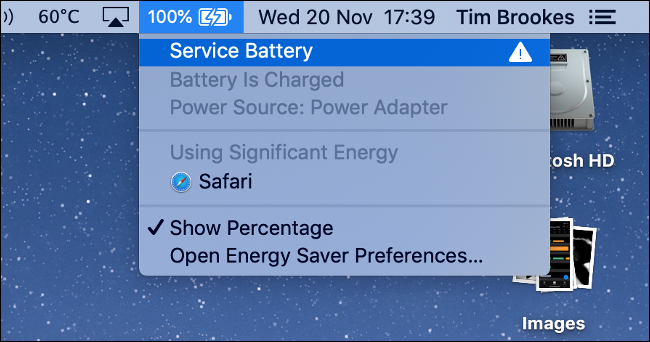
Батареї не вічно. З часом у всіх них з’являються ознаки старіння. Наприклад, ваш пристрій не буде працювати так довго від одного заряду, а іноді він ледве утримує заряд взагалі. У цьому випадку є один дуже чіткий спосіб дій, але це не єдине, що ви можете спробувати.
Проблеми з живленням також можуть вказувати на проблеми з контролером керування системою (SMC). Цей чіп в комп’ютерах Mac на базі Intel відповідає за низькорівневі операції, включаючи поведінку світлодіодів заряджання та керування вентиляторами.
Якщо ви помітили проблеми з акумулятором, спробуйте ці можливі виправлення:
Перевірте справність акумулятора. Найпоширенішою причиною поганого терміну служби акумулятора є те, що він знаходиться в поганому стані. На щастя, macOS може точно розповісти вам, у якому стані знаходиться ваша батарея, скільки циклів заряджання та розрядження вона пройшла, і чи настав час її замінити.
Скиньте контролер керування системою (SMC). Якщо акумулятор у хорошому стані, скидання SMC може вирішити деякі проблеми, пов’язані з живленням, наприклад Mac, який не заряджається.
Збільште заряд акумулятора вашого Mac. Це гарна ідея, якщо ви регулярно використовуєте свій Mac протягом тривалого часу без основного джерела живлення.
Відкоригуйте свої звички, коли ви використовуєте акумулятор. Запустіть Монітор активності та натисніть вкладку «Енергія», щоб побачити, які програми споживають акумулятор. Виконуйте такі завдання, як редагування відео та фотографій, лише коли ваш Mac підключено до джерела живлення. Використовуйте Safari для веб-перегляду — він набагато ефективніший, ніж Chrome або Firefox.
Ваш Mac не завантажується

Багато з нас панікують, коли наші комп’ютери не завантажуються належним чином. Ви можете побачити звичайний чорний або сірий екран, чорний екран зі знаком питання або повідомлення про помилку про проблему, яку має ваш комп’ютер.
Як і системні збої, існує багато причин, чому Mac може здаватися DOA. Це може бути проблема з кабелем, SMC, оновленням програмного забезпечення або невдалим оновленням ОС.
Якщо ваш Mac не завантажується належним чином, спробуйте ці можливі виправлення:
Перевірте кабелі. Переконайтеся, що все підключено до розетки і що розетка ввімкнена на стіні (якщо є). Це завжди варто спочатку перевірити.
Завантажтеся в безпечному режимі. Для цього натисніть і утримуйте клавішу Shift під час завантаження Mac. Безпечний режим перевірить ваш диск, а потім запустить вашу машину з мінімальним мінімумом, необхідним для функціонування. Потім ви можете спробувати перезавантажитися в звичайному режимі.
Пройдіть наш контрольний список. Раніше ми детально розглядали цю проблему. Якщо основні кроки з усунення несправностей у цій статті не допомогли, перейдіть до інших, які ви можете спробувати.
Перевстановіть macOS. Якщо нічого не вийде, ви можете завантажитися в режим відновлення та перевстановити ОС з нуля.
Нестабільні вентилятори, дивна поведінка світлодіодів та проблеми з живленням
Якщо у вашому MacBook Pro 2019 року вентилятори постійно працюють, скиньте налаштування SMC.
Це спрацювало для мене:
Закрити.
Утримуйте живлення 10 секунд. (Додамо не дихати).
Відпусти. (Тепер можна дихати).
Знову швидко натисніть кнопку живлення.
Швидкість вентилятора повернулася до нормальної.
— Тодд Брусс (@StarPlayrX) 12 листопада 2019 року
Контролер управління системою (SMC) відповідає за низькорівневі операції, які не обов’язково можуть покладатися на головну операційну систему. Ці операції відбуваються ще до завантаження ОС, а на комп’ютерах Mac на базі Intel чіп SMC керує ними.
Якщо SMC має проблеми, ви можете зіткнутися з вентиляторами, які постійно працюють, світлодіодами акумулятора та індикаторів, які працюють неправильно, або підсвічуванням клавіатури, яке не реагує на елементи керування. У вас також можуть виникнути проблеми з живленням, як-от раптові відключення та відмова увімкнення.
SMC також може викликати проблеми із зарядкою акумулятора, невиявлення зовнішніх периферійних пристроїв та низьку продуктивність навіть при низькому завантаженні процесора. Ці проблеми здебільшого просто дратують, але деякі можуть серйозно вплинути на те, як ви використовуєте свою машину.
На щастя, виправити це відносно просто; просто дотримуйтесь цих інструкцій, щоб скинути SMC вашого Mac.
Ваш Mac забуває налаштування
 Використовуйте цю комбінацію клавіш, щоб скинути PRAM/NVRAM на вашому Mac.
Використовуйте цю комбінацію клавіш, щоб скинути PRAM/NVRAM на вашому Mac.
Коли ваш Mac вимкнено, багато налаштувань, як-от поточна роздільна здатність, завантажувальний диск, який використовує машина, ваш локальний часовий пояс і том, зберігаються в енергонезалежній пам’яті з довільним доступом (NVRAM) або RAM з параметрами (PRAM).
Іноді щось буває не так, і ці налаштування втрачаються. Ваш Mac може завантажуватися з іншого завантажувального диска, ніж зазвичай, або вам доведеться постійно скидати час і роздільну здатність після завантаження системи.
Щоб вирішити ці проблеми, вам потрібно скинути NVRAM/PRAM на вашому Mac.
Ваш Mac перегрівається
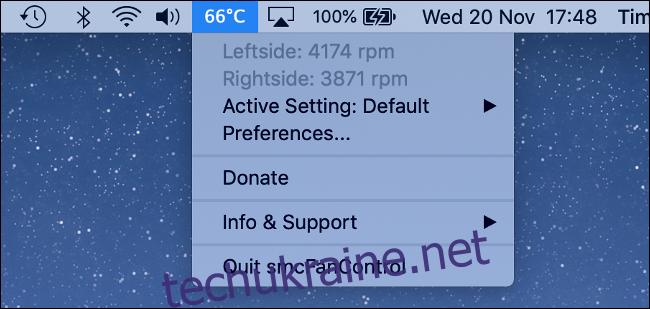
Якщо ваш Mac перегрівається, це досить очевидно, тому що він буде гарячим. Додаткові ознаки включають терморегулювання (коли macOS обмежує швидкість вашого ЦП, щоб генерувати менше тепла) і випадкові перезавантаження. Щоб перевірити внутрішню температуру, ви можете встановити додаток, наприклад smcFanControl.
Окрім використання Mac у дуже спекотних умовах, перегрів може сигналізувати про більш серйозну проблему, яку не слід ігнорувати. Якщо виникли проблеми з внутрішніми датчиками охолодження або температури, і ви продовжуєте використовувати свій Mac, ви можете пошкодити його. Обладнання і тепло не поєднуються.
Якщо ваш Mac перегрівається, спробуйте ці можливі виправлення:
Скиньте SMC. Оскільки він керує вентиляторами, це потенційно може вирішити вашу проблему.
Віднесіть його в ремонт. Якщо ви не чуєте шуму вентилятора, можливо, проблема в системі охолодження або датчику температури вашого Mac. Якщо це так, віднесіть комп’ютер до спеціаліста, оскільки його подальше використання може пошкодити його.
Ваш Mac не вимикається належним чином
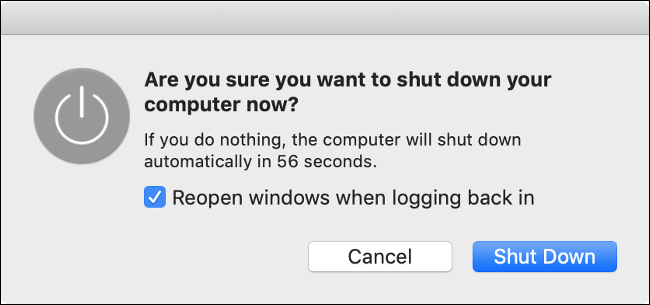
Mac, який не вимикається, не так поширений або викликає паніку, як той, який не завантажується. Однак якщо це трапляється часто, швидше за все, стороннє програмне забезпечення працює у фоновому режимі і блокує процедуру вимкнення.
Якщо ваш Mac не вимикається, спробуйте ці можливі виправлення:
Закрийте всі відкриті програми. Можливо, вам знадобиться примусово закрити деякі програми, які зазнали збою. Ви також можете використовувати Монітор активності, щоб перевірити процеси, які не відповідають. Після того, як ви закриєте все, спробуйте вимкнути свій Mac знову.
Відключіть будь-які периферійні пристрої. Не забудьте безпечно вийняти будь-які зовнішні диски, перш ніж від’єднати їх.
Примусово вимкнути свій Mac. Натисніть і утримуйте кнопку живлення (або зчитувач відбитків пальців Touch ID), доки екран не стане чорним.
Спробуйте поради з нашого контрольного списку. Якщо наведені вище пропозиції не вирішують проблему, спробуйте виконати дії з усунення несправностей, описані в нашій попередній статті на цю тему.
Отримайте допомогу від Apple
Навіть якщо на ваш Mac не діє гарантійний термін і не поширюється AppleCare, ви все одно можете віднести свій Mac до Apple Store і отримати допомогу. Технік може запустити діагностику для конкретної моделі на вашому пристрої, щоб виявити будь-які проблеми з обладнанням. Крім завантаження копій цих діагностичних інструментів, які витікали, ви нічого не можете зробити.
Apple повідомить вам, чи потрібно зробити ремонт, і ви зможете вирішити, чи варто це того. Залежно від вартості, можливо, краще буде перейти на нову модель. Apple не стягне з вас нічого, якщо ви не погодитеся на ремонт або заміну обладнання.