Чи трапляються збої у роботі вашого Mac? Чи спостерігаєте ви постійний гул вентилятора або негаразди з батареєю? Можливо, ваш Mac сигналізує про проблеми, але не хвилюйтеся, рішення може бути ближче, ніж ви думаєте! Давайте розглянемо деякі поширені труднощі, з якими стикаються користувачі Mac, та ефективні способи їх усунення.
Неочікувані та часті перезавантаження
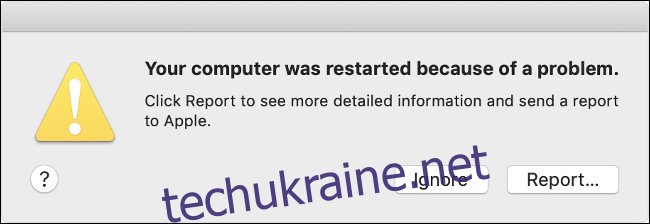
Несподівані та регулярні перезавантаження, особливо ті, що супроводжуються повідомленням на екрані, відомі як “паніка ядра”. Це своєрідний аналог “синього екрану смерті” від Microsoft, де після перезавантаження ви можете побачити сповіщення: “Ваш комп’ютер було перезавантажено через проблему”.
Паніку ядра можуть спричинити різні фактори. Це може свідчити про несправність апаратного забезпечення, такого як оперативна пам’ять чи процесор. Ненадійний периферійний пристрій, підключений до вашого Mac, також може ініціювати паніку ядра. Іноді, це може бути наслідком недостатньої кількості вільного місця на диску. Якщо паніка ядра відбувається рідко (кілька разів на тиждень), то це не привід для серйозного занепокоєння.
Якщо ваш Mac постійно переживає паніку ядра, спробуйте наступні методи:
- Відключіть усі периферійні пристрої, які можуть бути причиною проблеми. Наприклад, якщо збої з’являються лише тоді, коли під’єднано веб-камеру, попрацюйте без неї тиждень і поспостерігайте за поведінкою Mac.
- Переконайтеся, що у вас достатньо вільного місця на диску. Якщо його замало, видаліть непотрібні файли, щоб збільшити простір.
- Запустіть memtest86 для перевірки оперативної пам’яті вашого Mac. Для цього вам потрібно буде створити завантажувальний USB-накопичувач та протестувати пам’ять поза операційною системою macOS. Якщо будуть виявлені проблеми з оперативною пам’яттю, розгляньте варіант її заміни.
- Використайте програму Apple Diagnostics. Для цього перезавантажте Mac, утримуючи клавішу D, та перевірте, чи будуть виявлені апаратні проблеми.
- Запустіть Mac у безпечному режимі. Утримуйте клавішу Shift під час завантаження системи. Перевірте, чи зникла проблема. Безпечний режим відключає розширення ядра сторонніх розробників, які можуть викликати збої. Також він перевіряє диск на наявність помилок та виправляє їх.
- Переінсталюйте macOS. Це радикальний метод, але він може допомогти усунути програмне забезпечення, яке спричиняє проблеми.
Зависання та збої програм

Чи часто ви бачите “колесо смерті”, що крутиться на екрані? Чи програми перестають реагувати, працюють дуже повільно або взагалі вимикаються? Чи ваш Mac раптово зависає без видимих причин?
Ці проблеми можуть мати різноманітні причини, але деякі з них трапляються частіше. Недостатньо місця на диску може викликати проблеми з продуктивністю, особливо коли ви виводите Mac зі сплячого режиму. Несправності з пам’яттю чи оперативною пам’яттю, а також надмірне навантаження на машину, також можуть бути виною.
Якщо ви стикаєтеся з такими труднощами, спробуйте наступні кроки:
- Звільніть місце на диску. Можливо, macOS потребує більше вільного простору для належної роботи. Намагайтеся тримати близько 10 ГБ вільного місця для фонових процесів системи. Ви можете видаляти або переміщувати файли, щоб збільшити вільний простір.
- Запустіть memtest86 для перевірки оперативної пам’яті вашого Mac на наявність проблем. Ви також можете запустити програму Apple Diagnostics, натиснувши клавішу D під час завантаження, для перевірки на наявність інших апаратних неполадок.
- Запустіть Дискову утиліту. Якщо у вас є жорсткий диск, запустіть Дискову утиліту, виберіть диск і натисніть “Перевірити диск”. У разі виявлення помилок, натисніть “Відновити диск”. Це дозволить ізолювати пошкоджені сектори, щоб macOS не зберігала дані в цих розділах (поширеною причиною “колеса смерті”).
- Переінсталюйте macOS. Це усуне всі програмні проблеми та звільнить місце на диску. Після цього ваш Mac має працювати на максимально можливій швидкості.
- Видаліть програми, що інтенсивно використовують ресурси. Якщо ви підозрюєте, що проблеми викликані застарілим обладнанням, відмовтеся від таких ресурсомістких програм, як Chrome, на користь більш легких, наприклад, Safari. Спробуйте використовувати SimpleNote та GIMP замість Evernote та Photoshop.
Скорочення часу роботи акумулятора
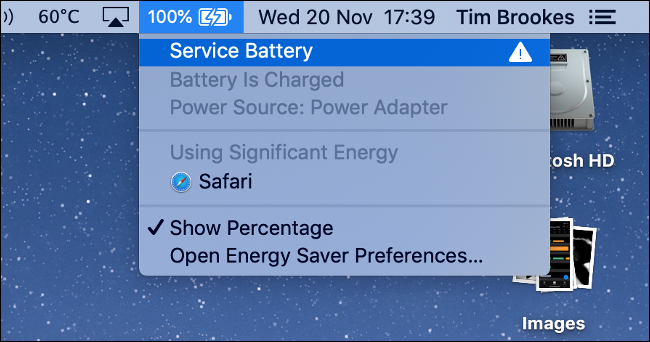
Акумулятори не вічні. З часом вони починають старіти. Ваш пристрій не буде працювати так довго від одного заряду, як раніше, а іноді взагалі не тримає заряд. Звісно, є очевидне рішення, але є ще кілька методів, які можна спробувати.
Проблеми з живленням також можуть свідчити про неполадки з контролером керування системою (SMC). Цей чіп в Mac на базі Intel відповідає за низькорівневі операції, включаючи управління індикаторами заряджання та роботу вентиляторів.
Якщо ви помітили проблеми з акумулятором, розгляньте наступні варіанти:
- Перевірте стан акумулятора. Найчастіша причина низького часу роботи батареї – її зношеність. На щастя, macOS може надати точну інформацію про стан вашої батареї, кількість циклів заряджання/розряджання, а також підкаже, чи настав час її замінити.
- Скиньте контролер керування системою (SMC). Якщо батарея в хорошому стані, скидання SMC може вирішити деякі проблеми, пов’язані з живленням, наприклад, коли Mac не заряджається.
- Оптимізуйте використання батареї. Це особливо важливо, якщо ви часто працюєте на Mac без підключення до джерела живлення.
- Змініть свої звички використання. Відкрийте Монітор активності та перейдіть на вкладку “Енергія”, щоб визначити, які програми споживають найбільше заряду. Намагайтеся виконувати ресурсомісткі завдання, такі як редагування відео або фотографій, лише при підключенні до джерела живлення. Для веб-перегляду використовуйте Safari, який є більш ефективним, ніж Chrome або Firefox.
Mac не завантажується

Багато хто з нас впадає в паніку, коли комп’ютер не завантажується. Ви можете побачити звичайний чорний або сірий екран, чорний екран зі знаком питання або повідомлення про помилку.
Причин, чому Mac може не запускатися, досить багато. Це може бути проблема з кабелем, SMC, збій оновлення програмного забезпечення або невдале оновлення операційної системи.
Якщо ваш Mac не завантажується, спробуйте наступне:
- Перевірте кабель живлення. Переконайтеся, що все підключено до розетки і що розетка працює. Це завжди варто перевірити в першу чергу.
- Завантажтеся в безпечному режимі. Утримуйте клавішу Shift під час завантаження. Безпечний режим перевірить ваш диск і запуститься з мінімальним набором необхідних для роботи компонентів. Після цього ви можете спробувати перезавантажитися у звичайному режимі.
- Перевірте детальний список дій. Раніше ми детально розбирали цю проблему. Якщо базові кроки усунення несправностей не допомогли, перейдіть до інших варіантів.
- Переінсталюйте macOS. Якщо нічого не допомогло, ви можете завантажитися в режим відновлення та переінсталювати операційну систему.
Нестабільні вентилятори, дивна поведінка світлодіодів та проблеми з живленням
Якщо в вашому MacBook Pro 2019 вентилятори постійно працюють, спробуйте скинути налаштування SMC.
Один користувач поділився наступним методом:
Закрийте Mac.
Утримуйте кнопку живлення 10 секунд.
Відпустіть кнопку живлення.
Знову швидко натисніть кнопку живлення.
Після цього швидкість вентиляторів повернулася до норми.
— Тодд Брусс (@StarPlayrX) 12 листопада 2019 року
Контролер управління системою (SMC) відповідає за низькорівневі операції, які не залежать від операційної системи. Ці операції виконуються до завантаження ОС, і в Mac на базі Intel керування ними здійснює чіп SMC.
Якщо в роботі SMC виникають проблеми, ви можете спостерігати постійно працюючі вентилятори, некоректну індикацію світлодіодів акумулятора або клавіатури, а також проблеми з живленням (раптові відключення або відмова увімкнення).
SMC також може викликати проблеми із зарядкою акумулятора, відсутність розпізнавання зовнішніх пристроїв, а також зниження продуктивності навіть при низькому завантаженні процесора. Ці проблеми можуть створювати незручності та впливати на зручність використання вашого Mac.
На щастя, виправити це досить просто. Виконайте інструкції для скидання SMC вашого Mac.
Mac не запам’ятовує налаштування
 Використовуйте цю комбінацію клавіш, щоб скинути PRAM/NVRAM на вашому Mac.
Використовуйте цю комбінацію клавіш, щоб скинути PRAM/NVRAM на вашому Mac.
Коли ваш Mac вимкнено, деякі налаштування, такі як роздільна здатність екрана, диск для завантаження, часовий пояс та гучність, зберігаються в енергонезалежній пам’яті (NVRAM) або пам’яті з параметрами (PRAM).
Іноді можуть виникати збої, і ці налаштування втрачаються. Ваш Mac може завантажуватися з іншого диску, або вам доведеться постійно скидати час та роздільну здатність екрана після кожного завантаження.
Щоб виправити ці проблеми, вам потрібно скинути NVRAM/PRAM на вашому Mac.
Mac перегрівається
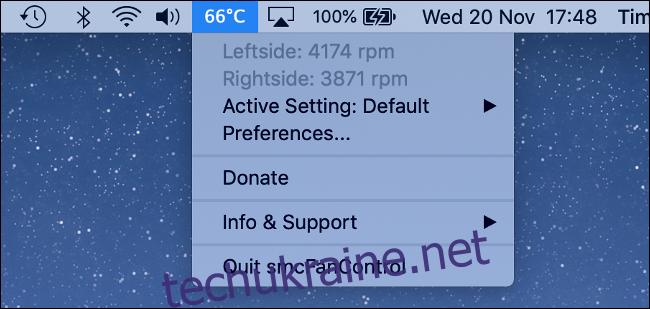
Якщо ваш Mac перегрівається, це буде помітно, оскільки він стане гарячим на дотик. Інші ознаки включають троттлінг (коли macOS обмежує швидкість процесора для зменшення виділення тепла) та спонтанні перезавантаження. Щоб відстежувати внутрішню температуру, можна встановити спеціальну програму, наприклад, smcFanControl.
Крім використання Mac у спекотних умовах, перегрів може сигналізувати про серйознішу проблему, яку не варто ігнорувати. Якщо є проблеми з внутрішніми датчиками температури або охолодження, і ви продовжуєте використовувати Mac, це може призвести до пошкодження обладнання, оскільки високі температури та електроніка несумісні.
Якщо ваш Mac перегрівається, спробуйте наступні кроки:
- Скиньте SMC. Оскільки він керує вентиляторами, це потенційно може вирішити проблему.
- Віднесіть його в ремонт. Якщо ви не чуєте шуму вентилятора, то, можливо, є проблеми з системою охолодження або датчиком температури. У такому випадку, зверніться до спеціаліста, оскільки подальше використання комп’ютера може пошкодити його.
Mac не вимикається належним чином
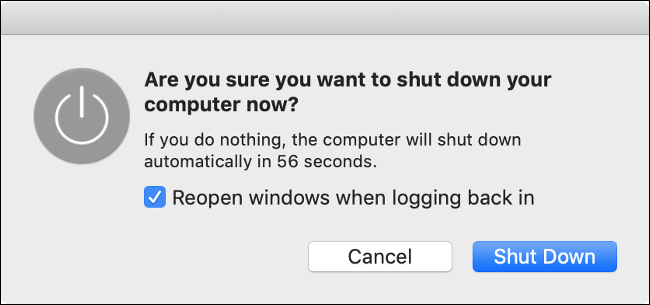
Проблема з Mac, що не вимикається, не така часта, як з Mac, що не завантажується. Однак, якщо це трапляється часто, то, скоріше за все, фонове програмне забезпечення блокує процес вимкнення.
Якщо ваш Mac не вимикається, спробуйте наступні варіанти:
- Закрийте всі відкриті програми. Можливо, потрібно примусово закрити деякі програми, що не відповідають. Ви також можете використовувати Монітор активності, щоб перевірити процеси, які не реагують. Після закриття всіх програм, спробуйте вимкнути Mac знову.
- Відключіть усі периферійні пристрої. Не забудьте безпечно відключити зовнішні диски, перш ніж від’єднувати їх.
- Примусово вимкніть Mac. Натисніть і утримуйте кнопку живлення (або зчитувач відбитків пальців Touch ID), поки екран не згасне.
- Скористайтеся порадами з нашого списку дій. Якщо попередні поради не вирішили проблему, спробуйте кроки з усунення несправностей, описані в нашій попередній статті.
Зверніться за допомогою до Apple
Навіть якщо гарантійний термін на ваш Mac закінчився або на нього не поширюється AppleCare, ви можете звернутися до Apple Store для отримання допомоги. Фахівець може провести діагностику вашого пристрою для виявлення проблем з апаратним забезпеченням. Крім завантаження копій діагностичних програм, ви нічого іншого зробити не зможете.
Apple повідомить вас про необхідність ремонту та ви можете вирішити, чи варто його проводити. Можливо, залежно від вартості, вигідніше буде придбати нову модель. Apple не буде стягувати з вас плату, якщо ви не погодитесь на ремонт або заміну деталей.