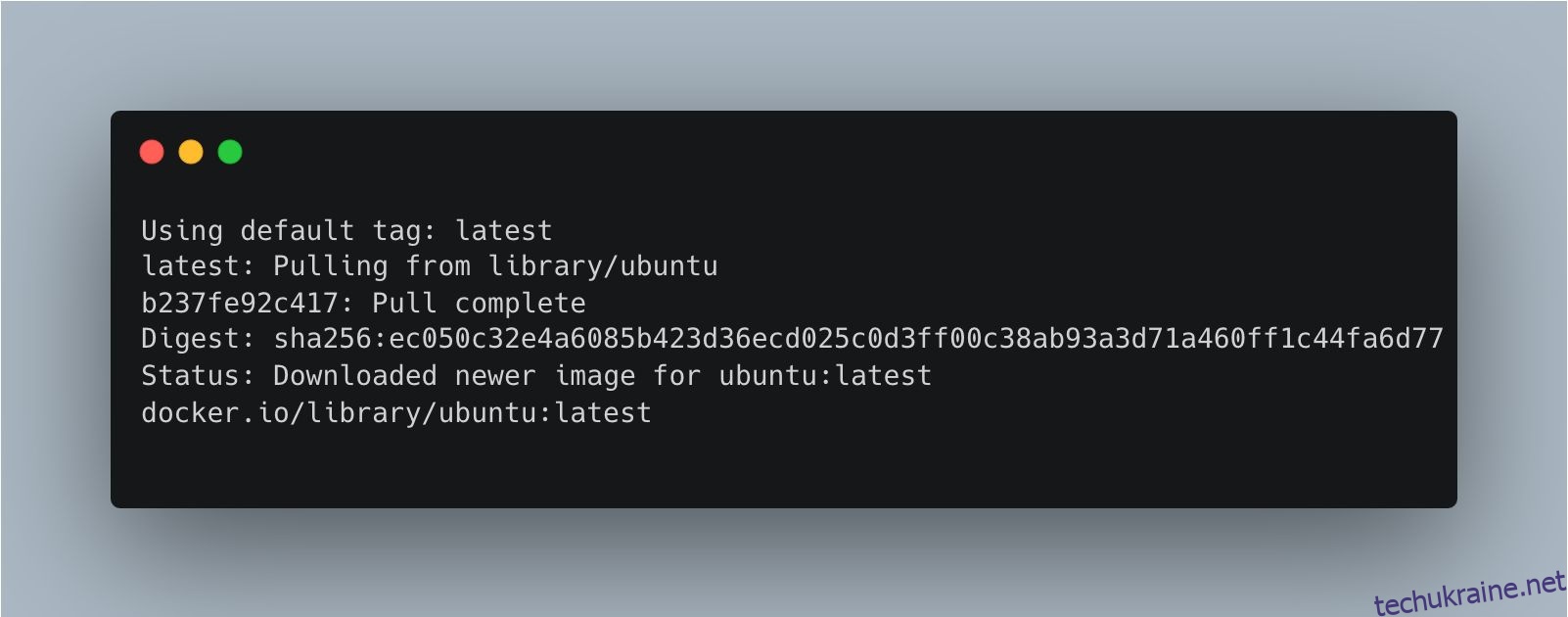Ключові висновки
- Docker pull: скористайтеся командою для завантаження попередньо зібраних зображень із Docker Hub або інших сховищ. Не потрібно налаштовувати власний.
- Запуск Docker: запустіть новий контейнер із зображення. Використовуйте параметри для запуску в відокремленому режимі або для безперервної роботи контейнера.
- Docker ps: список контейнерів Docker та їхні деталі. Перегляньте ідентифікатор контейнера, зображення, дату створення, статус і виділені порти.
Контейнери Docker збирають конфігурації додатків у одиниці, які можуть безперебійно працювати в різних середовищах.
Docker надає різноманітні команди для виконання своїх операцій. Ви можете використовувати ці команди для легкого створення, запуску, зупинки, видалення та керування контейнерами Docker.
1. докер тягнути
Використовуйте команду Docker pull, щоб завантажити образ Docker із реєстру. Docker Hub має багато готових образів, які можна використовувати, не налаштовуючи власні.
Ви можете використовувати ці зображення як шаблони для створення контейнерів Docker для програм. Ви також можете використовувати команду docker pull для завантаження зображень, що зберігаються у сховищі.
Ви можете отримати зображення на своєму терміналі за допомогою такого синтаксису:
docker pull [OPTIONS] NAME[:TAG|@DIGEST]
Docker витягує зображення з тегом за замовчуванням, якщо ви не додаєте тег зображення. Наприклад, спробуйте отримати образ Ubuntu:
docker pull ubuntu
Ви побачите такий результат:
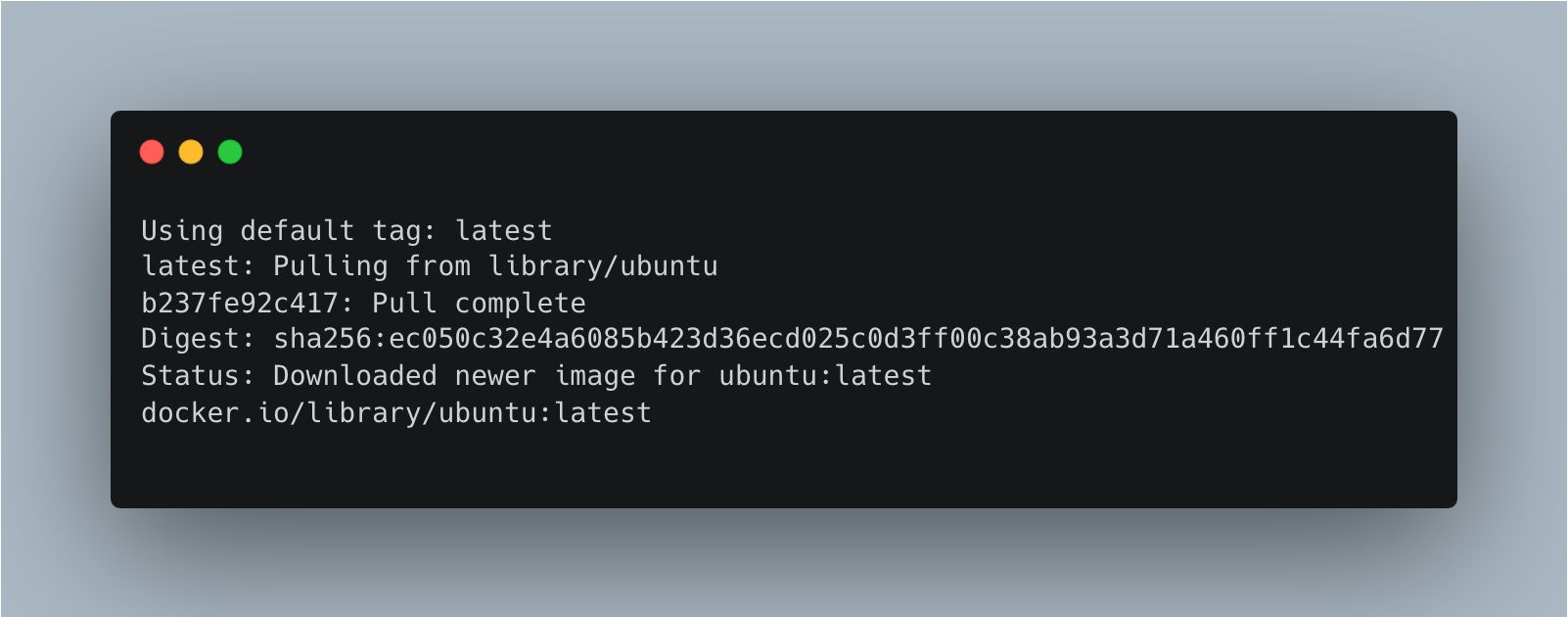
Щоб перевірити, чи успішно ви витягли зображення, скористайтеся такою командою:
docker images
Ви побачите деталі зображення, як показано тут:
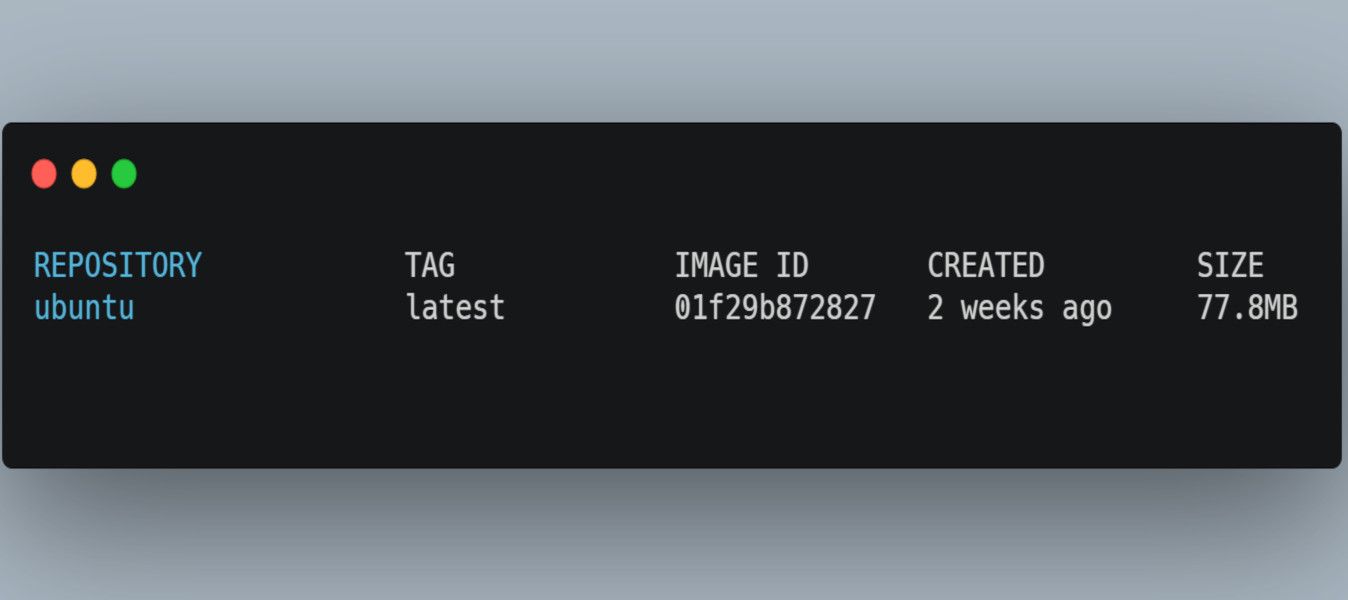
Ви можете отримати одне або кілька зображень одночасно, використовуючи такий синтаксис:
docker image pull --all-tags ubuntu
Запустіть Docker Image Pull – довідка, щоб побачити параметри отримання зображення.
2. докер біг
Використовуйте команду docker run, щоб запустити новий контейнер Docker із зображення. Пам’ятайте, що контейнер – це запущений екземпляр зображення. Допомогло б мати контейнери з вашим кодом для запуску для роботи вашої програми.
Щоб запустити контейнер, використовуйте такий синтаксис:
docker run [OPTIONS] IMAGE [COMMAND] [ARG...]
Щоб переконатися, що контейнер працює, ви можете запустити його у відокремленому режимі. Спробуйте запустити образ Ubuntu у відокремленому режимі:
docker run -d ubuntu:latest
Ви побачите код на терміналі, який вказує на те, що контейнер запущено успішно, наприклад:
8faa77f621f33473af6992c94a9e2d97c12b5c1d11a1c44897344ee862eec7e1
Зазвичай контейнер працює деякий час, а потім завершує роботу. Щоб підтримувати безперервну роботу контейнера, використовуйте опцію -t або -tty.
docker run -d -t ubuntu:latest
Ви можете перевірити запущені контейнери за допомогою docker ps; ви повинні побачити запущений контейнер Ubuntu. Ви також можете скористатися практичним посібником щодо запуску Ubuntu як контейнера Docker.
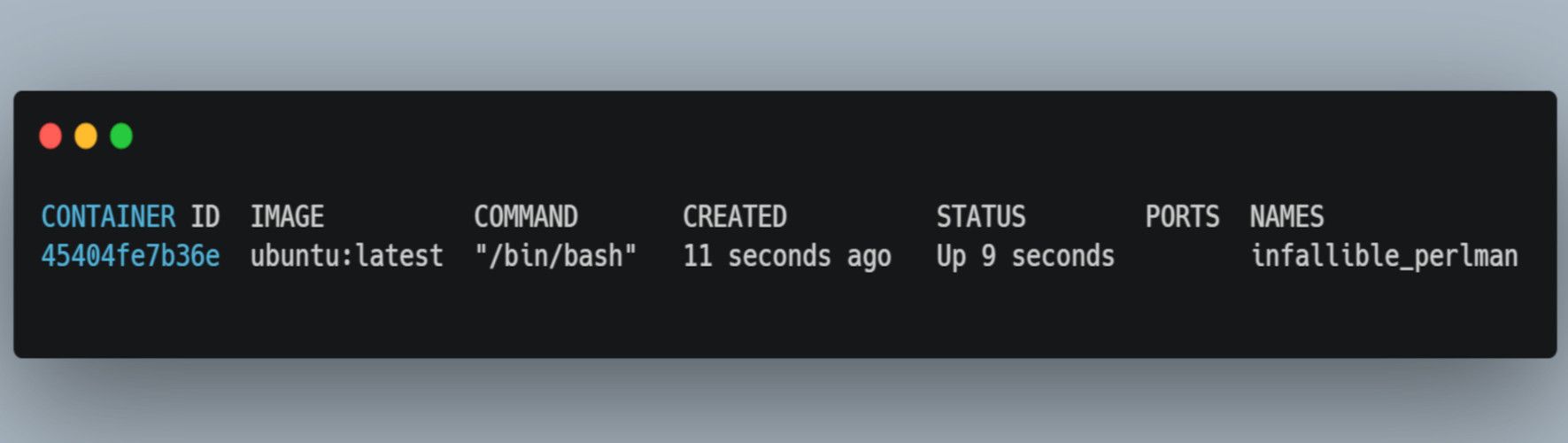
Ви можете використовувати багато інших параметрів для іменування, додавання обсягу та створення портів для контейнера. Маленькі контейнери працюють швидше, ніж більш важкі. Ви повинні зменшити розмір зображень за допомогою зображень Alpine або іншим способом.
Перегляньте інші параметри запуску докерів за допомогою команди docker run –help.
3. докер пс
Використовуйте команду docker ps, щоб отримати список контейнерів Docker у вашій системі. Команда надає ідентифікатор контейнера, зображення, дату створення та статус. Ви також можете побачити статус контейнера та призначені для нього порти.
Синтаксис:
docker ps [OPTIONS]
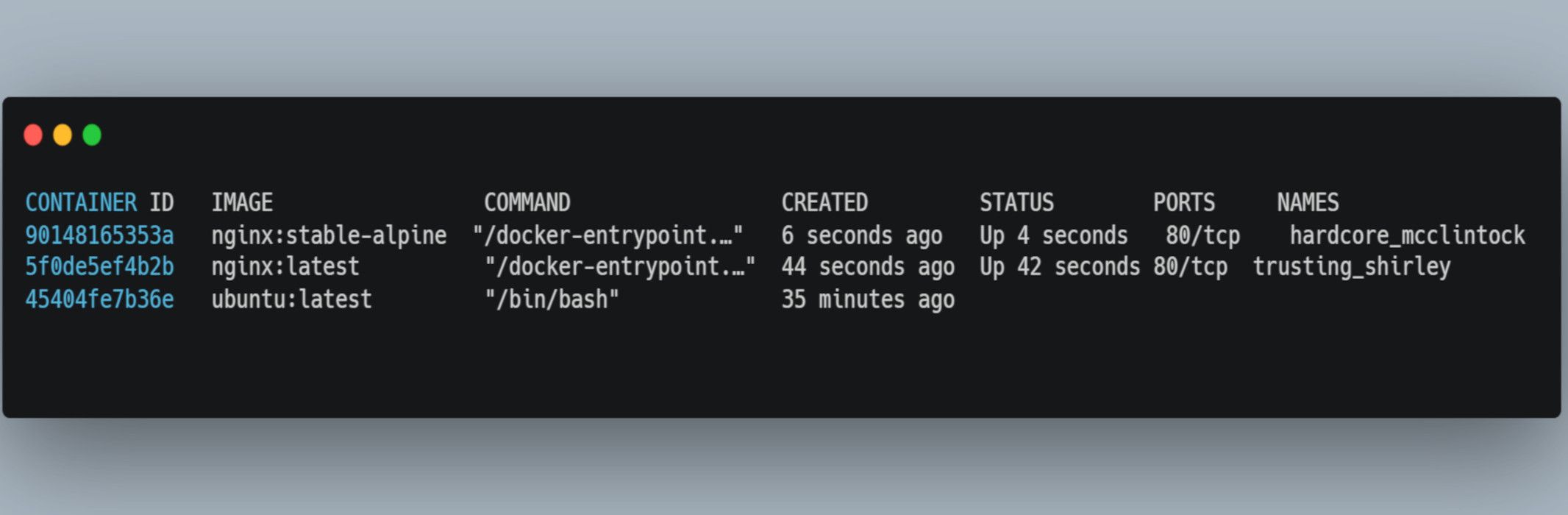
Ви можете запустити контейнер, використовуючи різні доступні параметри. Використовуйте команду docker ps –help, щоб переглянути всі параметри.
Наприклад, ви можете запускати контейнери в тихому режимі за допомогою –quiet. Або використовуйте –format, щоб відобразити деталі контейнера у форматі. Ви також можете запустити контейнери з останнім тегом за допомогою –latest або запустити контейнери певного розміру за допомогою –size або -s.
4. докер стоп
Ви можете використовувати команду docker stop, щоб зупинити один або кілька запущених контейнерів. Ви можете зупинити деякі контейнери, якщо вони не використовуються або потребують оновлення.
Синтаксис такий:
docker stop [OPTIONS] CONTAINER [CONTAINER...]
Ви можете зупинити контейнер Ubuntu за допомогою ідентифікаційного номера контейнера:
docker stop 45404fe7b36e
На терміналі ви побачите номер контейнера, який ви зупинили. Щоб підтвердити, запустіть docker ps, щоб отримати список запущених контейнерів. Ви побачите, що зупинений контейнер Ubuntu більше не відображається в списку.
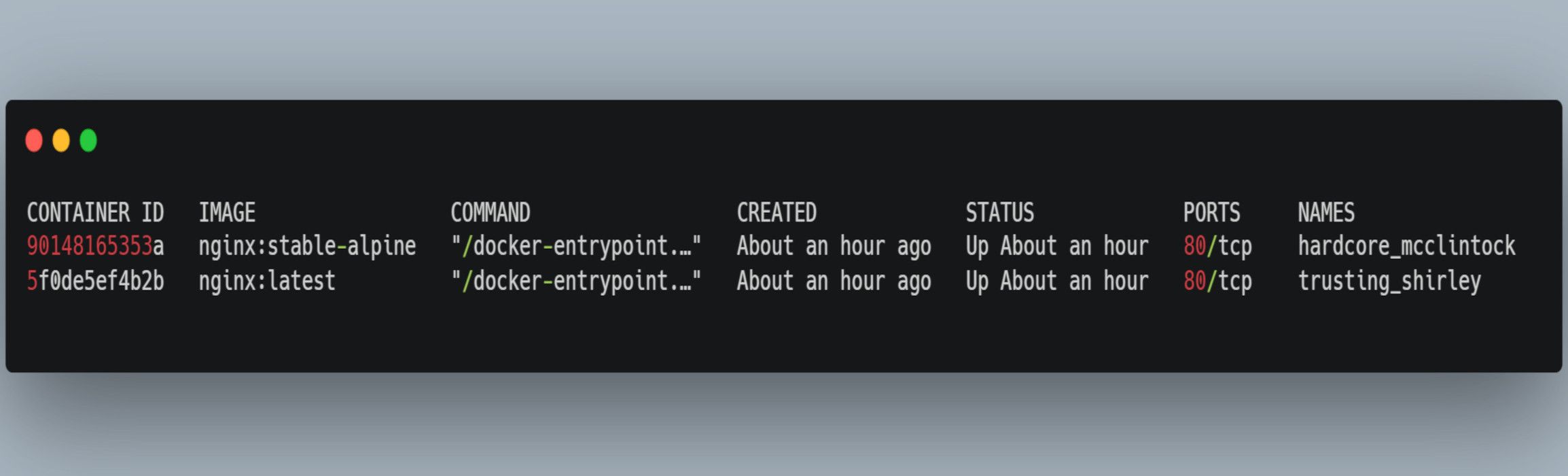
Ви також можете зупинити кілька контейнерів одночасно за допомогою такої команди:
docker stop 90148165353a 5f0de5ef4b2b
Щоб побачити параметри зупинки докерів, запустіть докер стоп –довідка
5. докер старт
Ви можете запустити зупинені контейнери, щоб продовжити роботу, використовуючи такий синтаксис:
docker start [OPTIONS] CONTAINER [CONTAINER...]
Наприклад, перезапустіть контейнер Ubuntu, який ви зупинили раніше:
docker start 45404fe7b36e
Тепер ви можете побачити контейнер у списку запущених контейнерів, як показано на наступному малюнку:
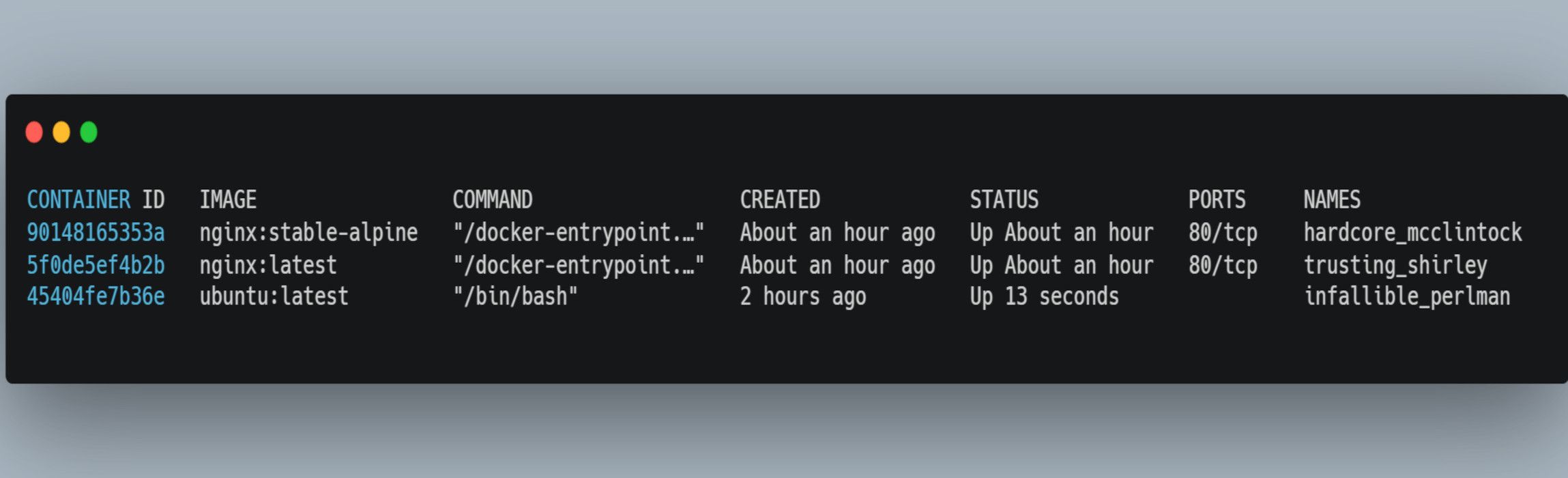
Щоб побачити параметри запуску докера, запустіть докер старт –довідка
6. журнали докерів
Команда docker logs допомагає отримати журнали, створені запущеним контейнером. Ви можете використовувати журнали для налагодження, моніторингу та розуміння поведінки контейнерів. Ось синтаксис команди докерських журналів:
docker logs [OPTIONS] CONTAINER
Ви можете використовувати параметри для отримання конкретної інформації з контейнерів. Інформація може включати такі деталі, як вихід потоку та конкретні позначки часу. Ви можете фільтрувати журнали та звіти про додаткові атрибути, як-от змінні середовища.
Наприклад, використовуючи ідентифікатор, ви можете отримати журнали з мітками часу для контейнера Ubuntu:
docker logs --timestamps 45404fe7b36e
Ви побачите мітки часу у вихідних даних:
2023-08-21T13:10:31.979307895Z root@45404fe7b36e:/# 2023-08-21T13:51:27.442944740Z root@45404fe7b36e:/#
Виконайте команду docker logs –help, щоб побачити, як використовувати інші параметри.
7. docker exec
Використовуйте команду docker exec, щоб виконувати команди всередині контейнера. Команда Docker exec дозволяє взаємодіяти з процесом запущеного контейнера. Ви можете отримати доступ до оболонки для усунення несправностей і керування своїми контейнерами.
Синтаксис:
docker exec [OPTIONS] CONTAINER COMMAND [ARG...]
По-перше, щоб запустити docker exec у контейнері Ubuntu, переконайтеся, що контейнер запущено. Якщо ні, ви можете перезапустити його за допомогою Docker Start [CONTAINER]
Потім запустіть команду наступним чином:
docker exec -it 45404fe7b36 /bin/bash
Ви побачите, що докер відкриває оболонку всередині контейнера.
root@45404fe7b36e:/#
З оболонки ви можете запускати інші команди всередині контейнера.
8. docker push
Docker push — одна з найважливіших команд докерів. Використовуйте його, щоб надсилати зображення з локальної системи в онлайн-репозиторій Docker.
Однією з переваг зберігання зображень у Docker Hub є те, що ви можете отримати їх будь-де. Реєстр дозволяє ділитися своїми зображеннями та співпрацювати з іншими.
Синтаксис виконання команди:
docker push [OPTIONS] NAME[:TAG]
Спробуйте надіслати образ Ubuntu на Docker Hub, щоб продемонструвати його використання. Ви повинні зареєструвати обліковий запис у Docker Hub.
Спочатку увійдіть у систему докерів на терміналі. Далі вам слід перейменувати зображення, яке ви хочете надіслати, з новою назвою, що посилається на онлайн-сховище. Потім ви можете відправити перейменований образ у Docker Hub. Ви можете навчитися практичним крокам, щоб розмістити програму в репозиторії Docker.
Розширені команди Docker
Docker має більш просунуті концепції, такі як Docker Compose і Docker Swarm. Ці інструменти допомагають керувати конфігурацією складних програм із багатьма контейнерами. Ви можете досліджувати команди, пов’язані з цими інструментами, щоб покращити свої навички Docker.