Як дізнатися, чи зламали ваш Mac і що з цим робити
Зрозуміти, що ваш Mac потрапив під атаку хакерів, може бути непросто. Досвідчені зловмисники намагаються діяти непомітно, викрадаючи ваші дані або створюючи проблеми в роботі комп’ютера. Проте існують певні ознаки, які можуть вказувати на небезпеку, такі як індикатори віддаленого доступу, невідомі програми на вашому Mac та інші підозрілі прояви.
Якщо у вас виникли підозри, ми підготували список дій, які допоможуть вам приборкати або зупинити будь-які подальші шкідливі дії на вашому Mac. Варто зазначити, що ефективність цих дій може варіюватися в залежності від того, як саме зловмисники отримали доступ до вашого комп’ютера.
Інтернет є основним каналом доступу хакерів до вашого Mac. Через мережу зловмисники можуть, наприклад, здійснювати такі дії:
- Встановлювати шкідливе програмне забезпечення (віруси, шпигунське ПЗ).
- Красти паролі та особисту інформацію.
- Отримувати віддалений доступ до вашого комп’ютера.
- Використовувати ваш комп’ютер для здійснення кібератак.
Більшість цих проблем може виникнути через підключення до загальнодоступної мережі Wi-Fi, наприклад, у кав’ярні або аеропорту. Якщо ви підозрюєте, що ваше інтернет-з’єднання може бути небезпечним або ви піддалися атаці, негайно вимкніть Wi-Fi та Bluetooth у налаштуваннях системи. Додатково, рекомендуємо ознайомитися з нашими порадами щодо забезпечення конфіденційності при використанні вашого Mac у публічних місцях.
Відключення від Wi-Fi може стати тимчасовим рішенням. У автономному режимі важливо виявити причину проблеми та вжити профілактичних заходів.
macOS також використовує індикатори, щоб інформувати вас про те, чи має програма доступ до вашої камери або мікрофона. Крім того, ви отримуєте повідомлення, коли хтось здійснює віддалений доступ до вашого Mac. Якщо у вас є підозри, що за вами стежать під час користування Mac, відключіться від інтернету та скористайтеся нашими інструкціями.
Зміна паролів та даних для входу
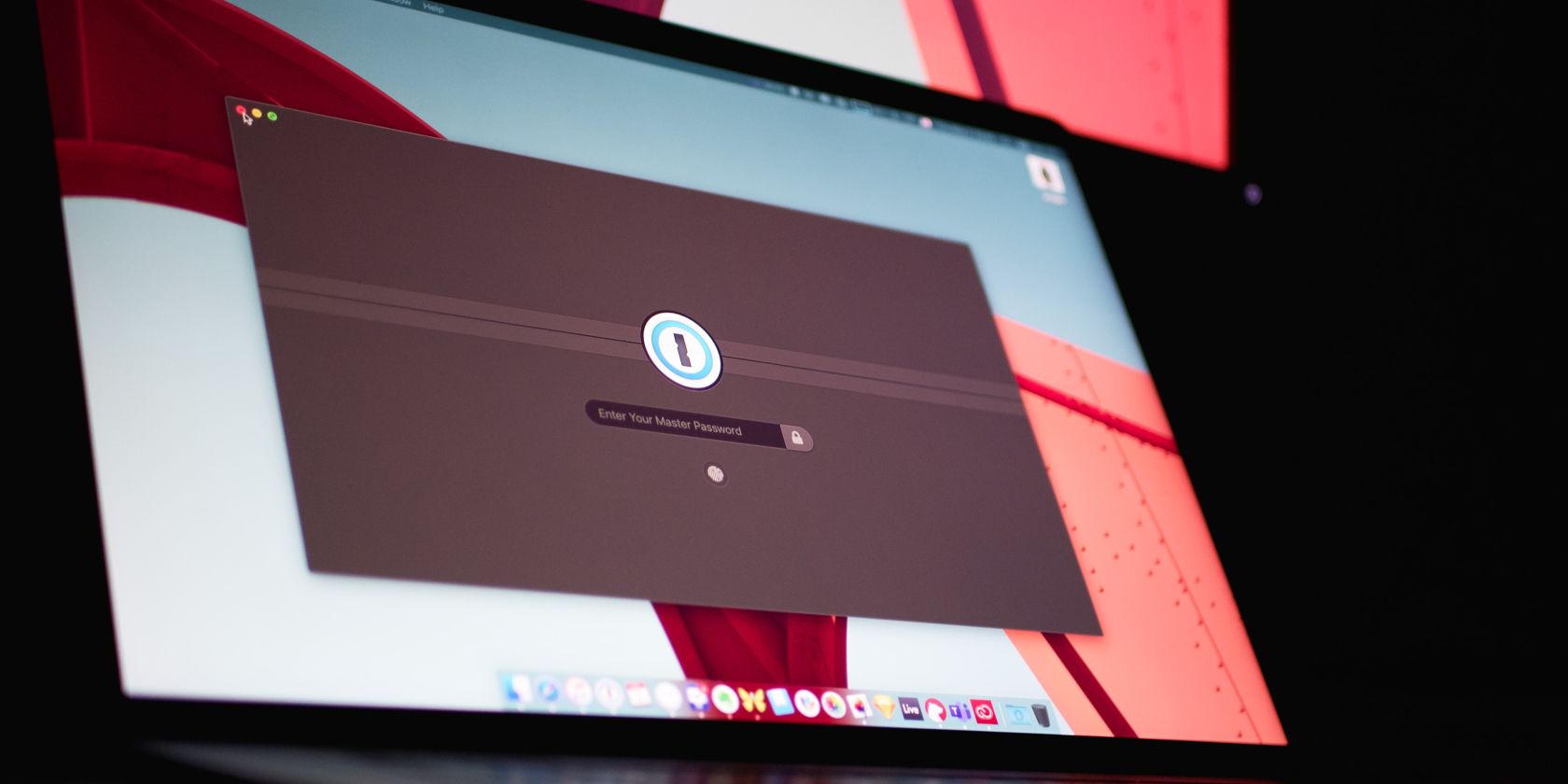
Одним із надійних способів захистити себе від зловмисних дій є зміна всіх важливих паролів. Якщо у вас досі немає пароля, саме час це виправити.
Ось перелік паролів, які варто змінити на вашому Mac:
- Пароль облікового запису користувача: Змініть пароль для входу до облікового запису адміністратора. Це також пароль зв’язки ключів вашого Mac, де ви можете зберігати інші паролі та дані кредитних карток.
- Пароль Wi-Fi або дані для входу в роутер: Встановіть складніший пароль, який буде важко вгадати, якщо у вас є права адміністратора для Wi-Fi мережі. Забезпечте захист вашого роутера та Wi-Fi мережі, змінивши стандартні дані для входу в інтерфейс вебсайту роутера (зазвичай “admin”).
- Пароль Apple ID: Apple ID – це ключ до ваших пристроїв Apple. Змініть його, щоб ніхто не мав доступу до ваших пристроїв та інформації в iCloud.
- Паролі для електронної пошти та облікових записів в інтернеті: Оновіть паролі для електронної пошти, соціальних мереж, банківських сервісів та інтернет-магазинів. Ви ж не хочете дізнатися, що хакер отримав доступ до них за допомогою неприємних повідомлень.
Зміна паролів допоможе запобігти подальшому несанкціонованому доступу, захистити вашу персональну інформацію та зупинити будь-які поточні сеанси злому, які використовують ваші облікові дані. При цьому не відключайте свій Mac від інтернету, поки ви це робите, а спробуйте змінити пароль онлайн зі свого телефону або іншого пристрою.
Активація режиму блокування в екстрених випадках
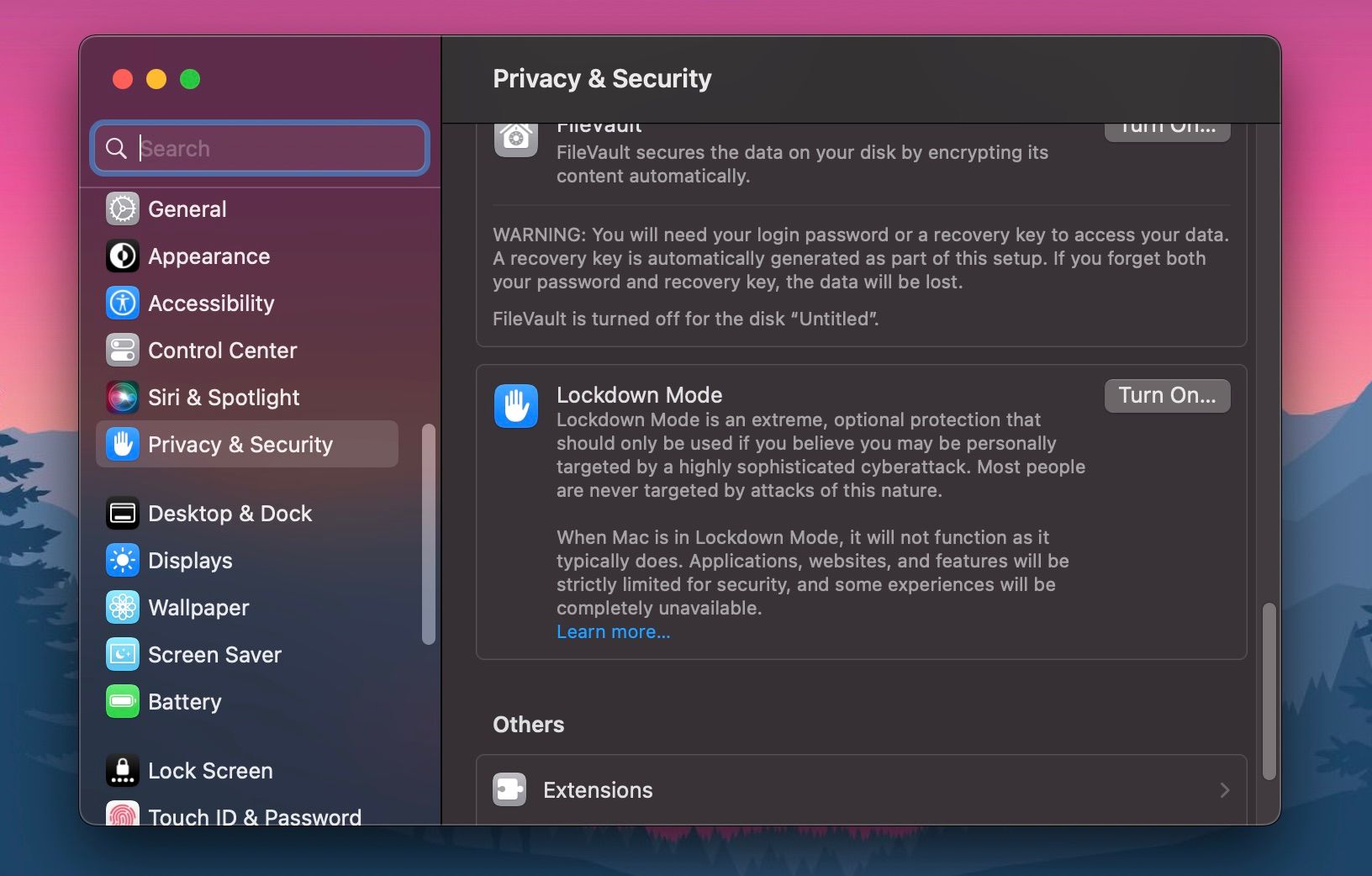
macOS має режим екстреного захисту, який можна використовувати, якщо ви підозрюєте, що стали ціллю складної, цілеспрямованої спроби злому. Він називається режимом блокування і ви можете його увімкнути на панелі «Конфіденційність і безпека» в налаштуваннях системи.
Apple представила цю функцію безпеки з macOS Ventura. Тому, якщо ваш Mac працює на старішій версії macOS, ви не зможете скористатися нею.
Режим блокування вимикає вкладення повідомлень, посилання та попередній перегляд посилань, блокує дзвінки та запрошення FaceTime від людей, яких немає у вашому списку контактів, відключає спільні альбоми та зупиняє складні функції веб-перегляду, які можуть поставити вас під загрозу.
Резервне копіювання на зовнішній диск, скидання та оновлення
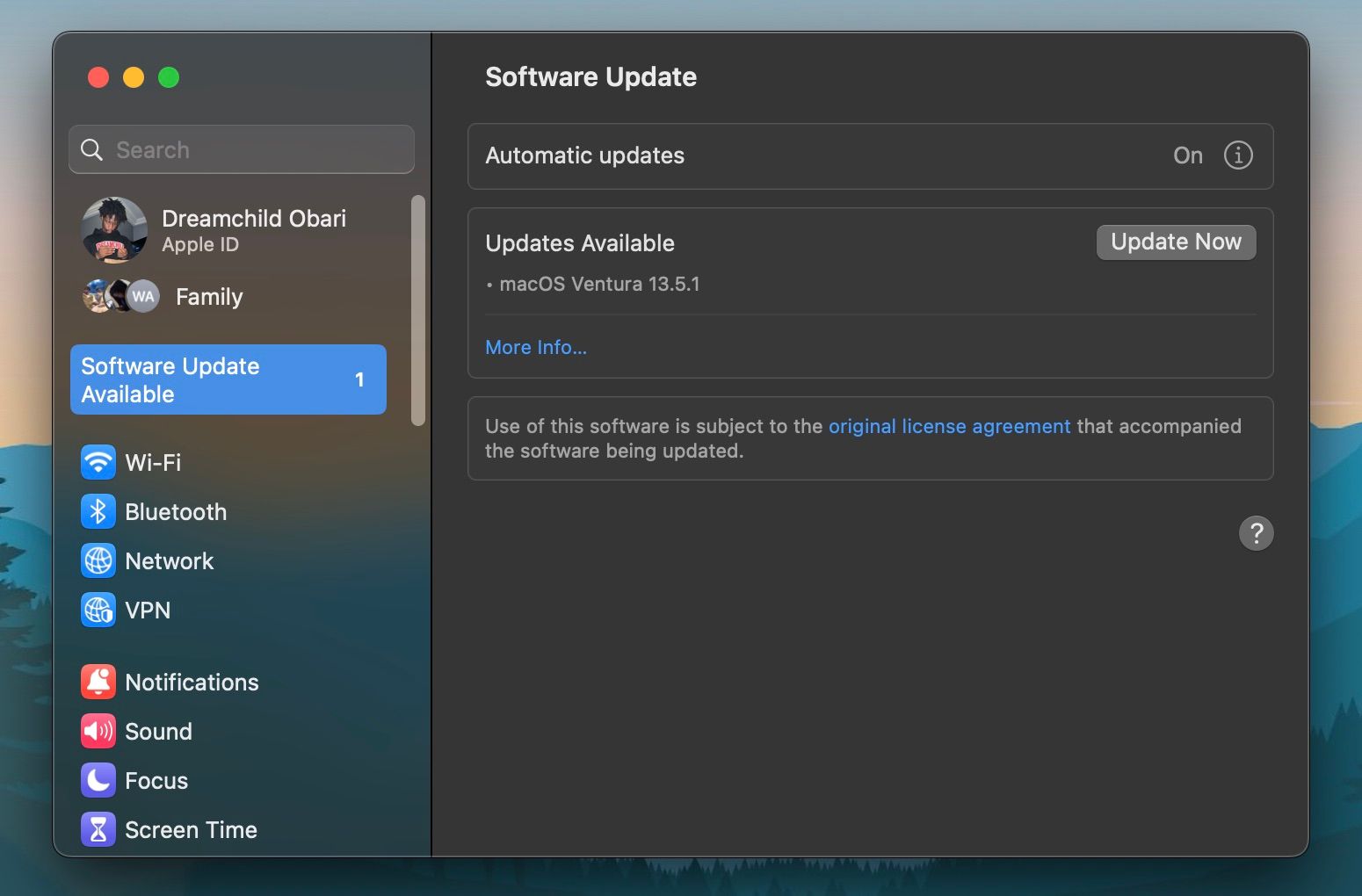
Регулярне резервне копіювання вашого Mac необхідне з різних причин, але головна з них – це захист ваших даних у випадку втрати комп’ютера або потреби у відновленні до заводських налаштувань.
Якщо ви підозрюєте, що ваш Mac був зламаний, і ви вже відключилися від інтернету, слід створити резервну копію вашого Mac на зовнішній диск за допомогою Time Machine.
Після створення резервної копії вам слід відновити заводські налаштування Mac. Це видалить сторонні додатки і будь-яке шкідливе ПЗ, яке могло потрапити на ваш Mac. Після завершення перевстановлення macOS потрібно оновити систему, перш ніж завантажувати на неї свою інформацію.
Apple часто випускає виправлення помилок і патчі безпеки для macOS з оновленнями. Покращення безпеки є однією з багатьох причин, чому варто постійно оновлювати свій Mac.
Захист файлів за допомогою шифрування FileVault
Ще одна корисна функція конфіденційності та безпеки macOS, яка може вам допомогти, — це FileVault. Це вбудована функція шифрування, що захищає ваш внутрішній жорсткий диск. Він працює автоматично після ввімкнення, шифруючи всю інформацію на диску та розшифровуючи її на льоту після введення пароля користувача Mac.
Отже, не тільки неможливо отримати віддалений доступ до вашого диска без вашого пароля користувача, але й викрадений Mac стане марним, якщо хакер не зможе розшифрувати FileVault.
Ви можете увімкнути FileVault на панелі “Конфіденційність і безпека” системних налаштувань Mac.
Використання антивірусу для виявлення шкідливого ПЗ та перевірки елементів входу
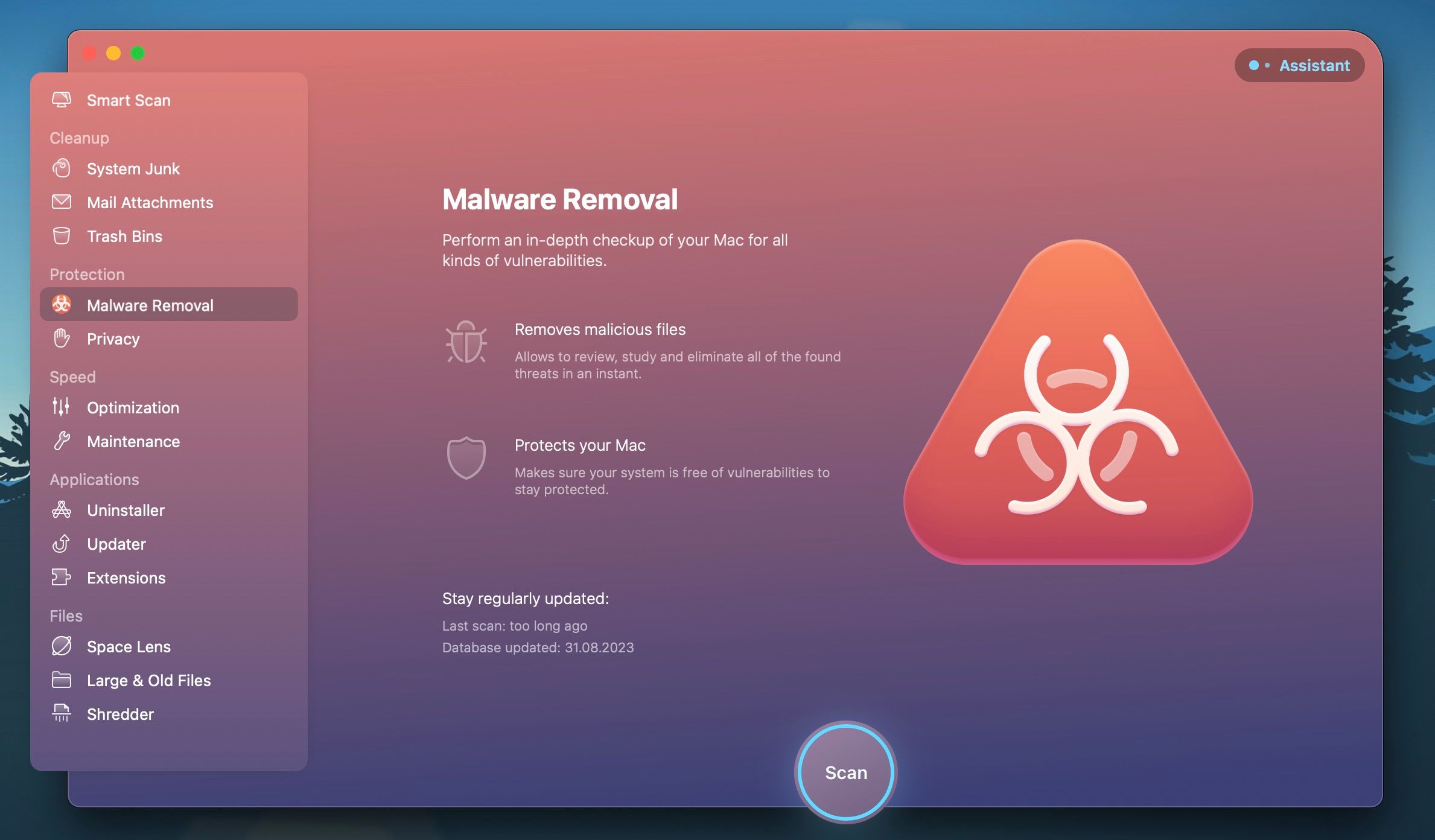
Антивірусні програми можуть своєчасно зупинити шкідливе програмне забезпечення і постійно сканувати ваш Mac на наявність проблемного програмного забезпечення. Можливість завантажити деякі антивірусні програми на свій Mac безкоштовно є великою перевагою. Хороший антивірусний інструмент буде відстежувати ваш Mac в реальному часі і за запитом, а також попереджати вас при підозрі на порушення безпеки.
Після встановлення антивірусної програми, варто перевірити елементи входу на вашому Mac, щоб виявити підозрілі програми. Ви побачите всі процеси, які запускаються при вході до системи та у фоновому режимі. Перейдіть до Системних налаштувань > Загальні > Елементи входу та видаліть усі підозрілі програми, які вам не потрібні.
Перевірка налаштувань брандмауера
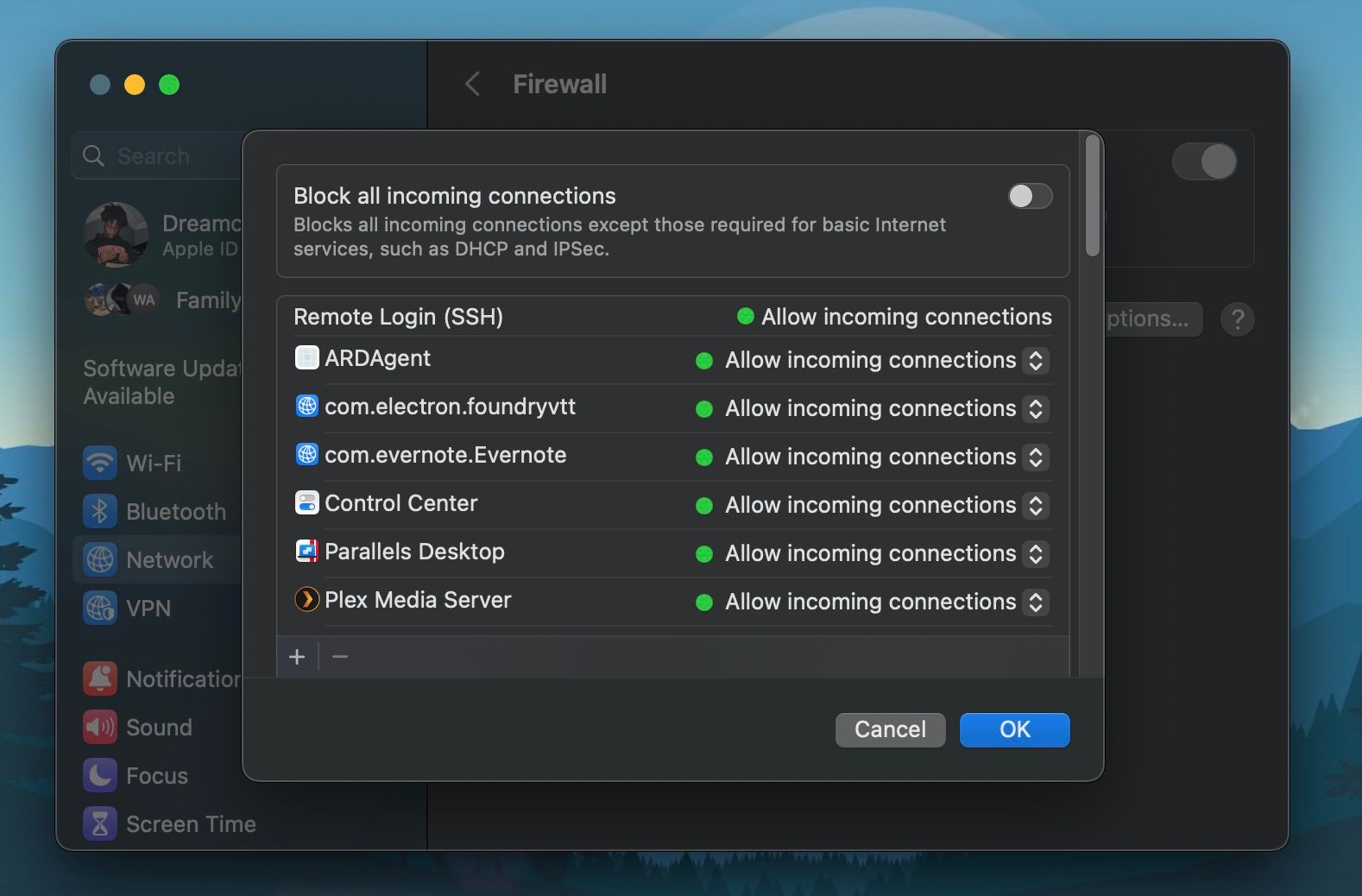
Брандмауер – це ефективний інструмент мережевої безпеки, який запобігає використанню хакерами вразливостей у вашій мережі. Брандмауер macOS може діяти як бар’єр, контролюючи вхідний та вихідний мережевий трафік, захищаючи вас від несанкціонованого доступу та віддалених експлойтів.
Доступ до налаштувань брандмауера в macOS можна отримати через системні налаштування. Перейдіть до розділу “Мережа” на бічній панелі та натисніть “Брандмауер”. Увімкніть брандмауер та натисніть “Параметри”, щоб переглянути, яким програмам та службам дозволено вхідні з’єднання. Також ви можете заблокувати усі вхідні підключення з цього вікна.
Звернення до експерта з кібербезпеки або Apple
Якщо ви або ваша компанія стали об’єктом численних кібератак, спробуйте звернутися до фахівця з кібербезпеки. Він зможе порекомендувати необхідні заходи в залежності від характеру вашої проблеми.
Якщо ви не хочете вдаватися до таких формальних дій, ви можете спробувати звернутися до служби підтримки Apple або відвідати найближчий магазин Apple Store. Там зможуть перевірити ваше обладнання на наявність трекерів, таких як кейлоггери, і вимкнути деякі функції на вашому Mac, які можуть використовувати хакери.
Будьте обережні з вашим Mac в майбутньому
Ніколи не думайте, що ви занадто незначна ціль для кібератак. Хакери часто розкидають свої мережі якомога ширше, щоб побачити, що вони можуть “зловити”. Якщо ви вжили деяких порад, наведених тут, невеликі профілактичні дії допоможуть запобігти повторенню ситуації. Встановіть антивірусне програмне забезпечення, будьте обережні під час підключення до публічних Wi-Fi мереж та використовуйте VPN при перегляді веб-сторінок.