Можливо, ваш Mac завантажується довше, ніж очікувалося, особливо порівнюючи з часом, потрібним для macOS при холодному старті. Однак, існують способи зробити його готовність до роботи значно швидшою. Ось декілька порад, які допоможуть прискорити процес.
Використовуйте режим сну замість вимикання
Не варто плутати вимкнення комп’ютера з режимом сну. Коли ви вимикаєте Mac, він завершує всі процеси, включаючи операційну систему, і відключає живлення. При наступному ввімкненні все потрібно завантажувати знову в оперативну пам’ять. Це стосується і macOS, і будь-яких програм, які ви використовуєте.
Режим сну набагато швидший. Настільні комп’ютери, такі як iMac чи Mac Pro, підтримують оперативну пам’ять увімкненою під час сну, відключаючи інші компоненти для економії енергії. Завдяки цьому, при виході з режиму сну, Mac миттєво готовий до роботи, оскільки все, що було в пам’яті, залишається на місці.
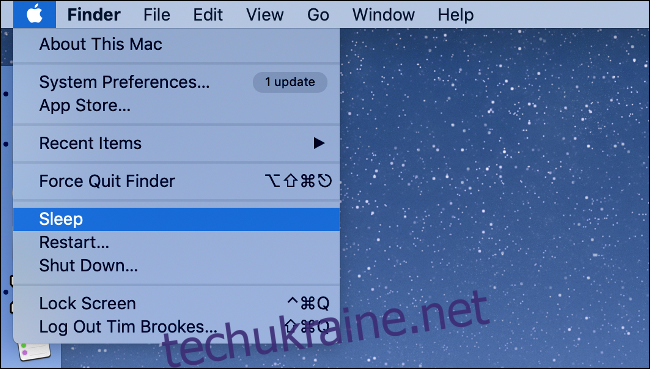
Для ноутбуків цей процес доповнений резервним копіюванням даних. Вміст пам’яті залишається в оперативній пам’яті, але також копіюється на завантажувальний диск. Якщо живлення відключається надовго, дані з оперативної пам’яті можуть втратитися, але їх можна відновити з диска при відновленні роботи.
Щоб перевести Mac у режим сну, натисніть на логотип Apple та оберіть “Сон”. Також можна налаштувати автоматичний перехід у режим сну через “Системні налаштування” > “Енергозбереження”.
Чи ваш MacBook спить? Залишайте його підключеним до живлення
Як вже згадувалося, при відключенні MacBook від живлення вміст оперативної пам’яті може бути втрачено. Це означає, що на відновлення роботи потрібно буде більше часу, оскільки дані знову копіюються в оперативну пам’ять. На старих машинах цей процес може бути особливо довгим, особливо якщо на диску мало вільного місця.
Тому, для прискорення процесу відновлення роботи, намагайтесь тримати MacBook підключеним до джерела живлення.
Видаліть непотрібні елементи автозапуску
Перезавантаження Mac іноді необхідне. Якщо при цьому ви помічаєте, що процес переходу з екрану входу до робочого столу займає надто багато часу, варто перевірити елементи автозапуску. Надмірна кількість програм, які запускаються автоматично, може значно сповільнювати систему.
Перейдіть у “Системні налаштування” > “Користувачі та групи”. Оберіть своє ім’я користувача та перейдіть на вкладку “Елементи входу”. Тут ви побачите перелік програм, що запускаються при кожному вході в систему. Виділіть непотрібні та видаліть їх зі списку, натиснувши на знак мінус (-).
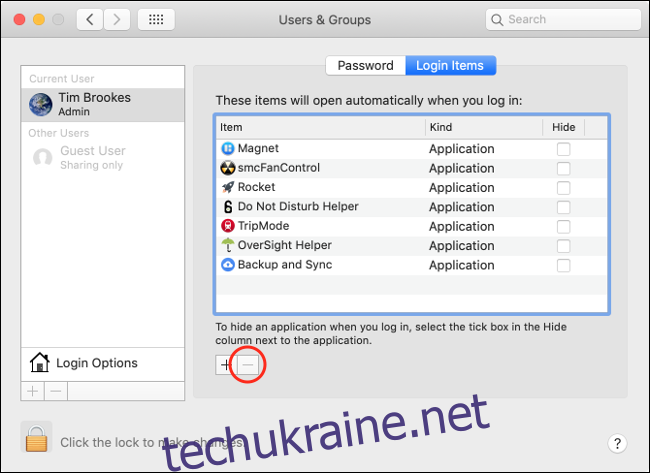
Додатково, ви можете встановити прапорець “Сховати” для тих елементів, які мають запускатися у фоновому режимі.
Окрім елементів входу користувача, можуть бути системні елементи запуску, які завантажуються для всіх користувачів. Вони зберігаються у прихованій папці. Щоб отримати до неї доступ, відкрийте Finder, перейдіть у “Перехід” > “Перехід до папки…”, та введіть (або вставте): /Macintosh HD/Library/StartupItems/.
Ця папка може бути порожньою, але якщо ні, видаліть все зайве, що не має запускатися під час старту системи.
Підтримуйте достатній запас вільного місця
Для стабільної роботи macOS потрібно достатньо місця на диску. Системні операції, такі як завантаження оновлень, можуть вимагати додаткового місця. Якщо вільного місця замало, це може призвести до значного сповільнення роботи.
Хоча немає точної цифри щодо необхідного обсягу вільного місця, зазвичай рекомендується залишати вільними близько 10% від загальної ємності диска. Якщо ви отримуєте попередження про заповнення диска, це сигнал до дій.
Вимкніть “Повторне відкриття вікон” при завершенні роботи
При перезавантаженні чи вимкненні Mac вам пропонується відновити вікна при наступному вході. Хоча це зручна функція, більшість користувачів можуть обійтися без неї.
Якщо ваші програми закриваються коректно (а про це дбає macOS), ви не втратите жодних даних. Наприклад, закривши Safari з багатьма відкритими вкладками, їх можна відновити при ручному запуску Safari.
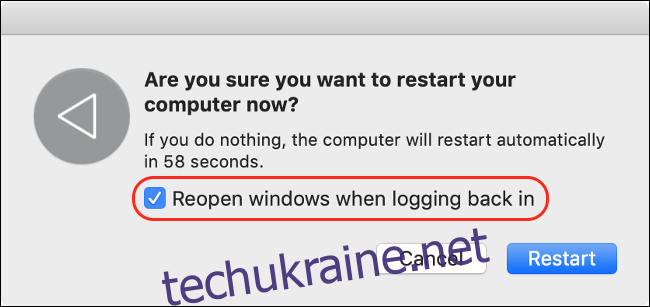
Щоб вимкнути цю опцію, перейдіть в “Системні налаштування” > “Користувачі та групи” > “Параметри входу”. Натисніть на замок та введіть пароль адміністратора для внесення змін.
Перевстановіть macOS
Якщо ви не перевстановлювали macOS протягом тривалого часу, ви можете бути здивовані, наскільки швидше може працювати система після чистої інсталяції. Видалення стороннього програмного забезпечення дозволить почати з чистого аркуша та усунути застарілі розширення та інші зайві програми.
Спочатку створіть резервну копію ваших даних за допомогою Time Machine. Зверніть увагу на необхідні програми, які потрібно буде завантажити знову. Після цього перезавантажте систему в режимі відновлення та перевстановіть macOS.

Потім ви можете відновити дані з резервної копії Time Machine.
Все ще користуєтесь жорстким диском? Перейдіть на SSD
Якщо ваш Mac досить старий, можливо, він все ще використовує механічний жорсткий диск. Щоб перевірити це, натисніть на меню Apple, потім “Про цей Mac”. Перейдіть на вкладку “Сховище” та перевірте наявність “Flash Storage”.
Якщо “Flash Storage” відсутній, ваш Mac, ймовірно, має старий жорсткий диск. Перейдіть на вкладку “Огляд”, оберіть “Системний звіт”. Знайдіть завантажувальний диск у розділі “SATA/SATA Express” і перевірте тип накопичувача у нижній панелі.
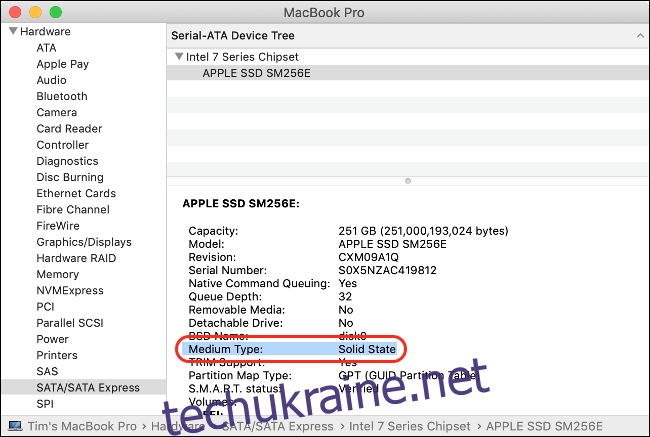
Якщо там не вказано “Solid State”, у вас механічний жорсткий диск. Встановлення SSD значно прискорить завантаження системи, запуск програм та передачу файлів.
Останнє: автоматичний вхід
Ще один спосіб пришвидшити старт Mac – спростити процес входу. Якщо ви єдиний користувач комп’ютера, ви можете увімкнути автоматичний вхід у розділі “Системні налаштування” > “Користувачі та групи” > “Параметри входу”.
Якщо ваш диск зашифровано FileVault, ця опція буде недоступна. Спершу потрібно вимкнути FileVault у “Системні налаштування” > “Безпека та конфіденційність” > “FileVault”, що не рекомендується, особливо на ноутбуках, які ви носите з собою.
Якщо ваш Mac знаходиться у безпечному місці, і ви не турбуєтесь про доступ інших осіб, автоматичний вхід – варіант для вас.
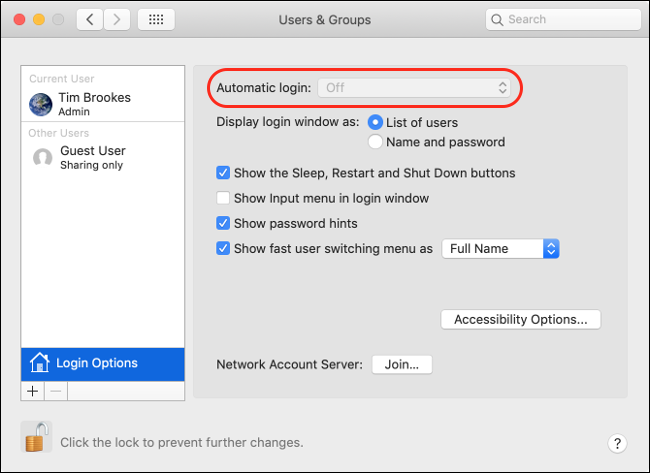
Слід пам’ятати, що в цьому випадку пароль для входу не потрібен, і будь-хто може використовувати ваш комп’ютер. Ваші файли, історія веб-перегляду та інші персональні дані одразу стають вразливими.
Більш безпечним варіантом є автоматичний вхід за допомогою Apple Watch. Таким чином, для автоматичного входу потрібно буде фізично знаходитись поруч з комп’ютером.