Проблеми з режимом Big Picture у Steam на Windows: ефективні способи їх вирішення
Режим Big Picture у Steam створений для комфортної гри на комп’ютері, пропонуючи інтерфейс, оптимізований для використання з геймпадом. Однак, коли цей режим починає збоїти або взагалі не працює на вашому ПК, це може стати серйозною перешкодою для задоволення від ігор. Не варто хвилюватися, адже існує низка перевірених методів, які допоможуть вам повернути Big Picture до ладу.
Не обов’язково обмежуватись лише стандартним режимом Steam. Пропонуємо вашій увазі кілька дієвих порад, які допоможуть вам відновити працездатність режиму Big Picture на вашому комп’ютері з Windows.
1. Перезапустіть Steam з правами адміністратора
Іноді найпростіші рішення є найефективнішими. Тимчасові неполадки в роботі програми можуть призвести до збоїв у режимі Big Picture. Тому варто повністю закрити Steam і запустити його знову, але цього разу – з правами адміністратора.
Відкрийте диспетчер завдань, натиснувши комбінацію клавіш Ctrl + Shift + Esc. Знайдіть у списку процесів Steam, клацніть на ньому правою кнопкою миші і виберіть “Завершити завдання”.
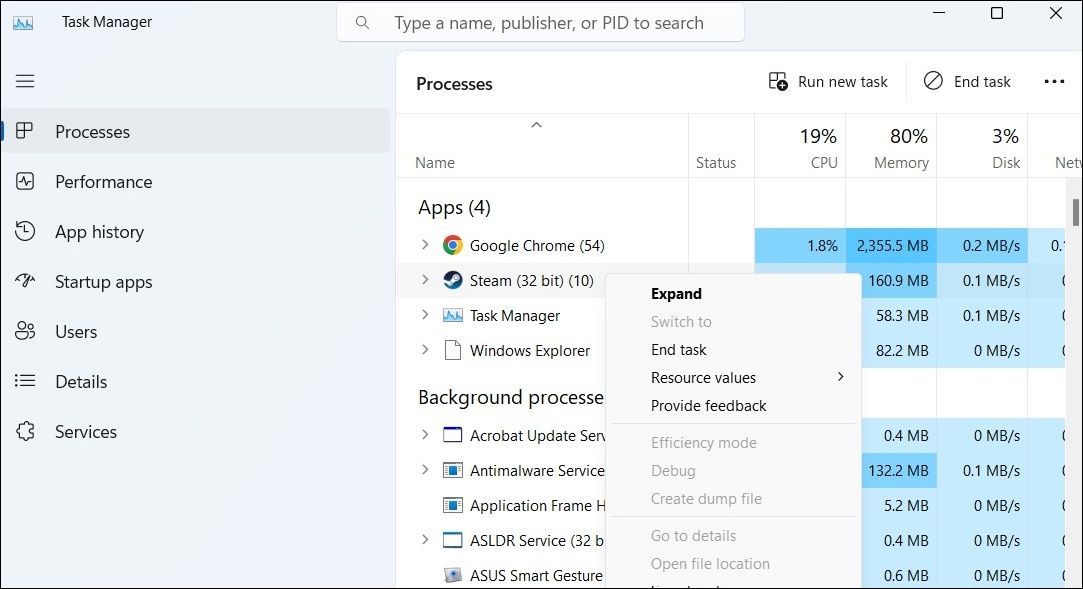
Тепер клацніть правою кнопкою миші на ярлику Steam і оберіть “Запуск від імені адміністратора”. Після цього спробуйте запустити режим Big Picture.
2. Внесіть зміни до EXE-файлу Steam
Ще один спосіб обійти проблему – це налаштувати Steam на прямий запуск у режимі Big Picture. Деякі користувачі Steam повідомляли про успіх, застосувавши цей прийом.
Щоб налаштувати запуск Steam у режимі Big Picture, клацніть правою кнопкою миші на ярлику програми та виберіть “Властивості”. У полі “Об’єкт” в кінці вже наявного шляху додайте ” -tenfoot” (без лапок). Потім натисніть “Застосувати” і “OK”.
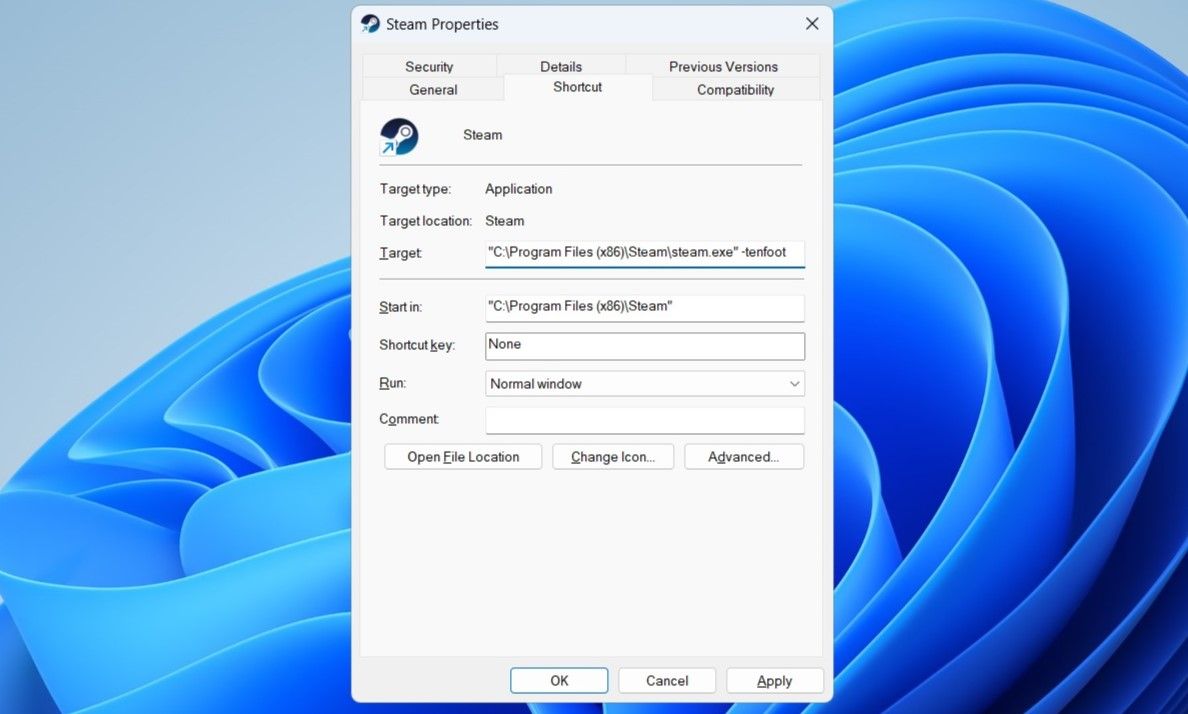
Запустіть Steam подвійним клацанням на ярлику. Тепер програма повинна відкритись одразу в режимі Big Picture. Перевірте, чи зникла проблема.
3. Відключіть зовнішні пристрої
Вплив зовнішніх пристроїв на роботу Steam – ще один фактор, який варто врахувати. Несправний або неправильно налаштований ігровий контролер може викликати збої. Для перевірки, тимчасово відключіть усі зовнішні пристрої та спробуйте знову запустити режим Big Picture.
4. Очистіть кеш Steam
Накопичення або пошкодження файлів кешу може призвести до нестабільної роботи Steam. В такому випадку, деякі функції, включаючи режим Big Picture, можуть працювати неправильно. Очищення кешу може допомогти відновити працездатність програми. Ось як це зробити:
- Натисніть Win + R, щоб відкрити діалогове вікно “Виконати”.
- Введіть `C:\Program Files (x86)\Steam` у текстове поле та натисніть Enter.
- Видаліть папку `appcache`, натиснувши на значок кошика.
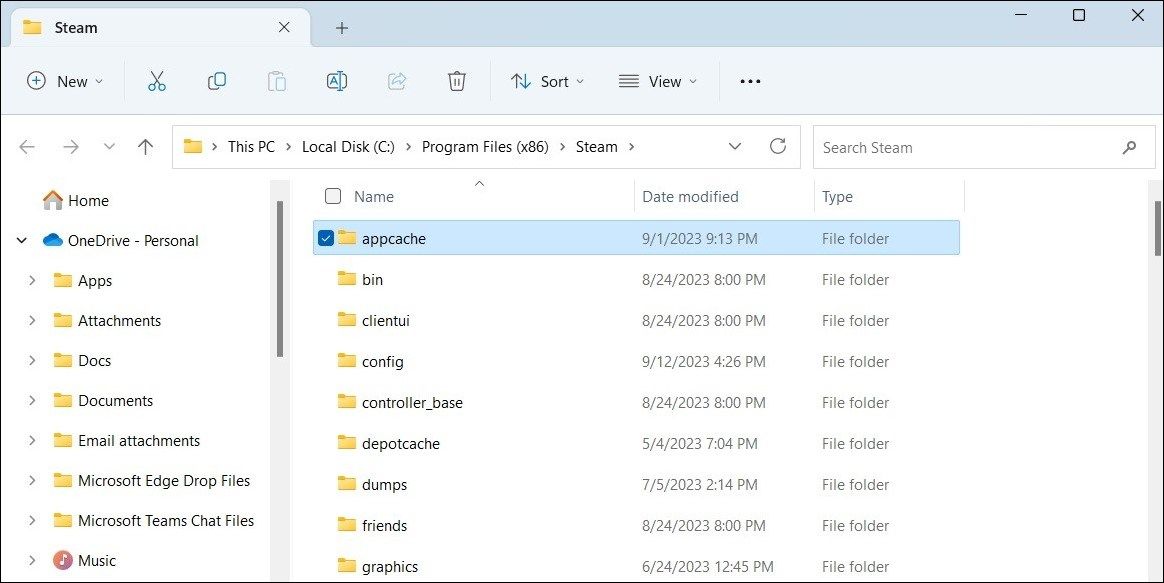
5. Оновіть драйвери відеокарти
Застарілі або несправні драйвери відеокарти можуть бути причиною збоїв режиму Big Picture. Переконайтеся, що у вас встановлені останні версії драйверів. Якщо є оновлення, інсталюйте їх, це може допомогти вирішити проблему.
6. Відмовтесь від бета-версії Steam
Якщо ви використовуєте бета-версію клієнта Steam, це може бути джерелом проблем. Бета-версії не завжди стабільні, тому варто повернутися до стабільної версії.
Щоб вийти з бета-тестування:
- Відкрийте клієнт Steam.
- Перейдіть в меню Steam > Налаштування.
- У вкладці “Інтерфейс” виберіть “Бета-версію не вибрано” у випадаючому меню “Участь клієнта в бета-версії”.
- Натисніть “Перезапустити зараз” для підтвердження.
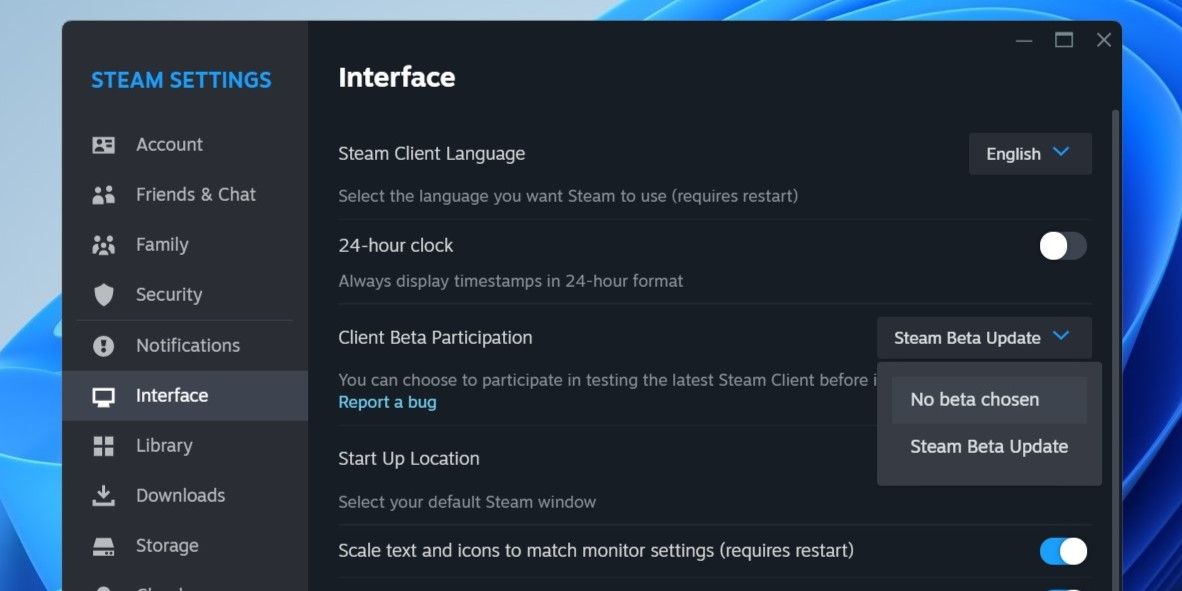
Steam автоматично завантажить оновлення та перейде на стабільну версію. Після цього знову перевірте роботу режиму Big Picture.
7. Скиньте конфігурації Steam
Скидання конфігурації Steam може допомогти вирішити проблеми, пов’язані з неправильними налаштуваннями. Якщо ви підозрюєте, що саме в цьому причина, спробуйте скинути налаштування.
- Закрийте клієнт Steam через диспетчер завдань.
- Натисніть Win + R, щоб відкрити діалогове вікно “Виконати”.
- Введіть `steam://flushconfig` та натисніть Enter.
- Підтвердіть дію, натиснувши “OK”.
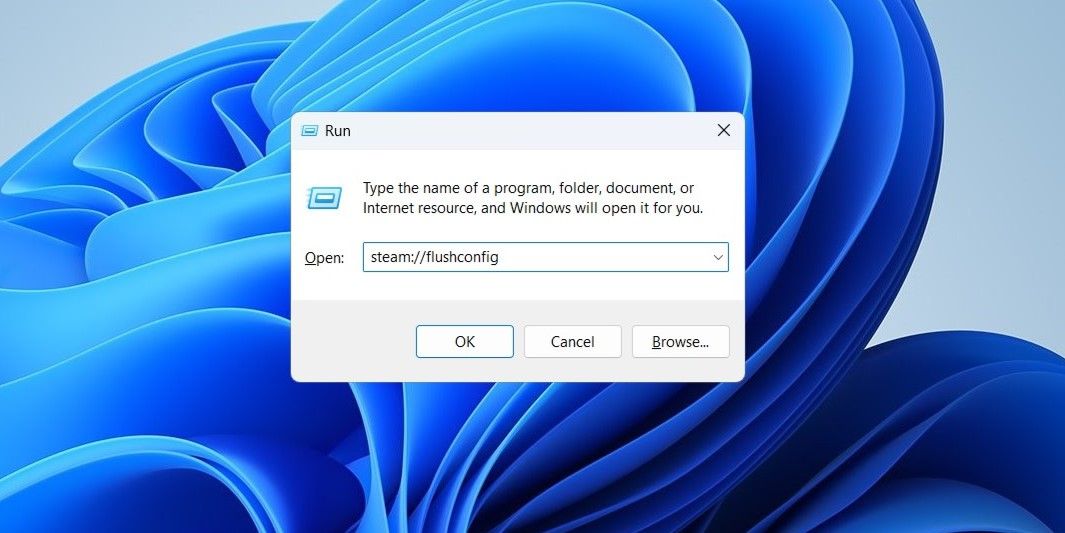
8. Видаліть та перевстановіть Steam
Якщо жоден з попередніх методів не допоміг, крайнім заходом може стати повне видалення Steam та його повторна інсталяція. Використайте один із способів видалення програм з Windows та перевстановіть Steam. Завантажте актуальну версію програми з офіційного сайту.
Насолоджуйтесь режимом Big Picture знову!
Режим Big Picture значно спрощує ігровий процес, особливо при використанні контролера. Сподіваємось, що одна або декілька з наведених вище порад допомогли вам відновити працездатність режиму Big Picture в Steam і ви зможете знову насолоджуватись улюбленими іграми.