Зміна звичної обстановки, як-от дому чи офісу, на громадське місце, наприклад, кав’ярню, може стати дієвим способом підвищити продуктивність. Іноді, це може бути необхідністю, якщо ваше звичайне робоче місце недоступне.
Проте, робота в людних місцях може створити певні ризики для конфіденційності. Ви опиняєтесь у ситуації, коли незнайомі люди можуть отримати доступ до інформації на вашому MacBook. Необхідно бути більш обережним, ніж у більш приватному середовищі.
Ми підготували перелік важливих кроків, які допоможуть вам підвищити рівень конфіденційності під час роботи в публічних місцях.
1. Захистіть свій пристрій надійним паролем та уникайте підказок
Дехто не вважає за потрібне встановлювати пароль на своїх пристроях, особливо якщо вони постійно знаходяться в безпечних місцях. Проте, якщо ви берете свій MacBook в громадські місця, настійно рекомендуємо вам захистити його паролем.
Пароль можна встановити в розділі “Системні параметри” > “Touch ID та пароль”. Оберіть “Установити” у розділі “Пароль” та введіть новий, складний для вгадування пароль. Не додавайте підказок до пароля, оскільки це може надати зловмисникам підказки щодо вашого пароля, якщо вони знають про вас якусь інформацію.
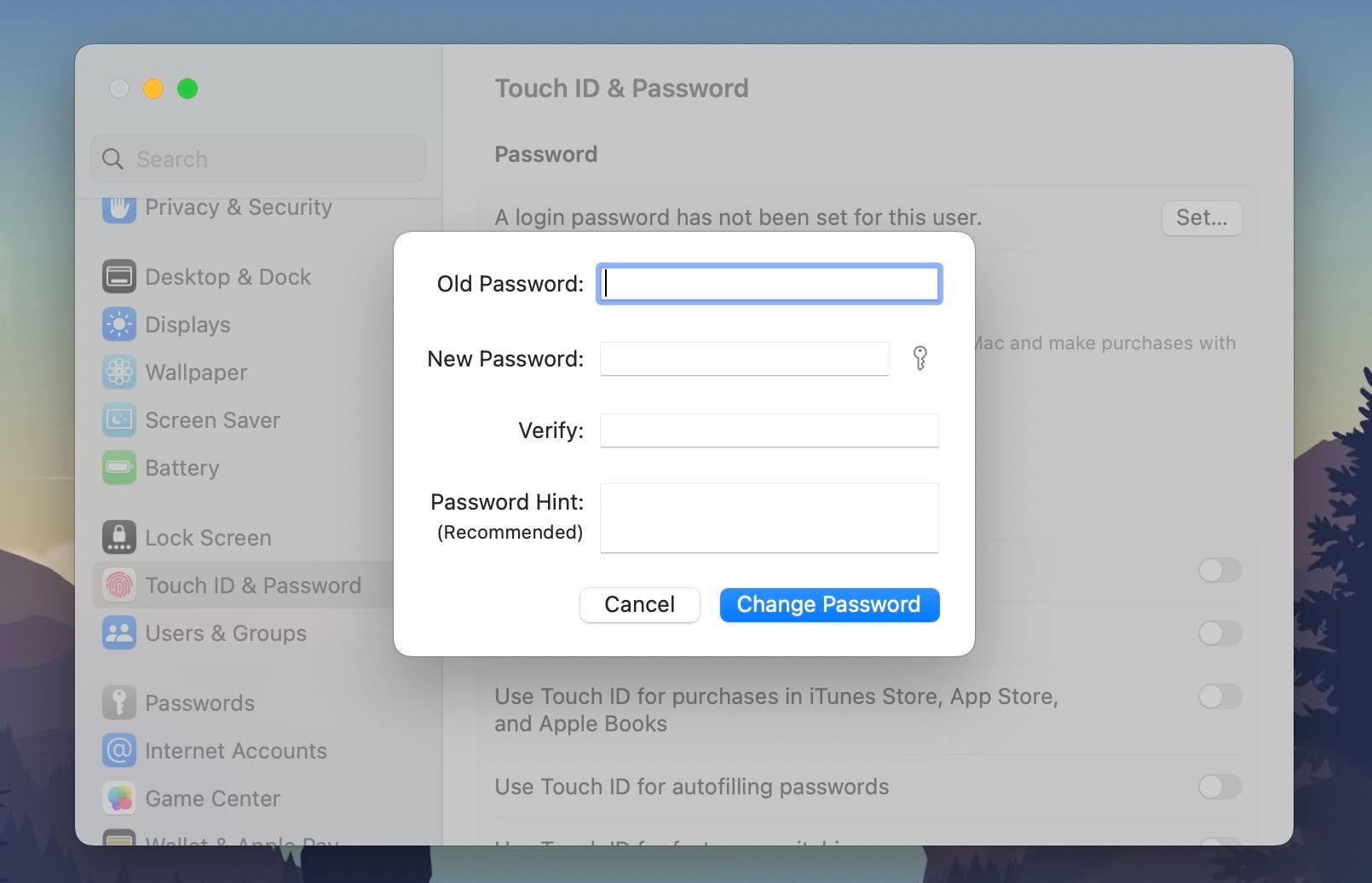
Якщо введення паролів вас обтяжує, налаштуйте Touch ID на MacBook, якщо він підтримує цю функцію. Це дозволить вам входити в систему без введення пароля.
2. Налаштуйте автоматичне блокування вашого Mac у разі бездіяльності
У громадських місцях, де ви працюєте, ви можете захотіти випити кави або скористатися вбиральнею. Це означає, що ваш MacBook може залишитися без нагляду на деякий час.
Незалежно від того, наскільки ви відходите, варто налаштувати автоматичне блокування MacBook, коли він залишається без нагляду. Ось як це зробити:
- Натисніть на меню Apple у верхній панелі та оберіть “Системні параметри” зі спадного меню.
- Зліва оберіть “Екран блокування”.
- Встановіть параметри “Запустити заставку при бездіяльності” та “Вимкнути дисплей від акумулятора при бездіяльності” на 1 хвилину.
- Встановіть для параметра “Запитувати пароль після запуску заставки або вимкнення дисплея” значення “Негайно”.
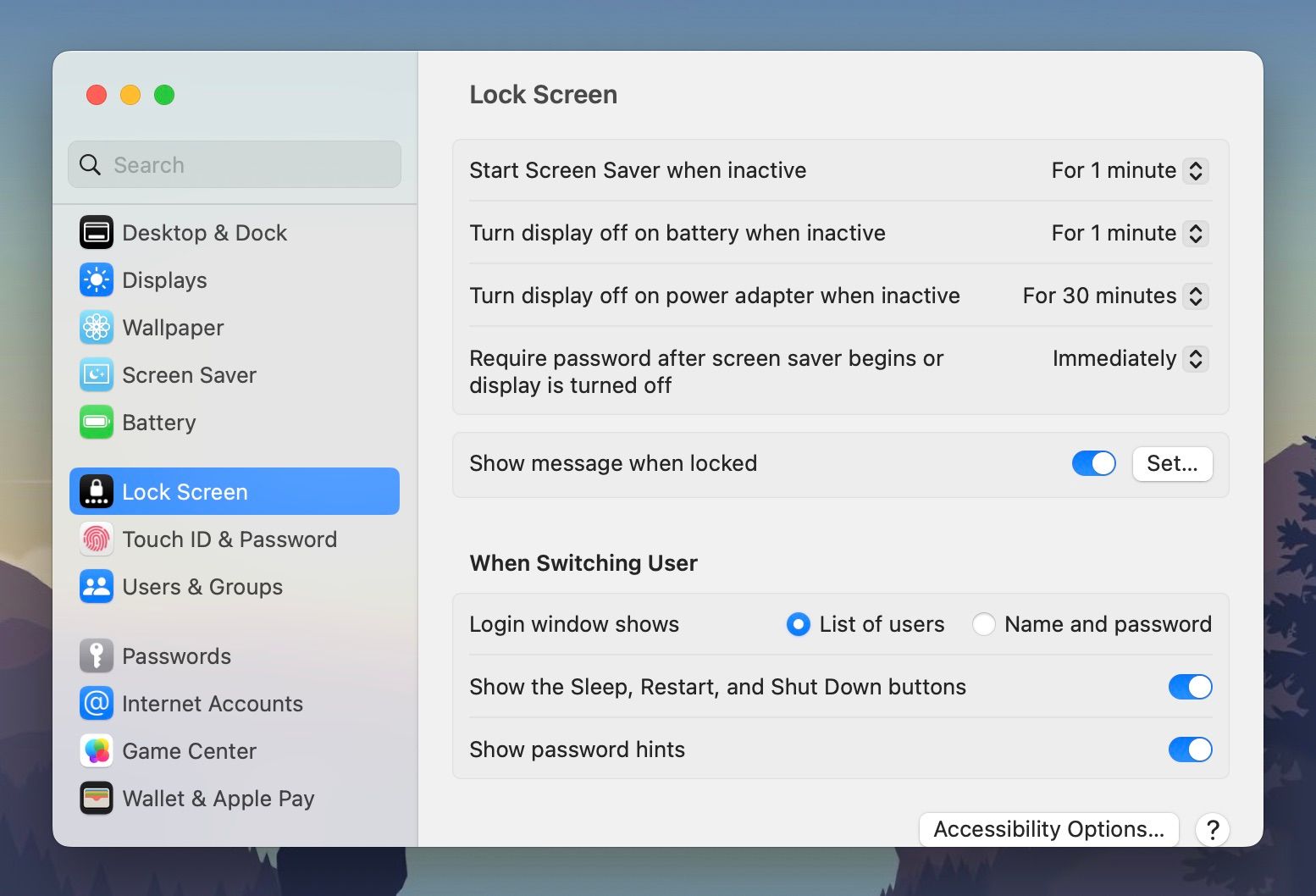
З цими налаштуваннями ваш MacBook автоматично заблокується через хвилину бездіяльності.
Також варто самостійно блокувати Mac, натискаючи Touch ID або кнопку живлення, якщо ви збираєтеся його залишити. Автоматичне блокування є додатковою мірою безпеки на випадок, якщо ви забудете заблокувати його вручну.
3. Зменшуйте яскравість екрана або використовуйте захисну плівку
Якщо ви працюєте над важливими документами і хочете, щоб сторонні не бачили вмісту вашого екрана, зменште його яскравість до мінімального прийнятного рівня. Іншим варіантом є використання спеціальної захисної плівки для екрана.
Яскравість MacBook можна зменшити, натискаючи клавішу F1 на клавіатурі або використовуючи повзунок на сенсорній панелі. Якщо вам здається, що мінімальна яскравість недостатньо низька, можна використовувати спеціальні програми для її подальшого зменшення.
Захисна плівка зменшує кути огляду екрана, роблячи його менш видимим для оточуючих, однак це може вплинути на яскравість та точність кольорів.
4. Активуйте шифрування FileVault
Однією з переваг використання пароля на вашому Mac є можливість активації FileVault. Це технологія шифрування від Apple, яка шифрує всі дані на вашому жорсткому диску після блокування Mac. Розшифровування відбувається миттєво після розблокування пристрою.
Працюючи в громадських місцях, ви наражаєтеся на ризик стати жертвою хакерів, які можуть спробувати фізично отримати доступ до вашого Mac або перевірити його в публічній мережі. Завдяки FileVault, зловмисники не зможуть отримати доступ до ваших файлів через шкідливе програмне чи апаратне забезпечення.
Щоб увімкнути цю функцію, перейдіть до “Системні параметри” > “Конфіденційність і безпека”. Прокрутіть униз і натисніть “Увімкнути” поряд з FileVault.
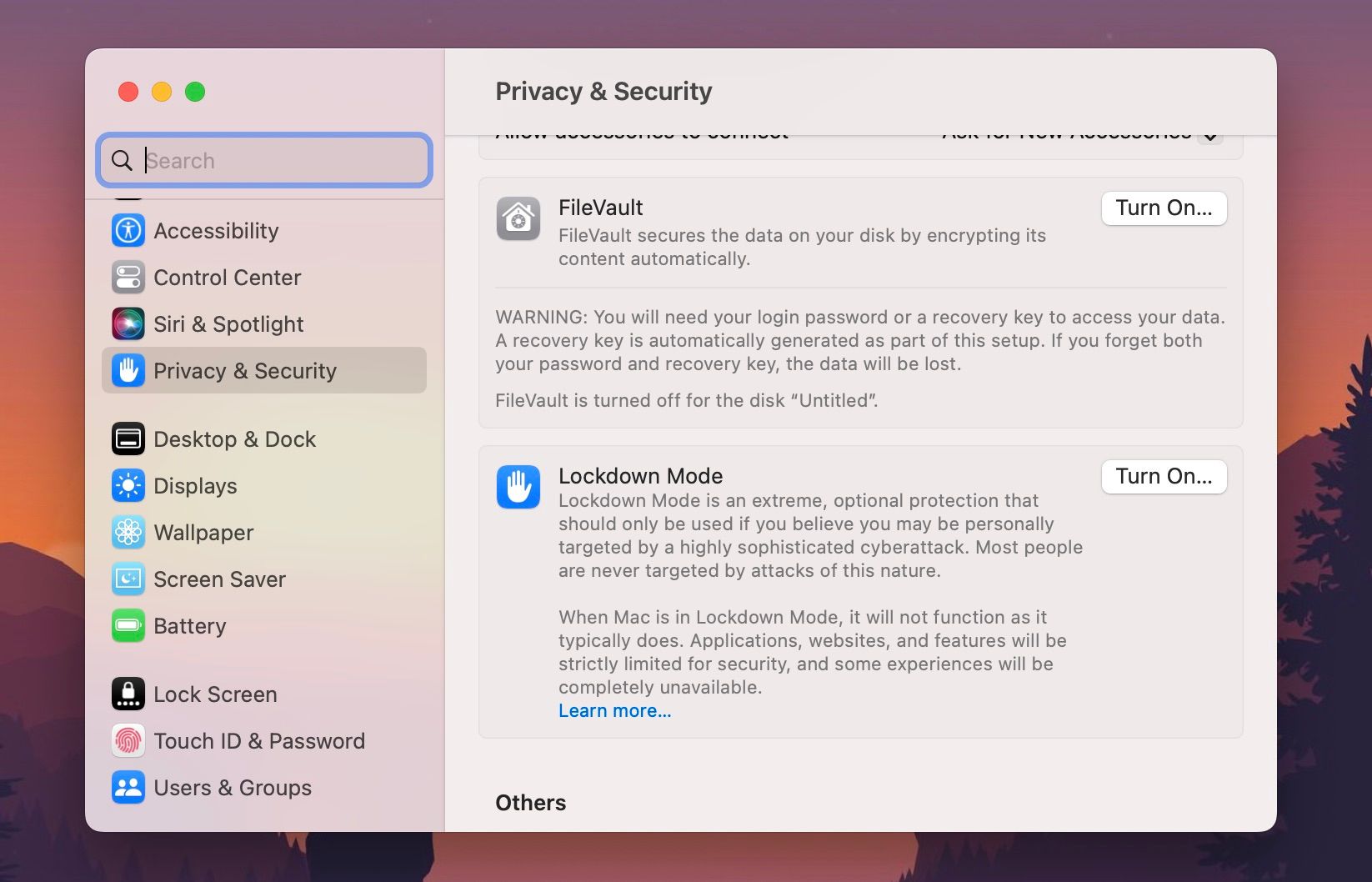
5. Встановіть VPN та антивірус
Для додаткового рівня захисту під час роботи в публічних мережах встановіть VPN та антивірус. VPN маскує вашу IP-адресу, шифруючи ваш інтернет-трафік, а антивірус запобігає зараженню шкідливим ПЗ.
Не обов’язково витрачати гроші на платне програмне забезпечення. Ознайомтеся з добірками найкращих безкоштовних VPN для macOS та виберіть з нашого списку надійний безкоштовний антивірус для вашого Mac.
6. Регулярно створюйте резервні копії даних та оновлюйте macOS
Ті, хто не користуються публічними мережами, можуть відкладати оновлення програмного забезпечення. Але ті, хто працює у публічних місцях, не повинні цього робити. Apple постійно випускає виправлення безпеки для macOS, і зловмисники можуть скористатися старими вразливостями.
Увімкніть автоматичне оновлення, перейшовши до “Системні параметри” > “Загальні” > “Оновлення ПЗ”. Натисніть на іконку “Інформація” (i) поряд з пунктом “Автоматичні оновлення” та увімкніть усі доступні опції.
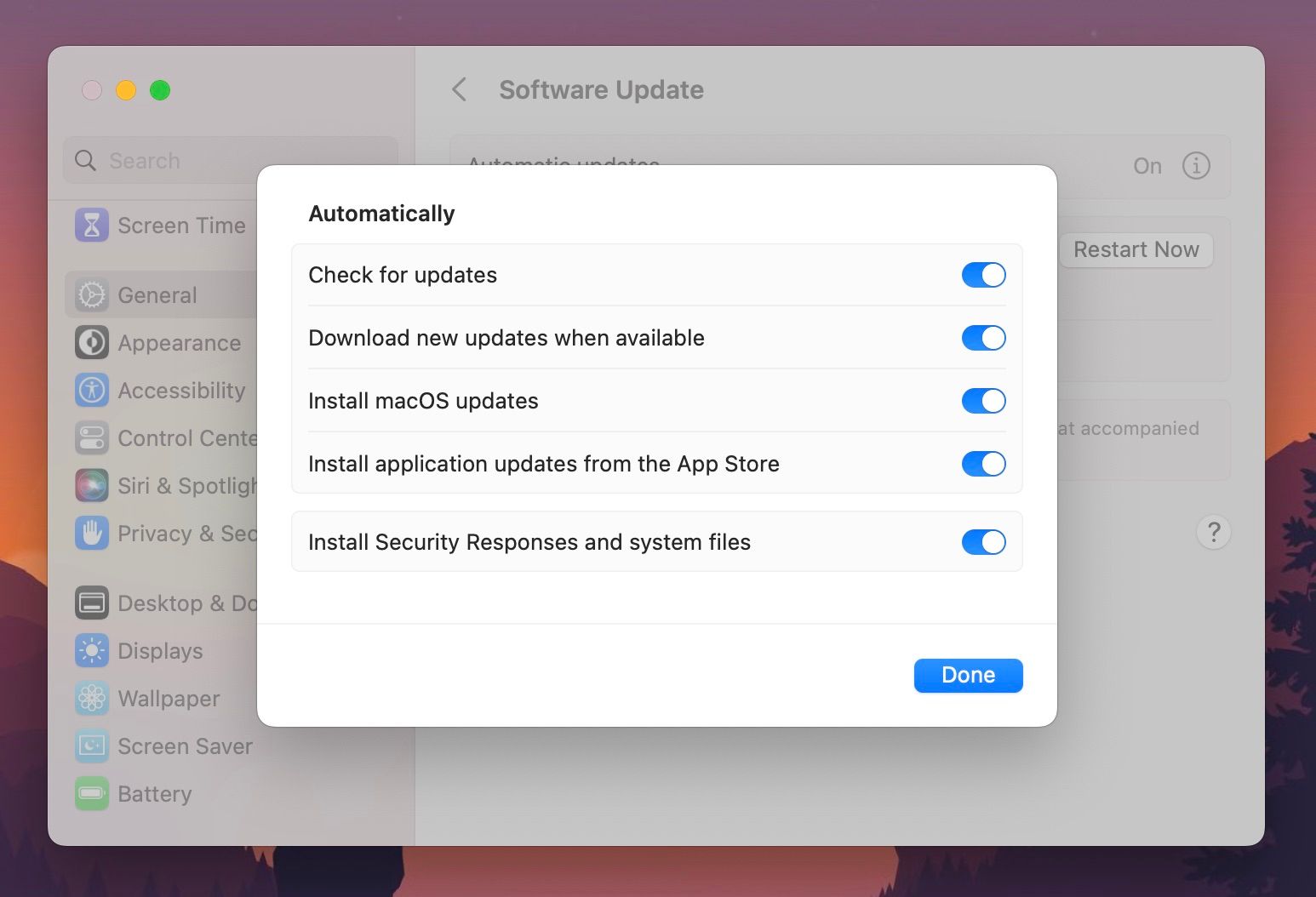
Також необхідно регулярно створювати резервні копії даних, щоб не боятися їх втратити у разі необхідності скидання налаштувань.
7. Вимкніть автоматичне підключення до Wi-Fi
Ваш Mac автоматично підключається до доступних мереж Wi-Fi, якщо в зоні дії немає відомих мереж. Це може піддати вас ризику підключення до небезпечних публічних мереж, оскільки вони не потребують пароля.
Перейдіть до “Системні параметри” > “Wi-Fi” та увімкніть опцію “Запитувати приєднання до мереж”. Коли ваш комп’ютер захоче приєднатися до невідомої мережі, ви отримаєте сповіщення, і ви зможете відхилити чи прийняти з’єднання.
8. Вимикайте Bluetooth, коли він не потрібен
Bluetooth може становити серйозну загрозу безпеці, особливо якщо ваш MacBook перебуває в режимі виявлення. Детальніше про загрози Bluetooth можна прочитати в наших спеціальних матеріалах.
Система macOS розроблена таким чином, щоб підтримувати Bluetooth увімкненим для таких функцій, як AirDrop і AirPods. Проте, перед виходом з дому необхідно зайти в “Центр управління” (іконки перемикачів у правому верхньому куті панелі меню), натиснути Bluetooth та вимкнути його. Включайте його лише коли він вам дійсно потрібен, і уникайте підключення до пристроїв, в яких ви не впевнені.
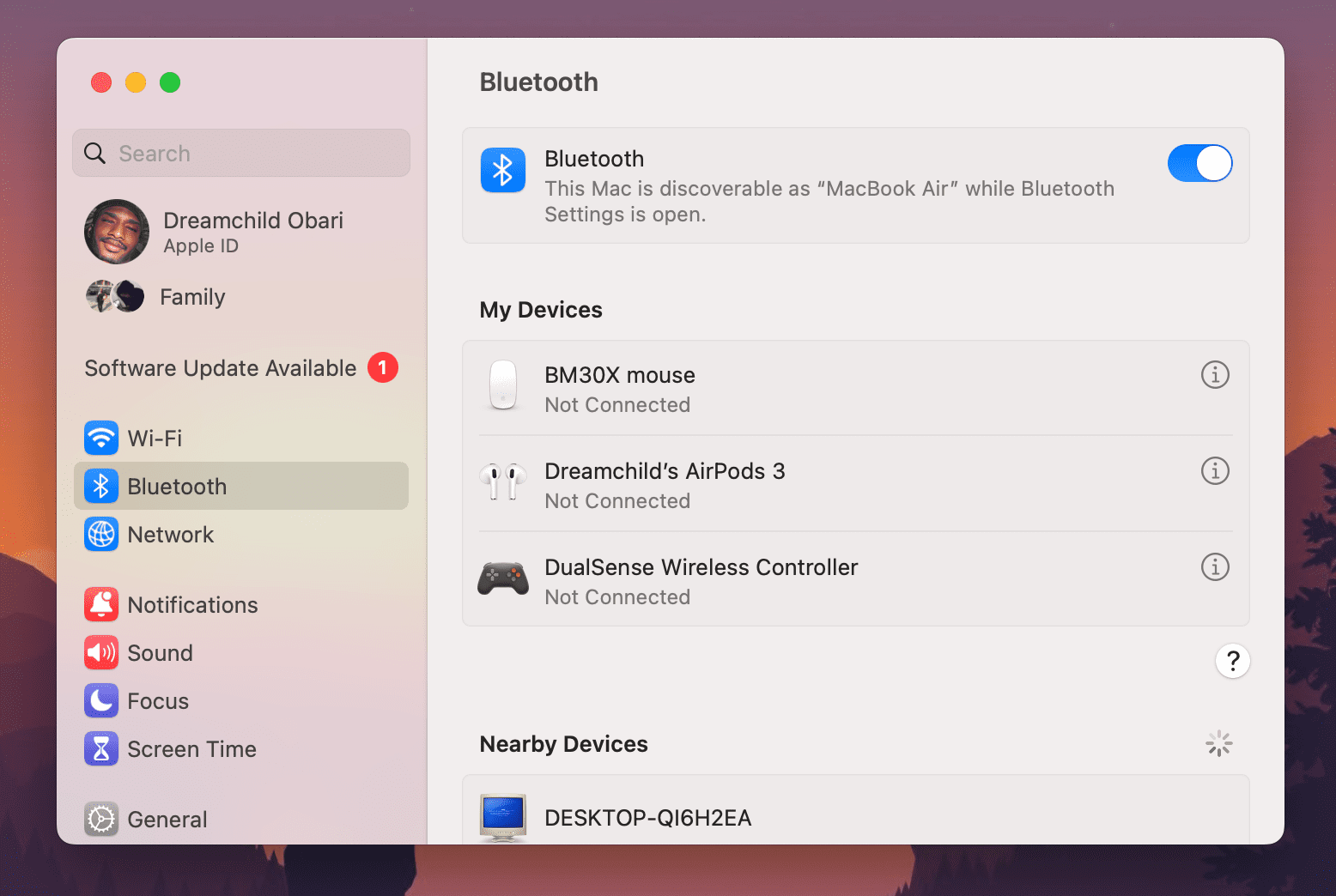
Ваш Mac залишається видимим доти, доки ви перебуваєте в розділі Bluetooth в налаштуваннях системи. Переконайтеся, що ви не залишаєте налаштування системи відкритими під час роботи, інакше ваш комп’ютер буде вразливим.
Уникайте роботи з конфіденційними даними на своєму Mac у громадських місцях
Хоча ці поради можуть значно підвищити вашу безпеку під час роботи в публічних місцях, ми рекомендуємо уникати роботи з дійсно важливими даними в громадських місцях. Якщо те, що ви робите на своєму MacBook, може бути незручним для сторонніх спостерігачів, варто перенести таку роботу в більш приватне місце. Натомість, використовуйте безпечне робоче середовище.