Хоча Blender є програмою з відкритим вихідним кодом, він вважається одним із найбільш багатофункціональних та популярних інструментів для 3D-моделювання серед дизайнерів. Незалежно від мети, чи то розробка відеоігор, створення 3D-моделей для систем автоматизованого проектування, чи просто експерименти з можливостями Blender, наведені нижче поради та прийоми допоможуть вам оптимізувати робочий процес і використовувати можливості цієї програми на повну.
2. Використання гарячих клавіш та прив’язок
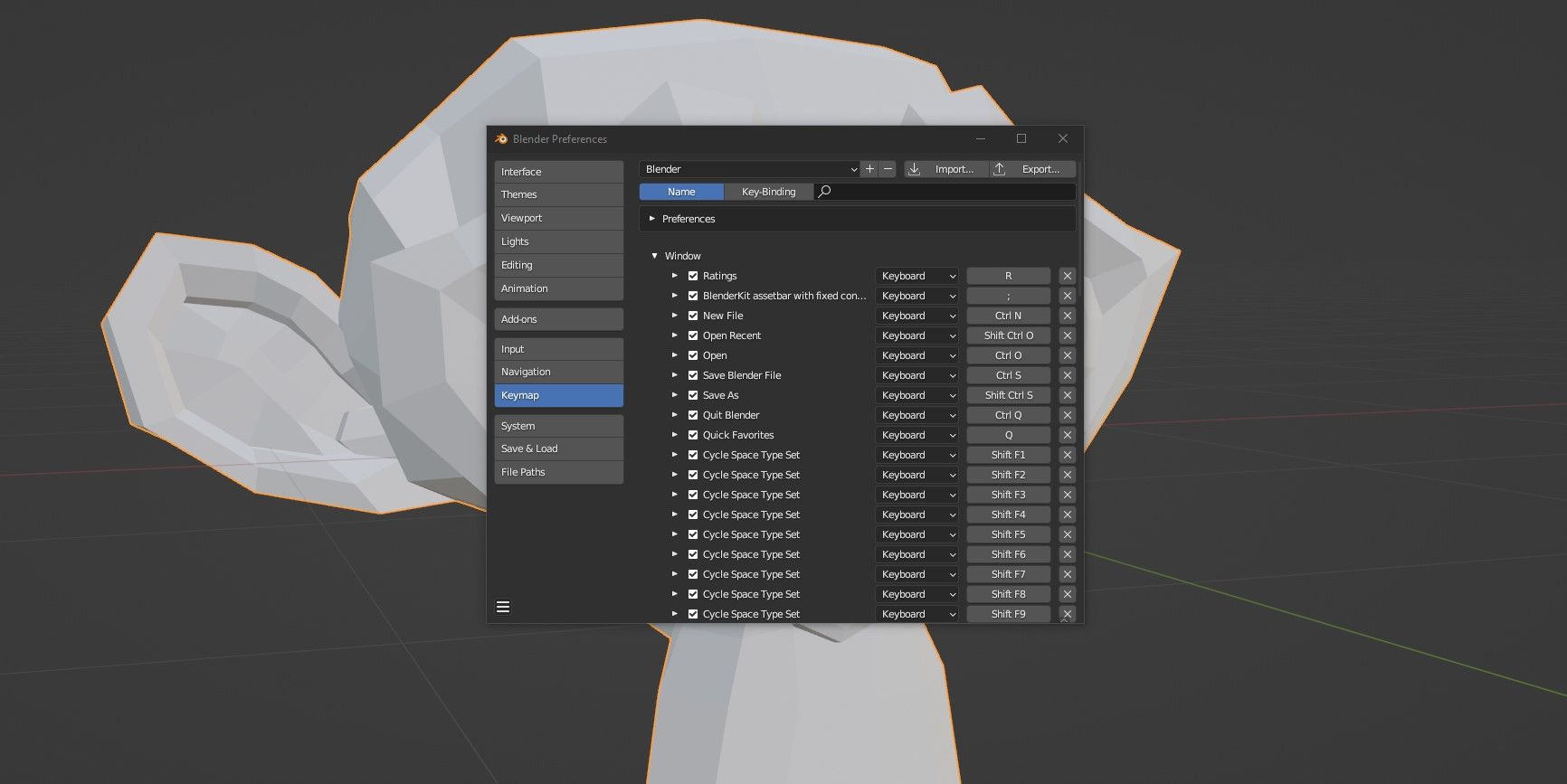
Гарячі клавіші є однією з найефективніших функцій у Blender, як і в будь-якому складному програмному забезпеченні. Вони дозволяють виконувати операції, які зазвичай вимагають кількох кліків, натискаючи лише одну комбінацію клавіш, що заощаджує час та спрощує робочий процес.
Blender пропонує користувачам широкий спектр гарячих клавіш. Деякі дії в Blender можна виконати лише за допомогою клавіатури. Короткий огляд цієї шпаргалки з комбінаціями клавіш Blender 3.0 — це гарний старт, але ось кілька основних гарячих клавіш, про які слід знати:
- Натискання клавіші Tab перемикає режими “Об’єкт” і “Редагування” у Blender.
- Натискання G переміщує об’єкти, S масштабує об’єкти, а R обертає їх.
- Ctrl + Z скасовує останні дії, а Shift + Ctrl + Z повторює їх.
- Утримуйте клавішу Ctrl під час переміщення, масштабування або обертання об’єкта для зміни з фіксованим кроком.
- Утримуйте клавішу Shift під час переміщення, масштабування або обертання об’єкта для точнішого керування змінами.
Будь-яку комбінацію клавіш у Blender можна налаштувати, перейшовши в меню “Редагування” > “Параметри” > “Розкладка клавіш”.
3. Керування об’єктами за допомогою Blender Outliner
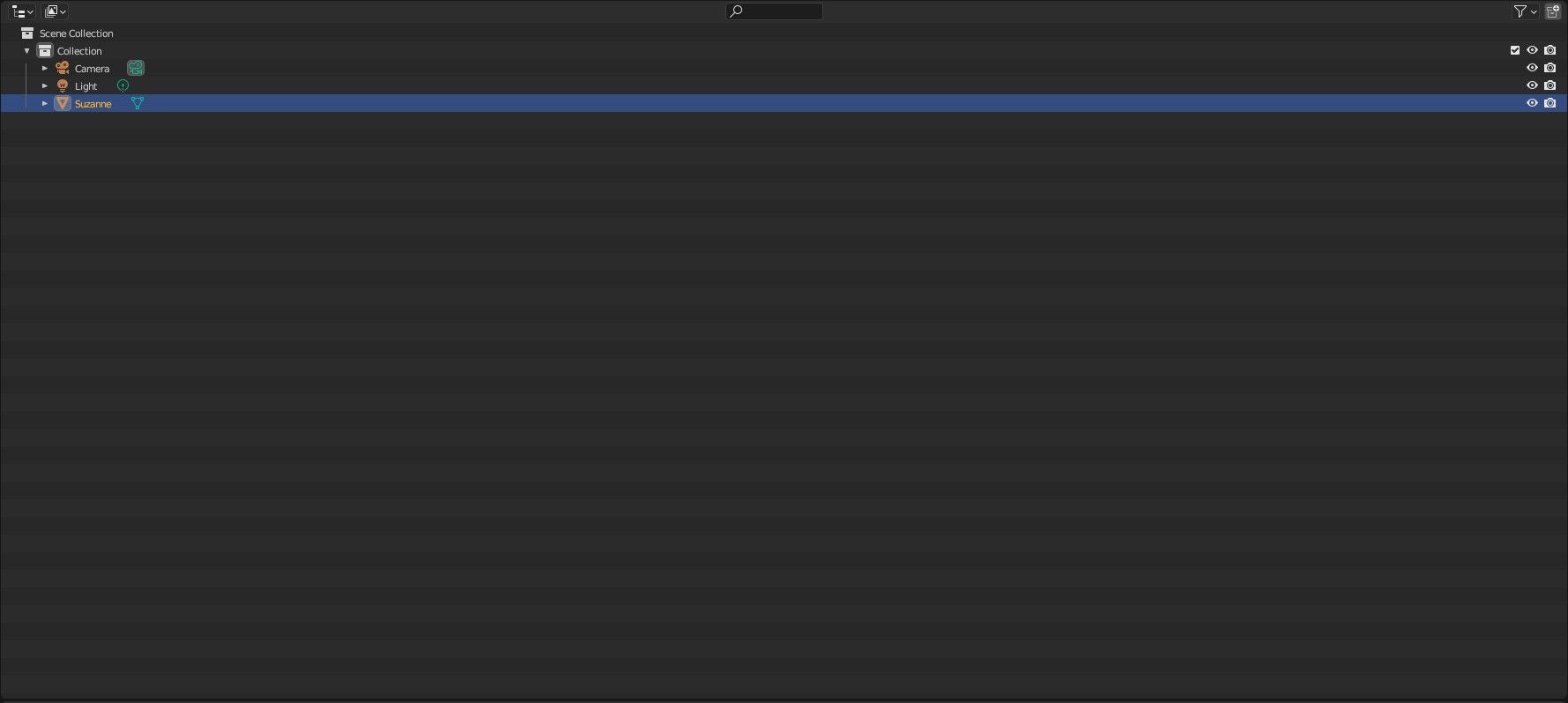
Ваш робочий процес буде постійно вдосконалюватися з досвідом у Blender, тому варто з самого початку привчати себе до корисних практик, що спрощують процес. Одна з найпростіших і найефективніших звичок – це використовувати вікно Outliner Blender для керування об’єктами у сцені. За замовчуванням Outliner розташований у верхній правій частині кожного робочого простору Blender.
Blender Outliner являє собою ієрархічне відображення всіх об’єктів у вашій сцені. Ви можете видаляти, вибирати та редагувати об’єкти в Outliner, але ця частина Blender має кілька основних способів застосування:
- Присвоєння імен об’єктам: даючи відповідні імена кожному об’єкту у вашій сцені Blender, ви значно спростите їх пошук у майбутньому.
- Створення колекцій і керування ними: колекції в Blender – це групи об’єктів. Ви можете згрупувати об’єкти в одну колекцію, не встановлюючи зв’язок «батько/дитина». Це дозволяє легко вибирати всі об’єкти одночасно, а також робить Outliner більш акуратним і легким для розуміння.
- Приховування об’єктів: натискання на значок ока поруч з кожним об’єктом або колекцією дозволяє приховати об’єкт і зробити його невидимим у вікні перегляду. Так само значок камери запобігає появі об’єкта на рендерах.
Навчання використання Blender’s Outliner на ранніх етапах є одним із найкращих способів покращити свій робочий процес, але ви можете піти набагато далі для оптимізації часу роботи з програмою.
4. Налаштування макету
Blender може здаватися дуже складним для новачків через велику кількість різноманітних опцій, вікон і вкладок. Робочі області спрощують роботу, об’єднуючи інструменти, які ви використовуєте найчастіше, надаючи унікальний інтерфейс користувача для кожного завдання.
Blender має 11 попередньо визначених робочих областей:
- Макет: Робочий простір макету – це перше, що ви бачите при запуску Blender. Ця область містить набір загальних інструментів для моделювання, анімації та керування об’єктами.
- Моделювання: Робоча область моделювання містить інструменти, що використовуються в процесі моделювання.
- Скульптування: Робоча область скульптурування містить інструменти, що використовуються для створення скульптур.
- UV-редагування: Робоча область UV-редагування допомагає наносити текстури на 3D-об’єкти.
- Texture Paint: Робоча область Texture Paint надає інструменти для малювання текстур на об’єктах на основі зображень.
- Затінення: Робоча область затінення спрощує редагування матеріалів та їх взаємодії зі світлом.
- Анімація: Робоча область анімації надає інструменти для анімації, такі як шкала часу та редактор графіків.
- Рендеринг: Робоча область рендерингу дозволяє створювати нові рендери без відкриття нового вікна.
- Компонування: Робоча область компонування дозволяє імпортувати та маніпулювати зображеннями для редагування або об’єднання.
- Геометричні вузли: Робоча область геометричних вузлів спрощує процедурне моделювання за допомогою вузлів.
- Скрипти: Робоча область скриптів надає програмістам інструменти для написання скриптів, які взаємодіють з API Python Blender.
Додаткові робочі області можна додати, натиснувши на символ “+” на панелі вибору робочих областей. Ви також можете налаштовувати робочі простори відповідно до своїх потреб, що дає майже повний контроль над інтерфейсом Blender.
Щоб змінити основний макет, наведіть курсор на тонку лінію між головними вікнами в Blender. Курсор повинен змінити вигляд на двонаправлену стрілку. Після цього клацніть лівою кнопкою миші та перетягніть, щоб змінити розмір вікон. Клацніть правою кнопкою миші, щоб додати вертикальні та горизонтальні роздільники, або щоб перемістити/об’єднати вікна.
Ви можете змінити вміст кожного вікна Blender, натиснувши на невелике спадне меню у верхньому лівому куті кожної області.
Вікно перегляду Blender за замовчуванням має зручний великий розмір із набором елементів керування у верхньому правому куті. Ці елементи дозволяють обертати вид сцени за допомогою осьової сфери, переміщувати вигляд за допомогою системи кліків та перетягування, масштабувати і перемикати перспективний та ортографічний вигляд. Проте більшу частину цих дій можна виконати за допомогою колеса прокрутки.
Коліщатко прокрутки можна використовувати для збільшення та зменшення масштабу, прокручуючи його вперед і назад. Також ви можете обертати перегляд, натискаючи на коліщатко. Утримуючи Shift, натискаючи середню кнопку миші, ви можете переміщати вид. Навчившись швидко орієнтуватися у вікні перегляду Blender, ви значно спростите роботу.
5. Використання доповнень
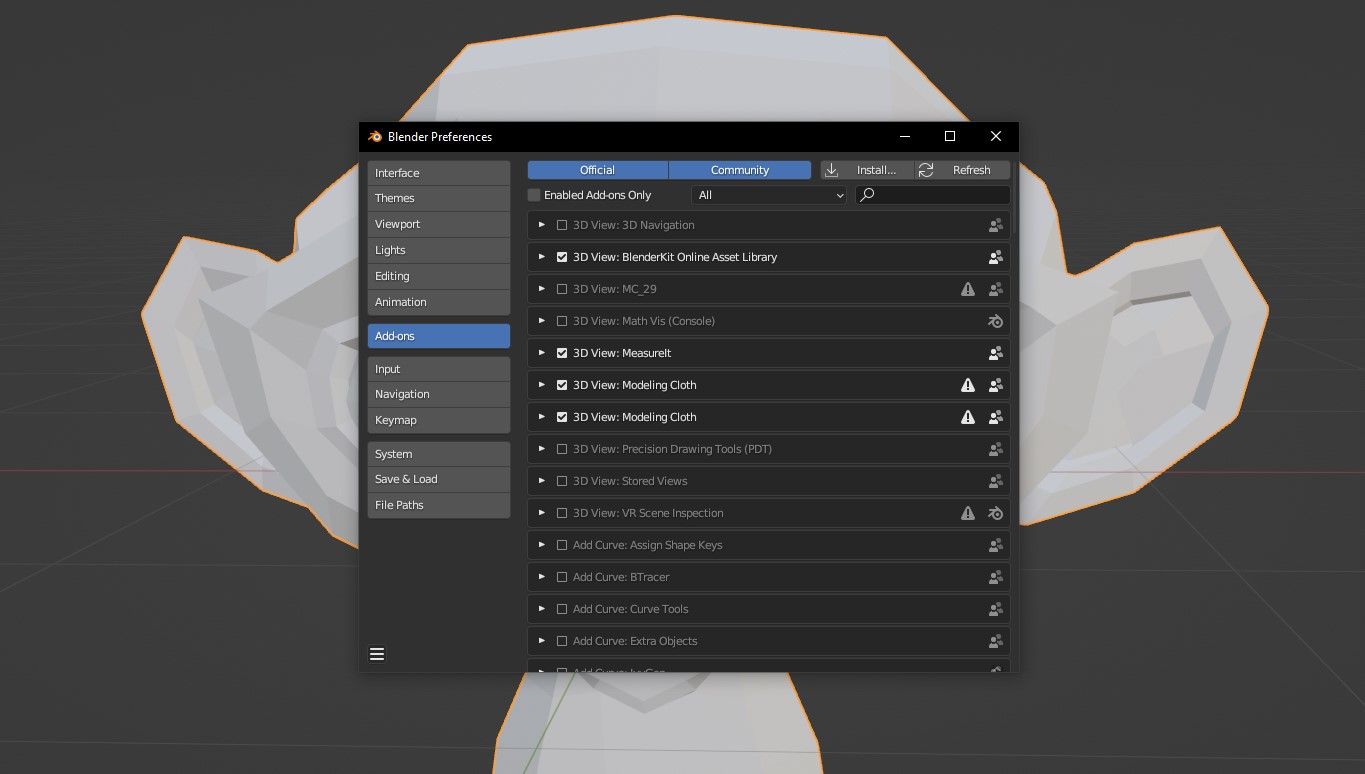
Blender має велику кількість доповнень, доступних як через саму програму, так і в інтернеті. Завжди варто шукати доповнення, якщо виникають труднощі з виконанням певного завдання у Blender, оскільки часто є доповнення, які можуть допомогти.
Наприклад, моделювання різьбового болта для 3D-друку є трудомісткою роботою, яка відволікає від більш важливих аспектів проекту. Ви можете заощадити цей час, перейшовши на панель завдань, клацнувши “Редагувати” > “Параметри” > “Додатки” і знайшовши BoltFactory у списку.
Знайшовши його, поставте позначку біля назви доповнення. Тепер ви можете додавати гайки та болти через меню “Додати” > “Сітка”. Різні доповнення працюють по-різному, але інструкції до них можна знайти в Інтернеті.
6. Розширення можливостей імпорту та експорту форматів файлів
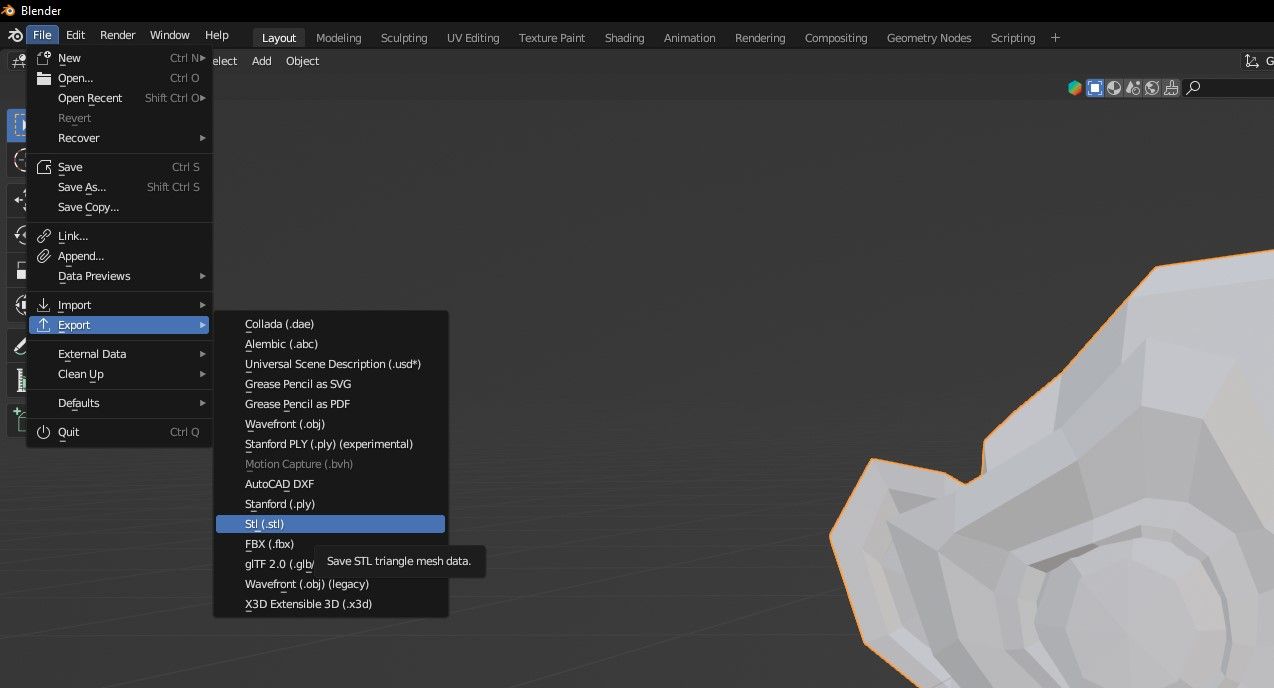
Blender – це велике програмне забезпечення з великою кількістю функцій, але не завжди можна працювати з необхідними форматами за замовчуванням. На щастя, є додаткові модулі, які дозволяють додавати нові формати в Blender.
Хочете використовувати Blender для створення моделей для 3D-друку? Немає проблем, просто додайте доповнення “Експорт у STL”, і цей варіант з’явиться в меню “Експорт”. Те саме стосується багатьох інших форматів експорту та імпорту в Blender, тому варто вивчити доступні варіанти, перш ніж використовувати інше програмне забезпечення для конвертації файлів.
7. Вдосконалення робочого процесу та професіоналізм у Blender
Потрібен час, щоб освоїти Blender та налагодити робочий процес, але ці поради стануть у нагоді на початку. В Інтернеті є багато чудових ресурсів, які можуть спростити цей процес, від створення складних моделей до редагування власних відео за допомогою Blender, і всі вони зроблять вас кращим 3D-художником.