Це тривожно та незручно, коли таємничим чином зникає важлива функція Windows. Іноді це трапляється після оновлення Windows, коли ви встановлюєте програму, яка змінює налаштування вашої системи, або після того, як хтось інший користується вашим комп’ютером.
Якщо ваша панель завдань зникла, меню «Пуск» відсутнє або параметри завершення роботи більше не доступні, не панікуйте. Ми пояснимо найпростіші способи відновлення втрачених інструментів Windows без перезавантаження комп’ютера.
Чому на комп’ютері відсутні деякі функції Windows?
Можливо, ви не зможете отримати доступ до певних функцій Windows у Windows 10 або 11 через одну або кілька з наведених нижче причин.
- Explorer.exe вийшов з ладу: панеллю завдань і меню «Пуск» керує процес «explorer.exe», і якщо він перестане працювати, обидві ці утиліти, ймовірно, зіткнуться з різними проблемами. Подібні проблеми зазвичай можна вирішити, перезапустивши процес explorer.exe в диспетчері завдань.
- Пошкоджений профіль користувача: ваші профілі користувачів можуть зіткнутися з помилкою пошкодження, яка заважає робочому середовищу. Також існує ймовірність того, що програмне забезпечення сторонніх розробників або останні оновлення конфліктують із нормальною роботою інструментів, що призводить до проблеми.
- Проблеми з реєстром або GPE: якщо ви внесли значні зміни в систему за допомогою редактора реєстру або редактора групової політики, існує ймовірність того, що деякі налаштування конфліктують із певними функціями Windows і спричиняють проблему. У таких випадках може допомогти повернення до налаштувань за замовчуванням.
- Проблеми з драйвером: у деяких рідкісних випадках ваш пошкоджений або застарілий графічний драйвер може впливати на загальний інтерфейс користувача. Переконайтеся, що ваші драйвери оновлені за допомогою диспетчера пристроїв.
Тепер, коли ви знаєте про можливі причини, давайте усунемо проблему, щоб назавжди її позбутися.
1. Відновіть рядок пошуку
Панель пошуку поруч із кнопкою «Пуск» у Windows 10 раніше була інтегрована з Cortana. Це означало, що приховування голосового помічника Microsoft спричинило його зникнення, а відображення Cortana поверне його.
Тепер, коли вони розділені, відновити відсутню панель пошуку стало ще простіше в Windows 10. Просто клацніть правою кнопкою миші порожню область панелі завдань і виберіть Пошук > Показати поле пошуку.
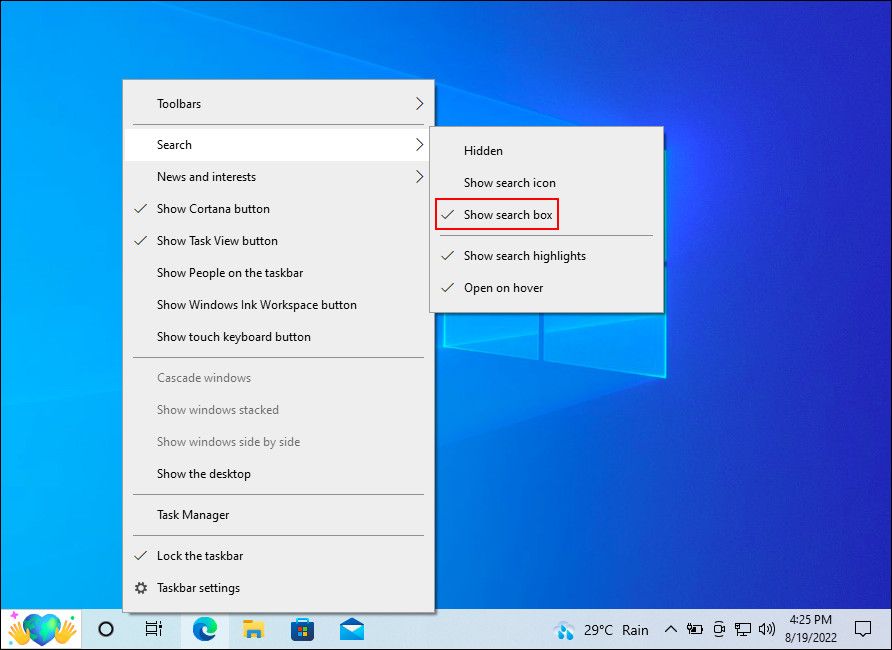
Якщо це не спрацює, клацніть правою кнопкою миші панель завдань і виберіть «Параметри панелі завдань». Якщо для параметра Використовувати маленькі кнопки панелі завдань встановлено значення Увімк., вимкніть його, щоб повернути вікно пошуку.
Якщо ви зіткнулися з цією проблемою в Windows 11, перевірте, як виправити панель пошуку Windows, яка не відображається або не працює.
2. Відновіть панель завдань
Якщо ваша панель завдань зникла, спершу переконайтеся, що вона не просто прихована.
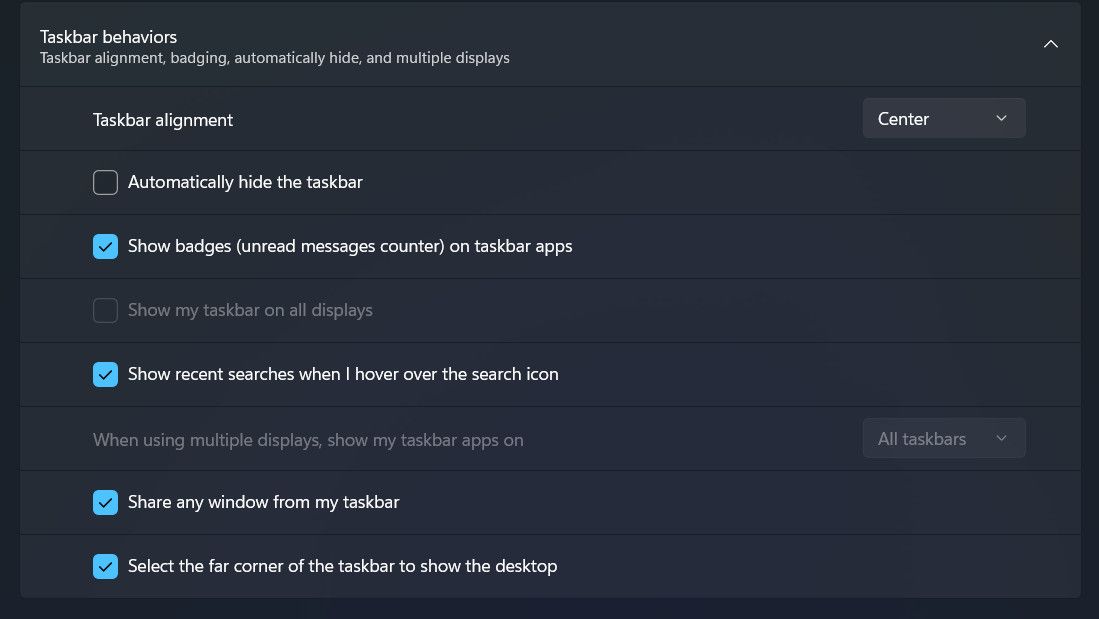
Панель завдань іноді зникає, якщо є проблеми з Провідником файлів. Перезапуск Провідника (explorer.exe) через диспетчер завдань може виправити це без необхідності перезавантажувати ПК. Цей трюк також може спрацювати, якщо Провідник файлів сам зникне.
Оскільки ви не зможете отримати доступ до диспетчера завдань, клацнувши правою кнопкою миші на панелі завдань, відкрийте його, натиснувши Ctrl + Shift + Esc. На вкладці «Процеси» клацніть правою кнопкою миші Провідник Windows і виберіть «Перезапустити».
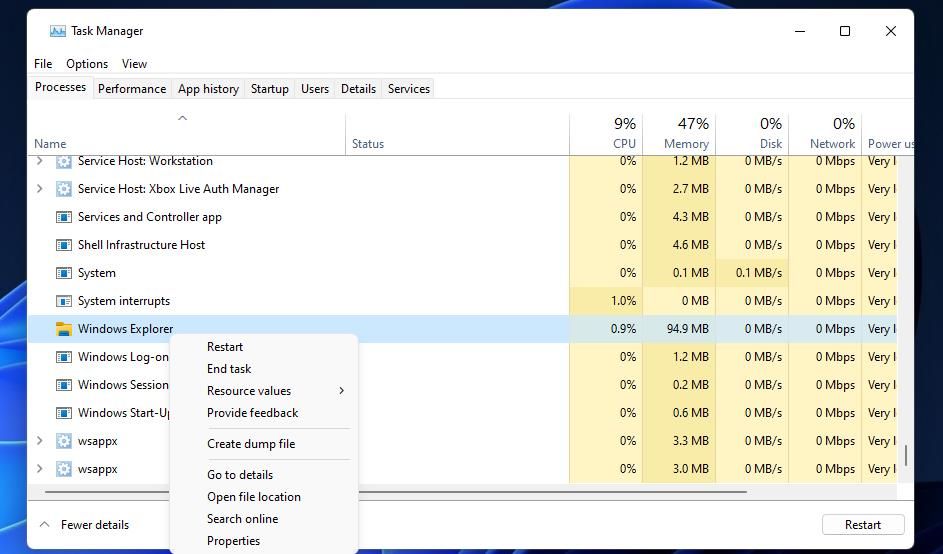
3. Відновіть відсутні піктограми панелі завдань
Якщо ви більше не бачите годинник, регулятор гучності, значок мережі та/або інші корисні значки на панелі завдань, ось як їх відновити.
Клацніть правою кнопкою миші панель завдань і виберіть Налаштування панелі завдань. Переконайтеся, що всі елементи панелі завдань увімкнено в наступному вікні.
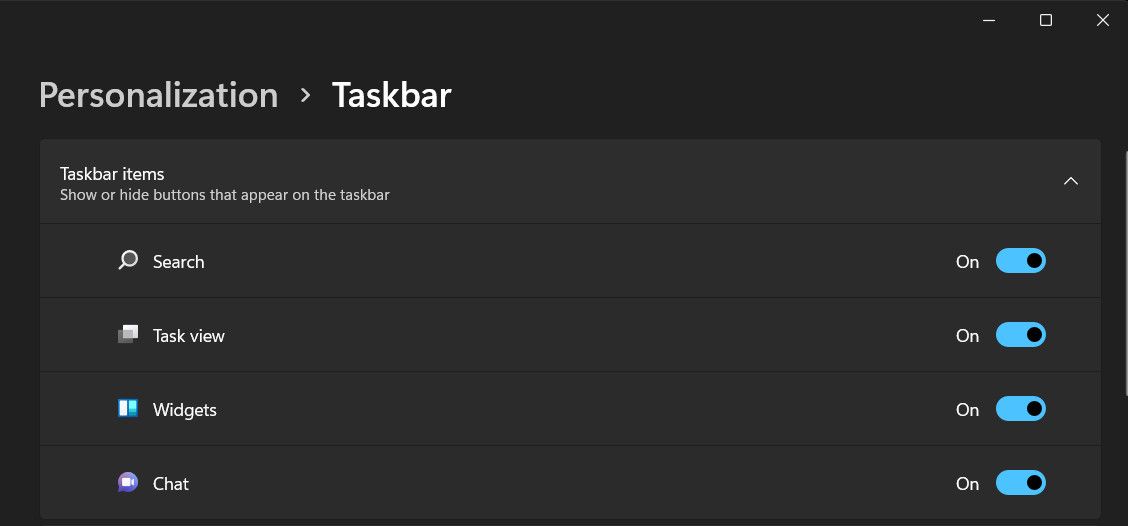
Якщо ваше меню «Пуск» не відображається, коли ви натискаєте кнопку «Пуск» у Windows, є дві основні ймовірні причини.
Найпоширенішим і найпростішим для виправлення є те, що Windows перебуває в «режимі планшета», який замінює меню «Пуск» плитками, зручними для сенсорного екрана.
Щоб повернутися до режиму робочого столу, клацніть піктограму сповіщень поруч із годинником на панелі завдань або натисніть Win + A. Коли відкриється панель сповіщень, натисніть Режим планшета, щоб вимкнути його.
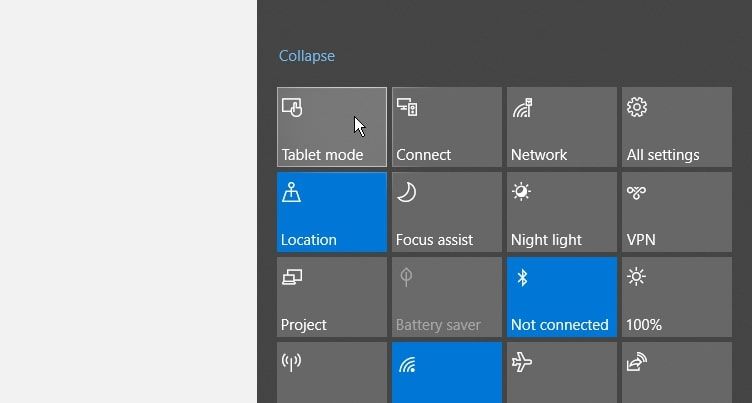
Друга, більш серйозна причина полягає в тому, що меню Пуск пошкоджено. Ви можете виправити це, повторно зареєструвавши меню через PowerShell, до якого можна отримати доступ через диспетчер завдань, якщо поле пошуку не працює або не доступне.
Get-appxpackage -all *shellexperience* -packagetype bundle |% {add-appxpackage -register -disabledevelopmentmode ($_.installlocation + “\appxmetadata\appxbundlemanifest.xml”)}
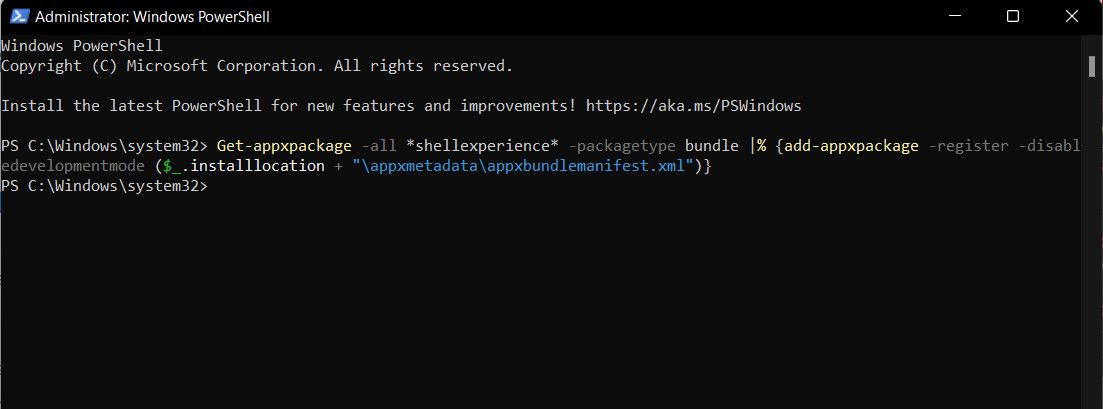
Перезавантажте комп’ютер, і меню «Пуск» має відновитися.
5. Відновіть корзину
Якщо піктограма кошика зникла з робочого столу, ви не зможете перетягувати файли, щоб видалити їх або відновити видалені файли. Ось як його повернути. Ці кроки працюють як для користувачів Windows 10, так і для користувачів Windows 11.
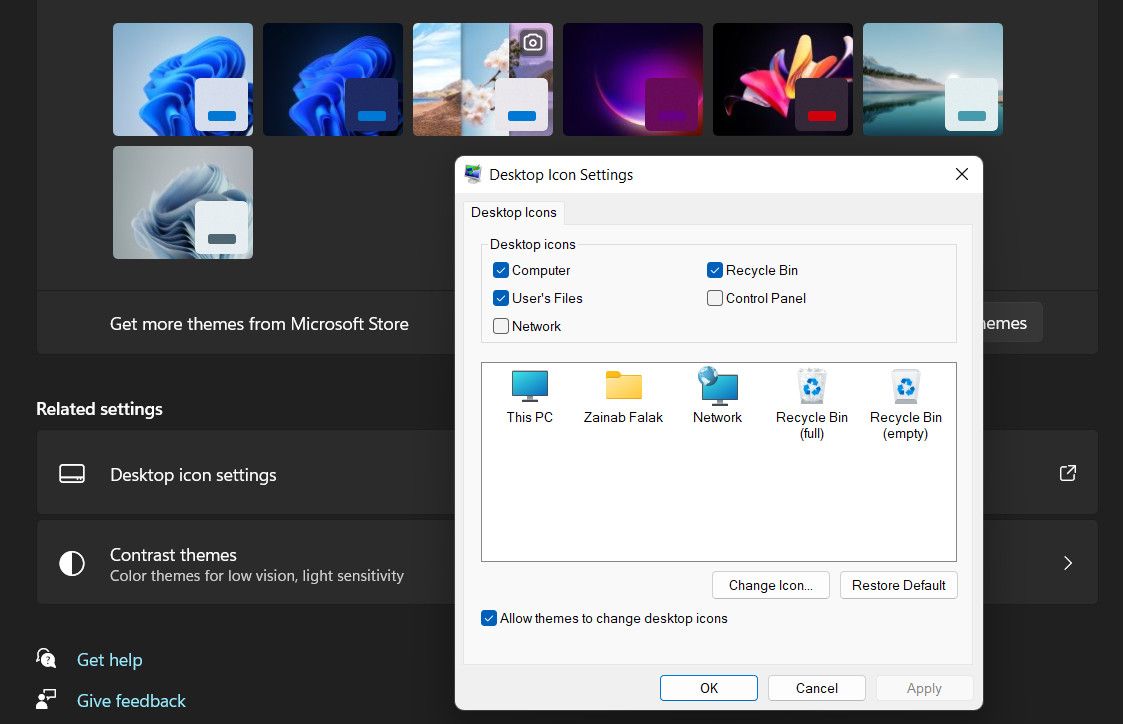
Якщо прапорець уже встановлено, можливо, Windows перебуває в режимі планшета, як описано в попередній пораді. Це автоматично приховує значки на робочому столі, включно з кошиком.
Щоб показати Кошик у цьому режимі:
6. Відновіть відсутні параметри живлення
Натискання «Живлення» в меню «Пуск» зазвичай дозволяє перезавантажити чи вимкнути комп’ютер або перевести його в режим сну. Якщо ви бачите порожнє поле замість цих параметрів або повідомлення «Наразі немає доступних параметрів живлення», спробуйте спробувати кілька виправлень.
1. Запустіть засіб усунення несправностей живлення
Найпростішим рішенням проблеми з відсутністю параметрів живлення є запуск засобу усунення несправностей живлення Windows.
Цей інструмент дозволить Windows перевірити наявність проблем із живленням і, сподіваємось, запропонувати виправлення для застосування (або застосувати його автоматично).
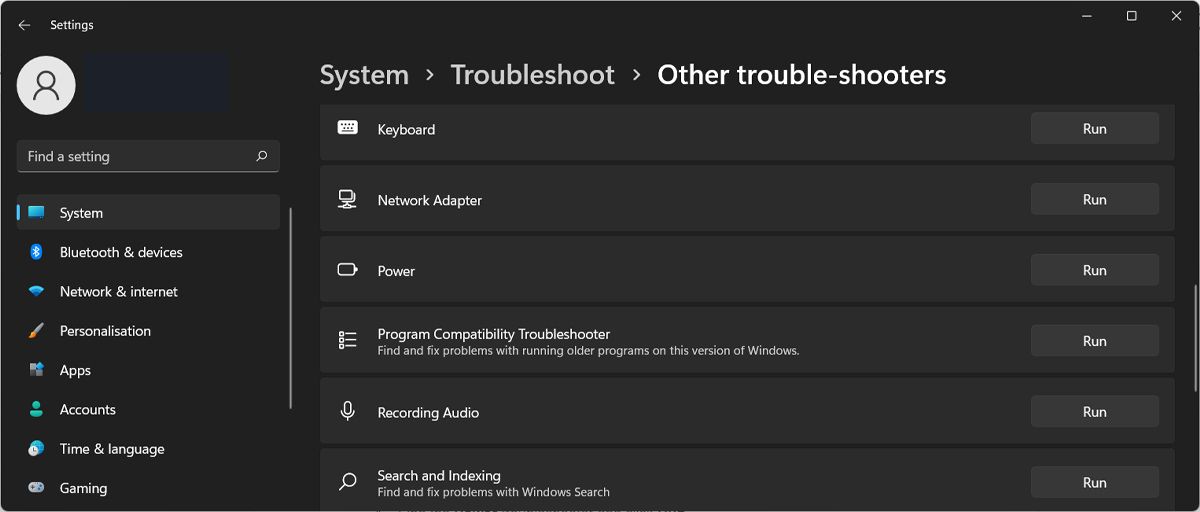
2. Відредагуйте реєстр Windows
Якщо ви використовуєте Windows Home, є налаштування реєстру, яке може повернути параметри живлення (це також працює в інших версіях Windows). Ось що вам потрібно зробити:
HKEY_CURRENT_USER\Software\Microsoft\Windows\CurrentVersion\Policies\Explorer
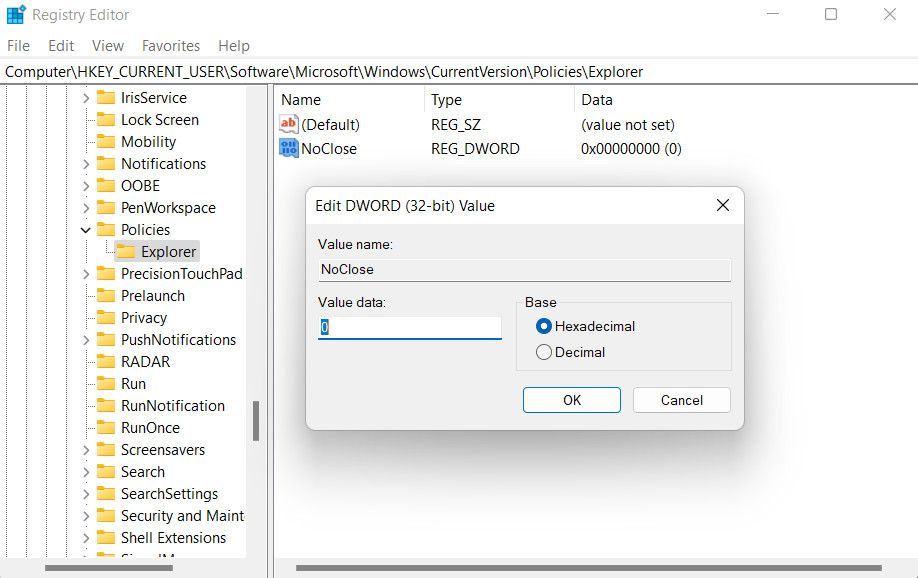
7. Відновіть кнопку очищення диска
Вбудований засіб очищення диска в Windows дозволяє швидко видаляти небажані файли та звільняти місце. Однак іноді його кнопка відсутня у властивостях диска.
HKEY_LOCAL_MACHINE\SOFTWARE\Microsoft\Windows\CurrentVersion\Explorer\MyComputer
%SystemRoot%\System32\cleanmgr.exe /D %c
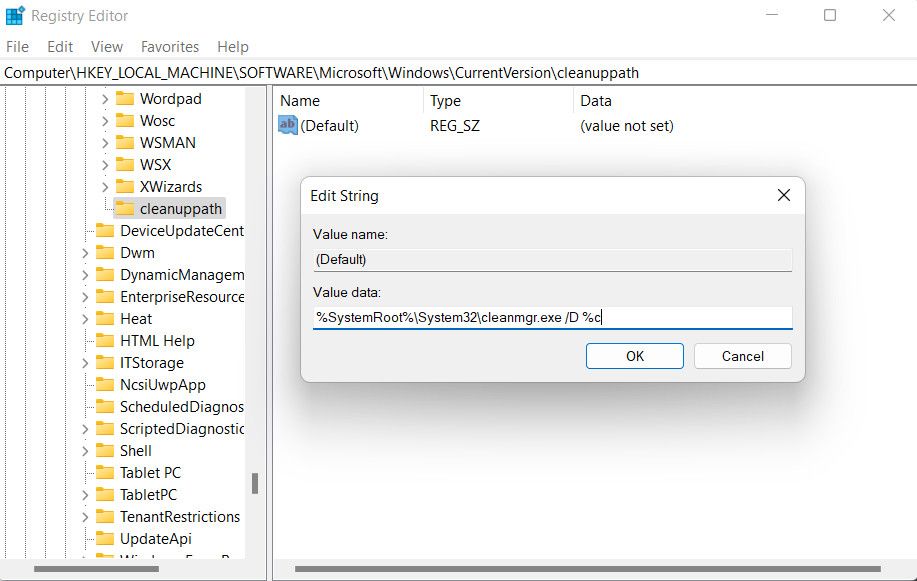
Після цього відкрийте цей ПК у Провіднику файлів, клацніть диск правою кнопкою миші та виберіть «Властивості». Кнопка «Очищення диска» тепер має бути доступною на вкладці «Загальні».
Повернути втрачене в Windows
Хоча це природно хвилюватися, коли ви не можете отримати доступ до знайомої функції Windows, відновити її зазвичай досить просто. Вам просто потрібно знати відповідне налаштування, яке потрібно змінити або налаштувати для застосування.
Однак якщо відсутній інструмент Windows неможливо відновити, радимо звернутися до офіційної служби підтримки Microsoft і повідомити їм про проблему. Сподіваємось, вони зможуть визначити точну причину проблеми та назавжди вирішити проблему.

