Слідкуйте за оновленнями, щоб оперативно розв’язати проблему з некоректною роботою веб-плеєра Spotify.
Особисто я віддаю перевагу веб-застосункам. Вони не вимагають встановлення та працюють на різних платформах.
Крім того, вони не уповільнюють роботу комп’ютера та дозволяють обходитися без спеціалізованих програм.
Веб-плеєр Spotify є яскравим прикладом такого застосунку. Ми тут, щоб розібратися, як його відновити.
Якщо ви ще не користувалися ним, спробуйте за посиланням: open.spotify.com.
Ця веб-версія має майже усі можливості нативного додатку, за винятком деяких, таких як можливість завантаження.
В будь-якому разі, це зручний варіант, який подобається багатьом. Тож, давайте розберемося з неполадками, щоб ви знову могли насолоджуватися музикою.
Веб-плеєр Spotify не працює: основні способи виправлення
Перш ніж перейти до складніших дій, спробуйте наступне:
- Перевірте підключення до інтернету: хоч це і очевидно, але трапляється, що проблема саме в цьому. Спробуйте відкрити інший веб-сайт або використати інший браузер, щоб перевірити інтернет-з’єднання.
- Перезапустіть браузер: іноді веб-плеєр Spotify починає працювати після звичайного перезапуску браузера.
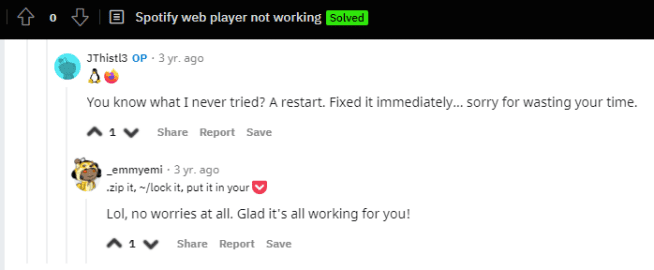
- Уникайте одночасного входу на різних пристроях: вийдіть з усіх сесій і перевірте, чи зникла проблема.
- Використовуйте режим анонімного перегляду: це допомагає усунути багато проблем. Якщо веб-застосунок Spotify працює в анонімному режимі, то причина, ймовірно, в розширеннях браузера. Спробуйте вимкнути їх по черзі, щоб виявити винуватця.
- Перевірте доступ до мережі: деякі приватні мережі блокують доступ до певних веб-сайтів. Зверніться до системного адміністратора, щоб вирішити цю проблему.
Переходьте до наступних рішень, якщо веб-плеєр Spotify все ще не працює.
Сумісність з браузером
Хоча веб-плеєр може працювати в різних браузерах, варто перевірити офіційний список браузерів, які підтримуються Spotify. Спробуйте скористатися браузером із цього переліку.
Очистити кеш та файли cookie
Під час відвідування веб-сайту, деякі дані зберігаються у вашому браузері.
Частина цієї інформації необхідна для коректної роботи сайту, але залишки можуть спричинити проблеми, зокрема, збої в роботі веб-плеєра Spotify.
Процес очищення кешу та файлів cookie відрізняється залежно від браузера та платформи.
Користуйтеся відповідними інструкціями для свого браузера: Chrome, Firefox, Opera, Edge та ін. Знайдіть інструкцію саме для свого браузера, якщо його немає у списку.
Також можна скористатися інструментами для очищення браузера, наприклад, Avast Cleanup, який працює з різними браузерами.
Увімкнути захищений вміст
Користувачам Chrome (та браузерів на базі Chromium, таких як Brave) необхідно застосувати цю дію, якщо з’являється повідомлення: “Відтворення захищеного вмісту не ввімкнено”.
Інструкції залежать від вашої платформи: комп’ютер або Android.
Користувачі ПК можуть ввести в адресному рядку Chrome: chrome://settings/content/protected content та увімкнути опцію: “Сайти можуть відтворювати захищений вміст”.
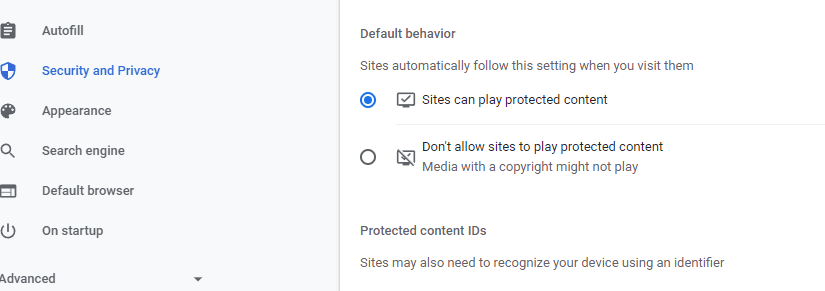
Користувачі Firefox повинні переконатися, що відтворення вмісту, захищеного DRM, увімкнено.
Для цього перейдіть до налаштувань Firefox (або введіть about:preferences в адресному рядку) і знайдіть DRM за допомогою пошуку. Переконайтеся, що ця функція активна.
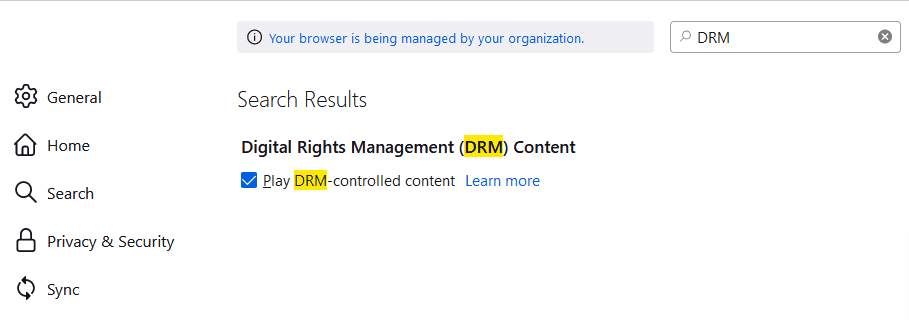
Користувачі Edge можуть ввести edge://settings/content/protectedContent?search=media в адресному рядку, щоб перевірити, чи дозволено відтворення захищеного контенту.
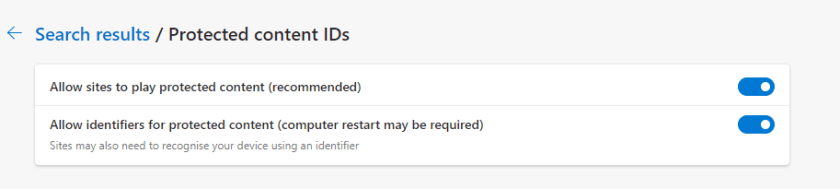
Зауважте, що спосіб активації захищеного вмісту залежить від вашого браузера.
Очистити кеш DNS
Кожна операційна система зберігає інформацію про веб-сайти, які ви відвідуєте. Це допомагає пришвидшити завантаження, якщо ви знову відкриєте цей сайт.
Але іноді це спричиняє проблеми з доставкою контенту. Спробуйте очистити кеш DNS, якщо інші методи не допомогли. Це безпечна дія, яка скине налаштування з’єднання з інтернетом.

Скидання налаштувань браузера
Це рішення скине налаштування вашого браузера, але історія переглядів залишиться без змін.
Цей процес залежить від вашого браузера. У Chrome перейдіть до налаштувань скидання, ввівши chrome://settings/reset в адресному рядку. Потім виберіть: “Відновити початкові налаштування за замовчуванням”.
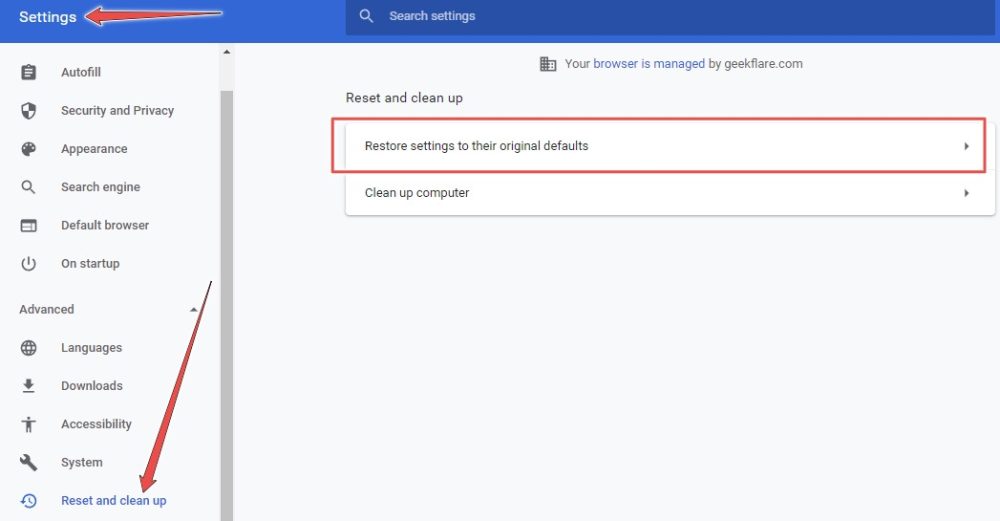
Натисніть кнопку “Скинути налаштування” внизу та перевірте, чи запрацював веб-плеєр Spotify.
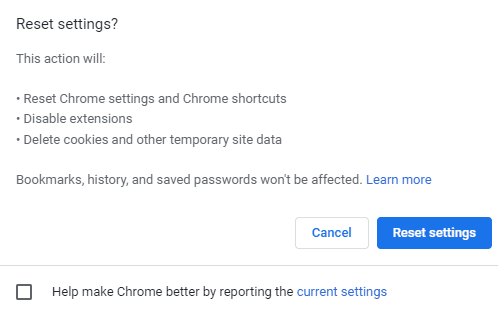
Аналогічно можна скинути налаштування в інших браузерах, наприклад, Firefox та Edge:
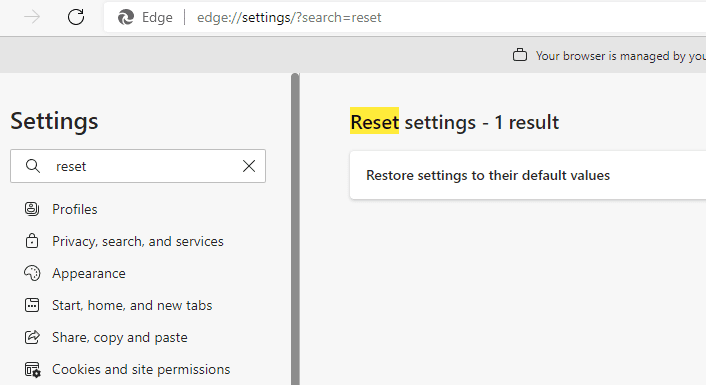
Пакет медіа-функцій
Це стосується користувачів Windows 10 N. Завантажте пакет мультимедійних функцій з центру завантажень Microsoft. Це надасть вашій операційній системі необхідні мультимедійні можливості.
Видалення даних перегляду
Це крайній захід. Очистіть усі дані перегляду або видаліть та встановіть браузер заново.
Висновок
Сподіваємося, ви знову насолоджуєтеся веб-плеєром Spotify.
Якщо проблема не зникла, зверніться до служби підтримки Spotify або встановіть застосунок Spotify для вашої платформи.
Також ви можете переглянути нашу добірку кращих програм для завантаження MP3 з музики та відео з YouTube.
Чи була стаття корисною? Поділіться нею з друзями!