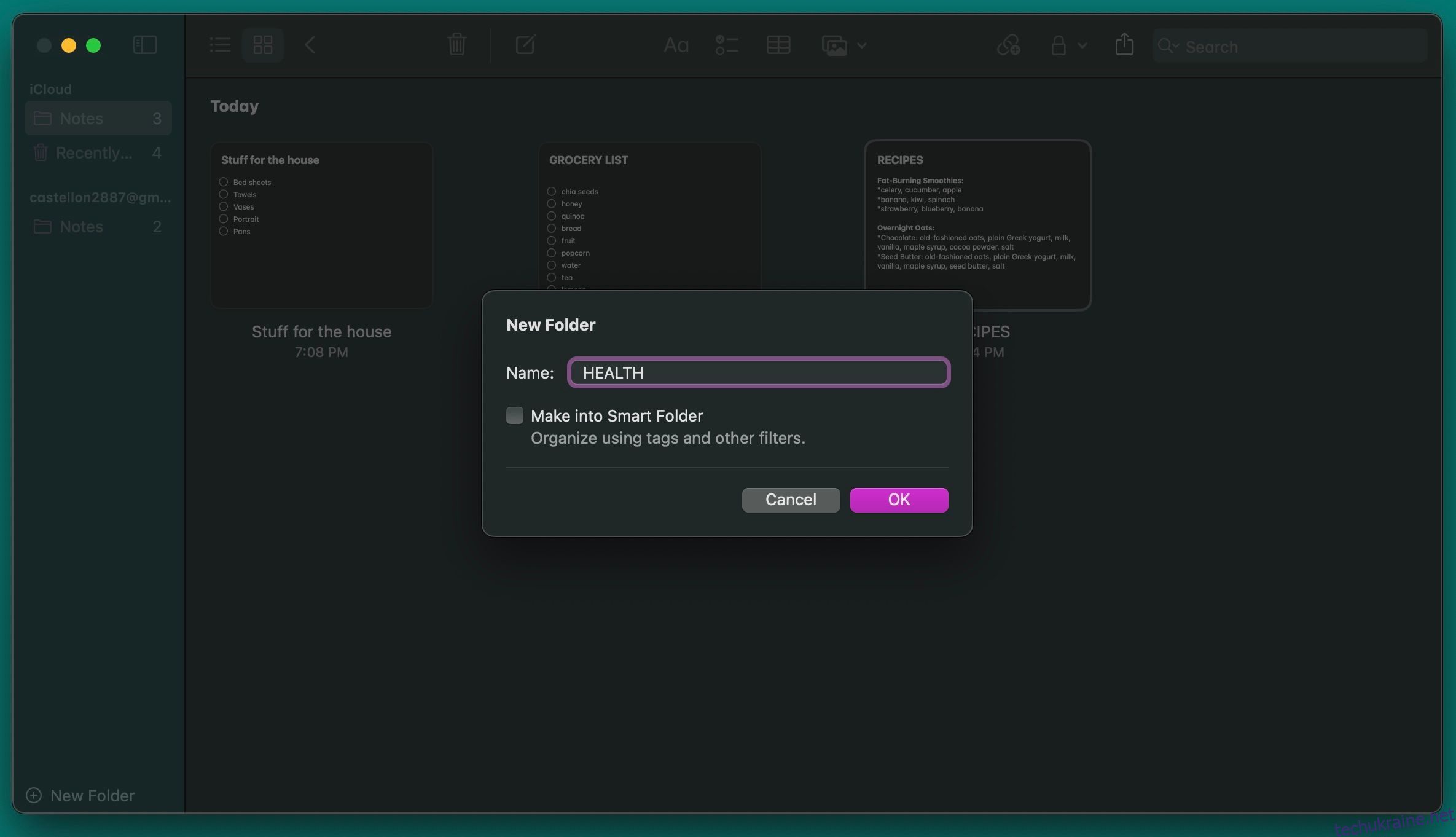Apple Notes — це більше, ніж звичайна програма для створення нотаток. З усіма змінами, внесеними Apple протягом багатьох років, Notes став основним продуктом для користувачів iPhone і Mac.
Спрощений, лаконічний інтерфейс Apple Notes приховує деякі з його найкращих функцій і організаційних можливостей. Тут ми покажемо вам, як організувати Apple Notes і скористатися перевагами вбудованих функцій, щоб швидше виконувати роботу.
1. Упорядкування нотаток у папках
Apple Notes дає змогу впорядковувати нотатки в папки, щоб легко їх переглядати. Щоб створити нову папку в Notes на Mac, перейдіть до «Файл» > «Нова папка» на панелі меню або клацніть «Нова папка» у нижньому лівому куті вікна Notes. Потім введіть назву папки, натисніть Return і перетягніть нотатки в папку.
Ви також можете створити нову нотатку в папці. Для цього спочатку натисніть назву папки, а потім натисніть кнопку «Написати» у верхній частині вікна. Якщо ви не виберете папку, створена вами нотатка переміститься в стандартну папку Notes.
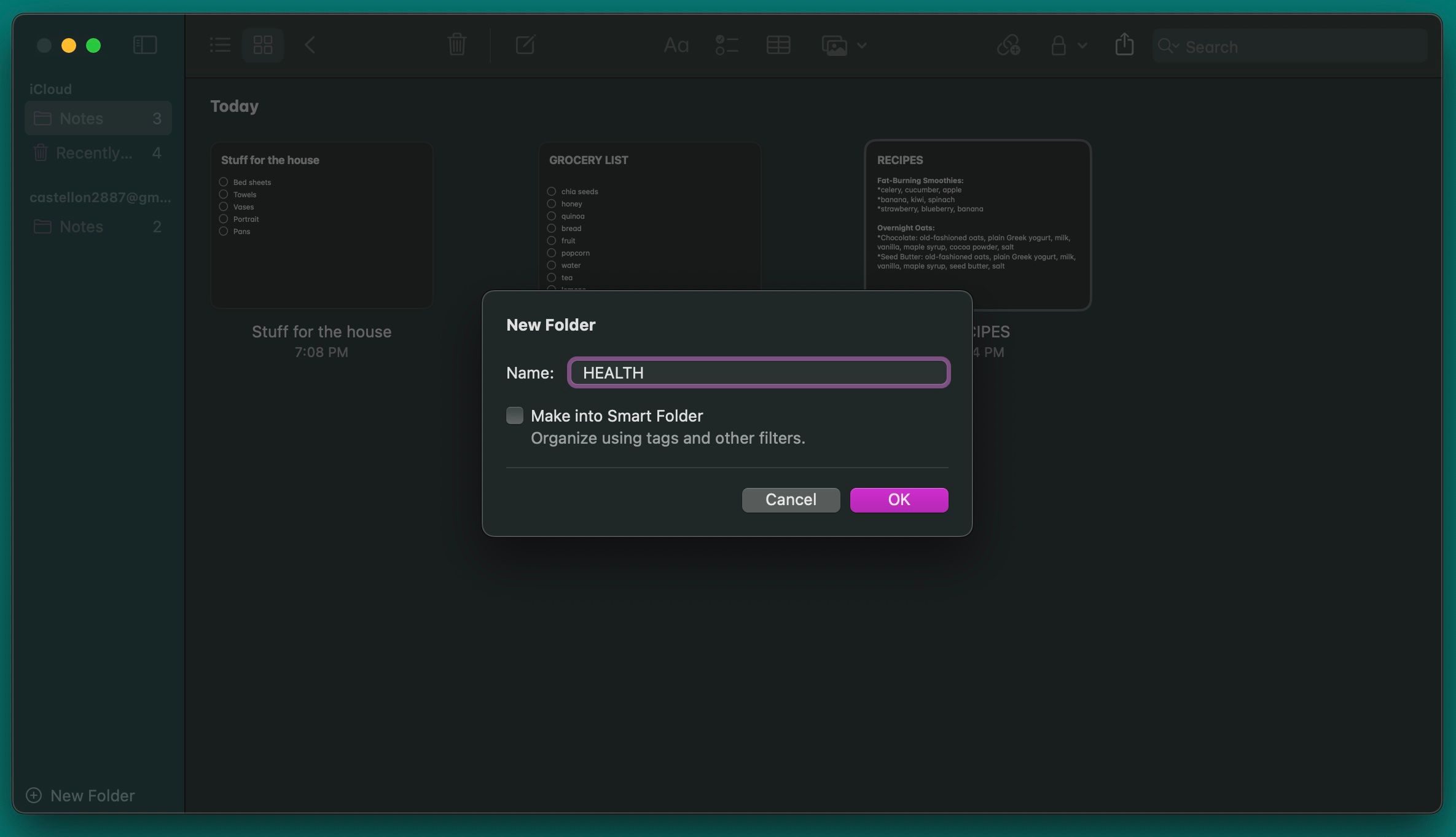
Ви також можете організувати нотатки на своєму iPhone за допомогою папок. Усе, що вам потрібно зробити, це натиснути кнопку «Нова папка» у нижньому лівому куті екрана «Папки». Назвіть свою папку, а потім натисніть «Зберегти».
Тепер торкніться значка з трьома крапками у верхньому правому куті будь-якого списку нотаток, виберіть «Вибрати нотатки» та торкніть ті, які ви хочете перемістити. Потім торкніться «Перемістити» в нижньому лівому куті та виберіть папку, яку ви створили
2. Почніть використовувати розумні папки
Як ми показали вам раніше, ви можете швидко й легко перемістити свої нотатки до будь-якої створеної папки, але якщо у вас багато нотаток, їх переміщення може зайняти багато часу.
На щастя, ви можете створити Smart Folders і дозволити програмі знаходити всі нотатки, які ви хочете. Щоб створити нову смарт-папку в програмі Notes на вашому Mac, перейдіть до «Файл» > «Нова смарт-папка», введіть ім’я папки та поставте прапорець біля опції «Зробити в смарт-папку».
Далі додайте всі фільтри, які ви хочете використовувати для нової смарт-теки. Наприклад, ви можете вибрати теги, дату нотатки, вкладення та багато іншого. Налаштуйте фільтри на будь-який смак, а потім натисніть OK. Коли Notes створить нову розумну папку, вона автоматично додасть усі нотатки, які відповідають використаним фільтрам.
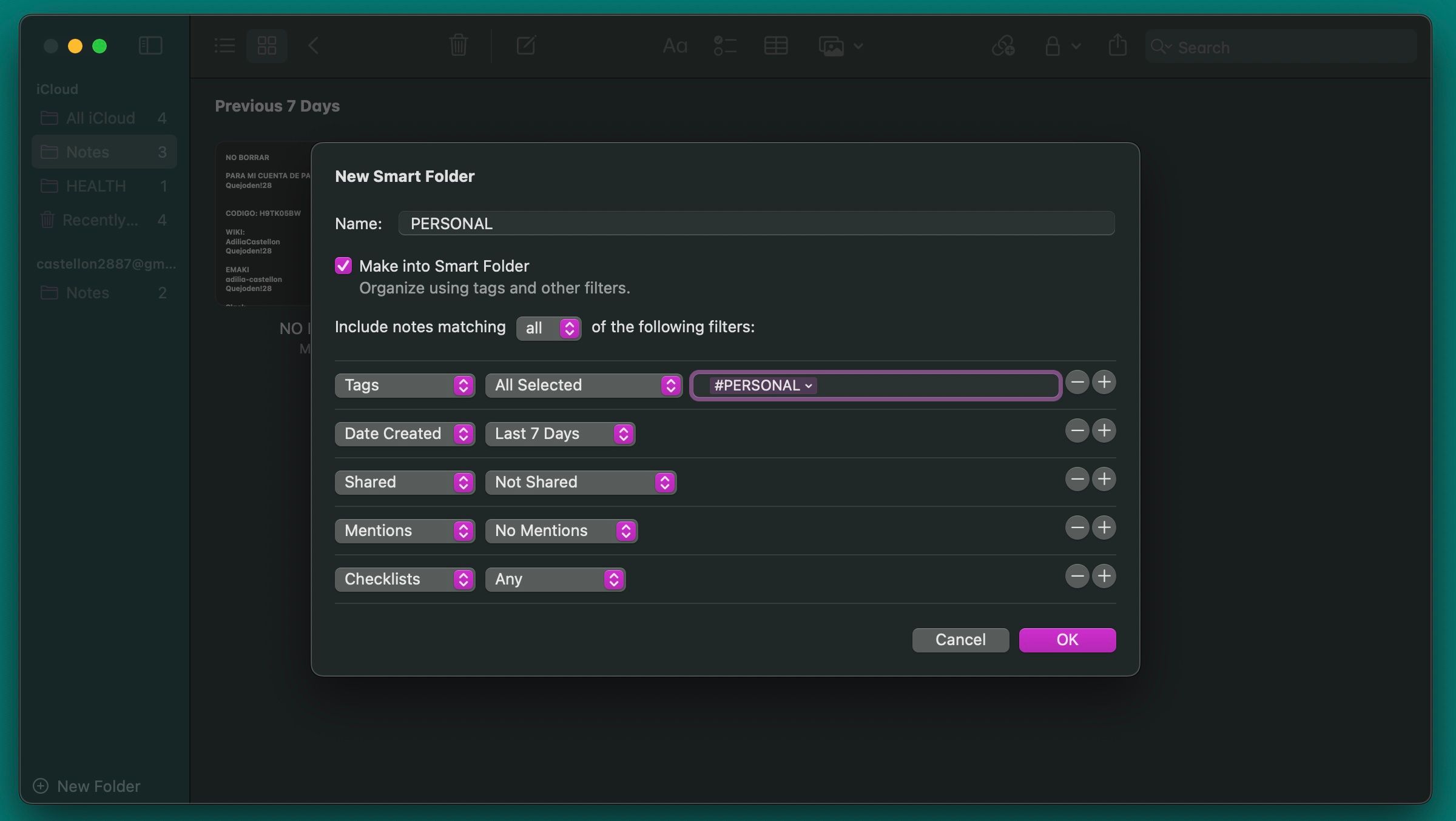
На вашому iPhone вам потрібно буде натиснути кнопку «Нова папка» у нижньому лівому куті екрана. Введіть назву вашої папки та торкніться «Зробити в розумну папку». Виберіть усі фільтри, які ви хочете використати, а потім натисніть «Готово». Це так просто.
3. Пошук певних типів приміток
Якщо у вас багато нотаток, знайти ту, яку ви шукаєте, може бути важко. Звичайно, ви можете спробувати знайти певні ключові слова, які використовували, але це може зайняти багато часу. Натомість ви можете шукати певні типи нотаток, щоб знайти ті, які вам потрібні.
Наприклад, ви можете шукати нотатки з вкладеннями, нотатки з контрольними списками або нотатки, якими ви поділилися з кимось. Ви навіть можете шукати заблоковані нотатки на своєму Mac.
Щоб шукати певні нотатки на комп’ютері Mac, клацніть поле пошуку у верхньому правому куті вікна нотаток і виберіть одну з пропозицій у розкривному меню.
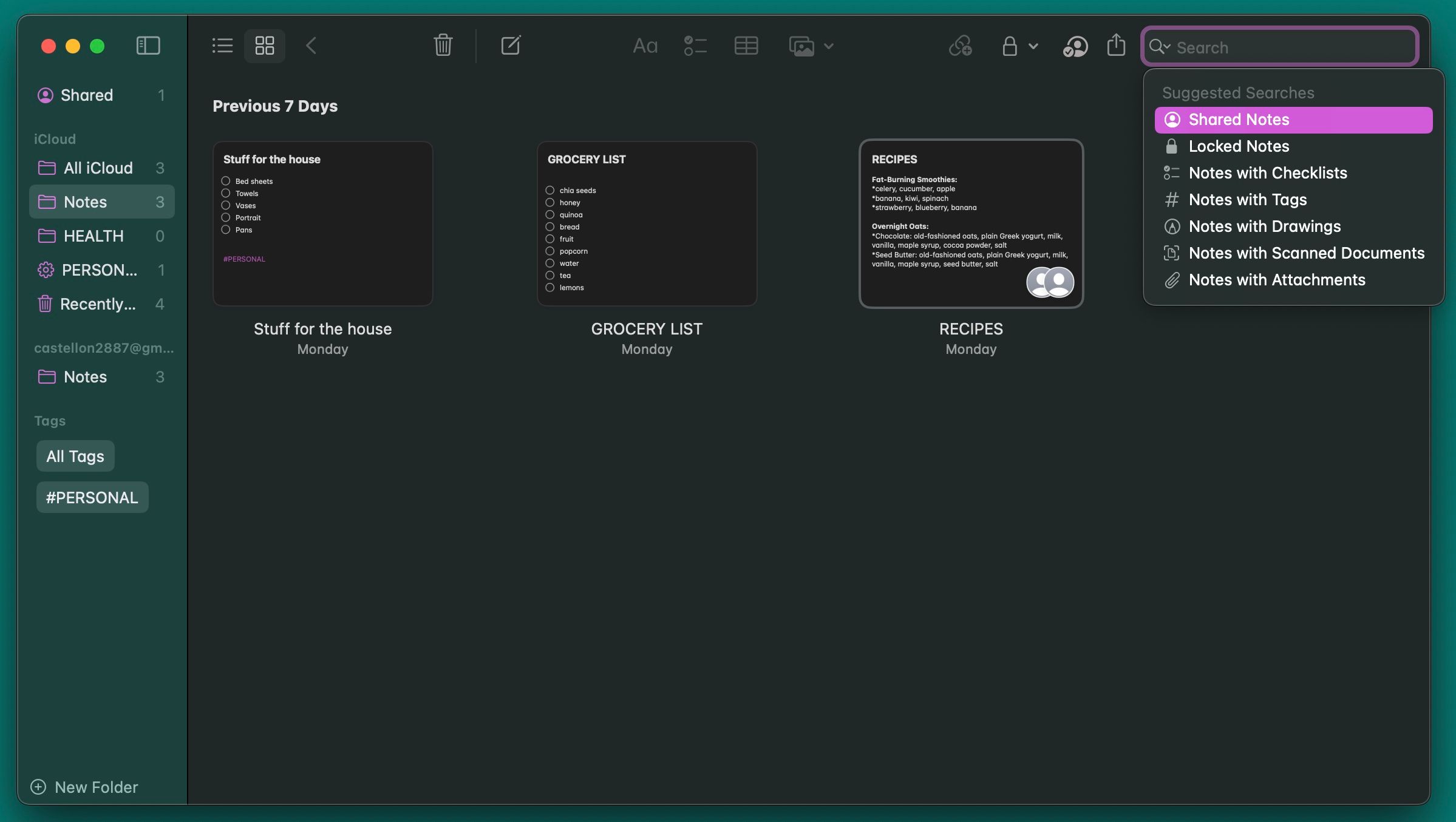
На своєму iPhone перейдіть до папки Notes, яку потрібно переглянути, і торкніться панелі пошуку вгорі, щоб переглянути запропоновані пошукові запити, подібні до версії програми для macOS.
Як бачите, ви все ще можете вводити все, що завгодно, у рядку пошуку після того, як ви вибрали пропозицію. Це означає, що ви можете писати конкретні слова, щоб полегшити пошук нотаток.
4. Використовуйте Emojis у назвах папок
Наявність забагато папок є проблематичною, оскільки Notes не дозволяє налаштовувати папки. Ви не можете вибрати фон або призначити кольорові мітки, що призводить до нудних списків папок без візуального розрізнення, що ускладнює їх ідентифікацію.
Але ви можете поставити емодзі до або після назви папки. У вас є кілька способів вводити смайли на комп’ютері Mac, але найшвидший спосіб зробити це — натиснути Fn + E. Ви також можете перейти до «Правка» > «Смайли та символи» на панелі меню, що відкриє нову клавіатуру, де ви зможете вибрати емодзі.
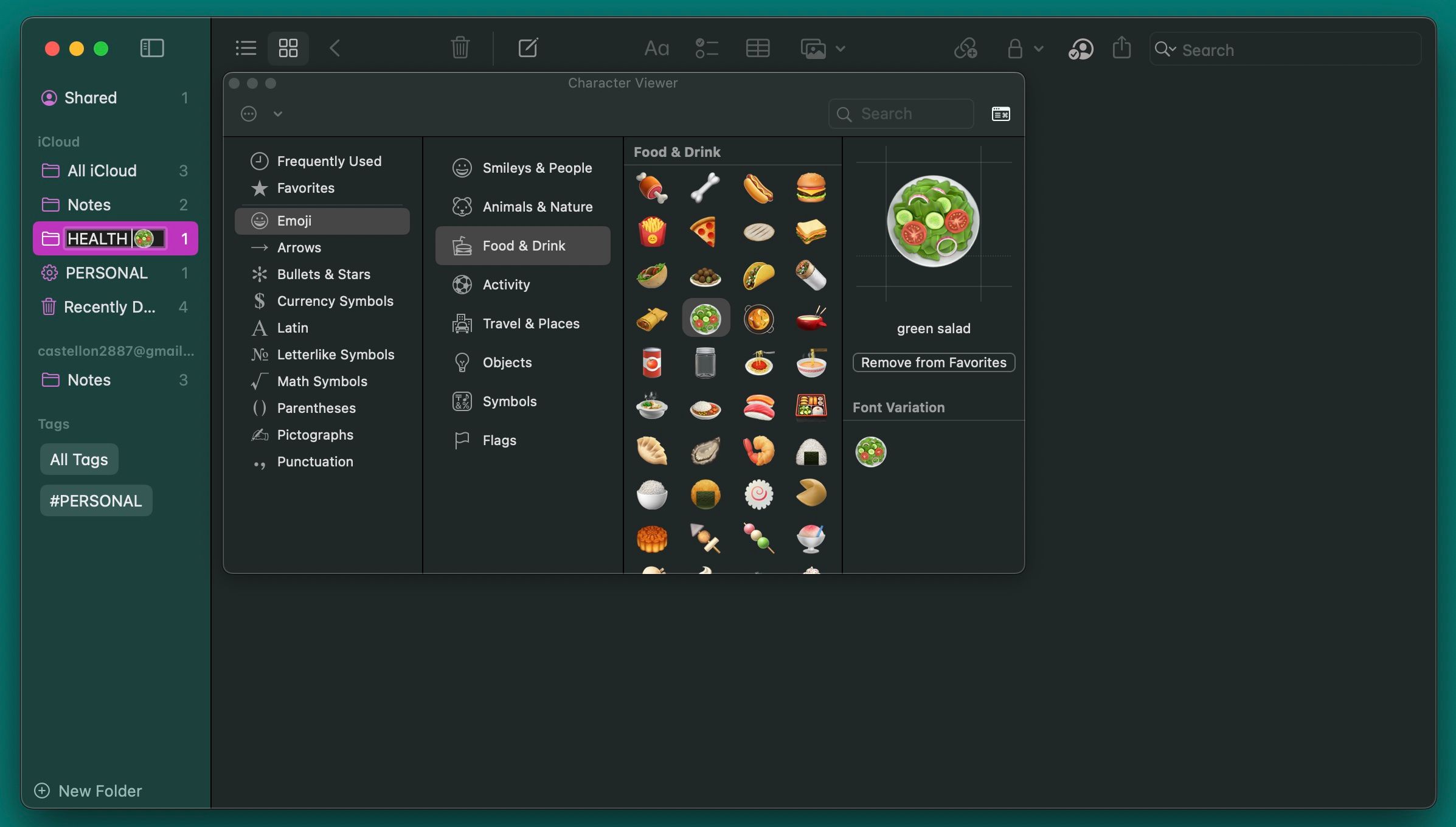
На вашому iPhone вам потрібно буде ввімкнути клавіатуру емодзі або скористатися одним із найкращих додатків для клавіатури iPhone для емодзі. Щоб додати емодзі до назви папки, утримуйте папку та виберіть Перейменувати. Після введення бажаного імені натисніть клавішу зі смайликом; на сучасних iPhone вона розташована під клавішею 123.
5. Використовуйте власні зображення, щоб відрізнити примітки
Зображення є потужними візуальними сигналами. Ви можете додати зображення до кожної нотатки або лише до важливих. За допомогою цього простого трюку ви зможете швидше знаходити потрібні нотатки та впорядковувати їх у різних папках.
Відкрийте потрібну нотатку, натисніть «Вікно» > «Фотобраузер» і перетягніть фотографію з браузера до нотатки. Клацніть зображення, утримуючи Control (клацніть правою кнопкою миші), і в контекстному меню виберіть «Переглянути як маленькі зображення». Замість зображення ви також можете вставити логотип або символ, якщо хочете.
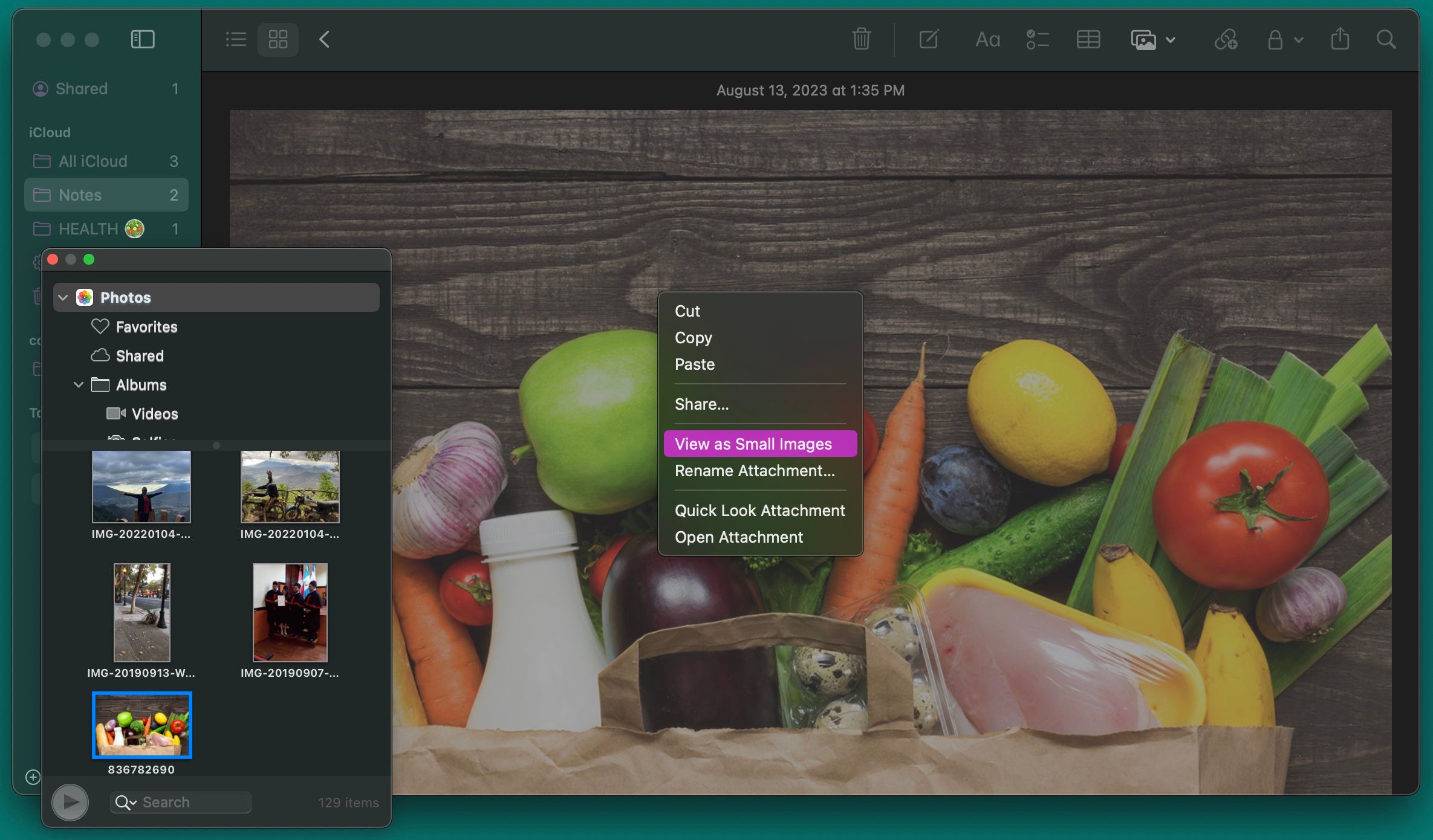
На iPhone ви можете торкнутися будь-де в нотатці та торкнутися значка камери, який з’явиться над клавіатурою, щоб додати зображення. І коли ви вставите зображення в нотатку, натисніть і утримуйте його та торкніться «Переглянути як», щоб встановити для нього значення «Малий».
Додавання хештегу до ваших нотаток автоматично створить тег. Ці теги можуть бути будь-якими, і вони надзвичайно полегшують пошук ваших нотаток. Отже, наступного разу, коли ви будете вводити нотатку, додайте хештег на початку або в кінці нотатки.
Якщо ви хочете знайти його, натисніть Command + пробіл, щоб запустити пошук Spotlight на вашому Mac і шукати хештег, який ви використали. Spotlight підбере нотатку з цим хештегом.
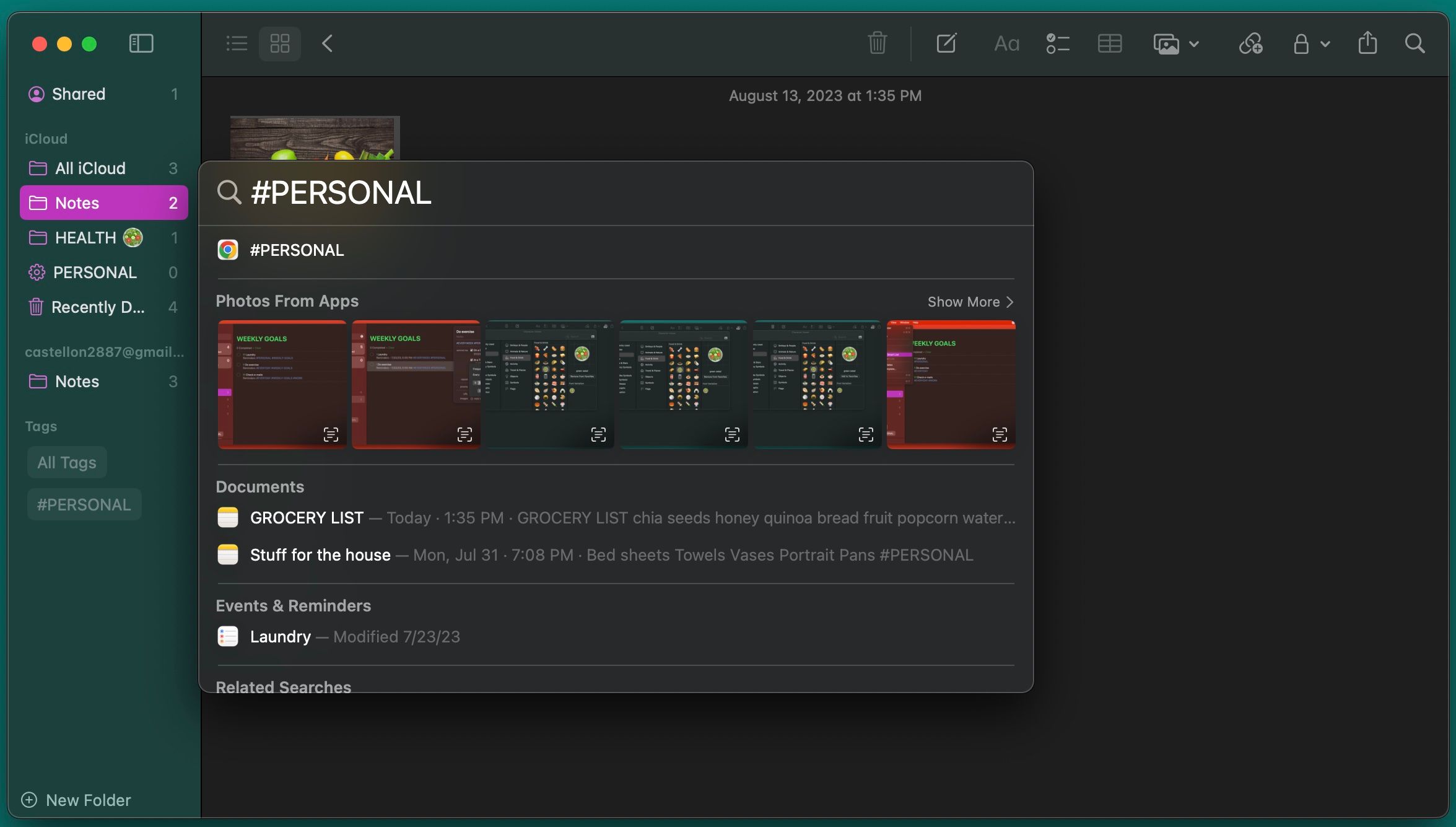
На iPhone система хештегів працює подібним чином. Проведіть пальцем вниз від середини головного екрана, щоб відкрити Spotlight, де ви можете ввести пошуковий термін. Функція пошуку вашого iPhone переглядатиме ваші нотатки та вказуватиме теги на їх фактичне розташування в нотатці.
7. Інтеграція з календарем і нагадуваннями
Програми «Календар» і «Нагадування» від Apple чудово працюють із «Нотатками», хоча спочатку це може бути неочевидним. Щоб створити нагадування з Notes, виберіть текстовий фрагмент і клацніть його, утримуючи клавішу Control (клацніть правою кнопкою миші). Потім виберіть «Поділитися». У діалоговому вікні, що з’явиться, натисніть кнопку «Інформація», щоб додати до нагадування будильник за часом.
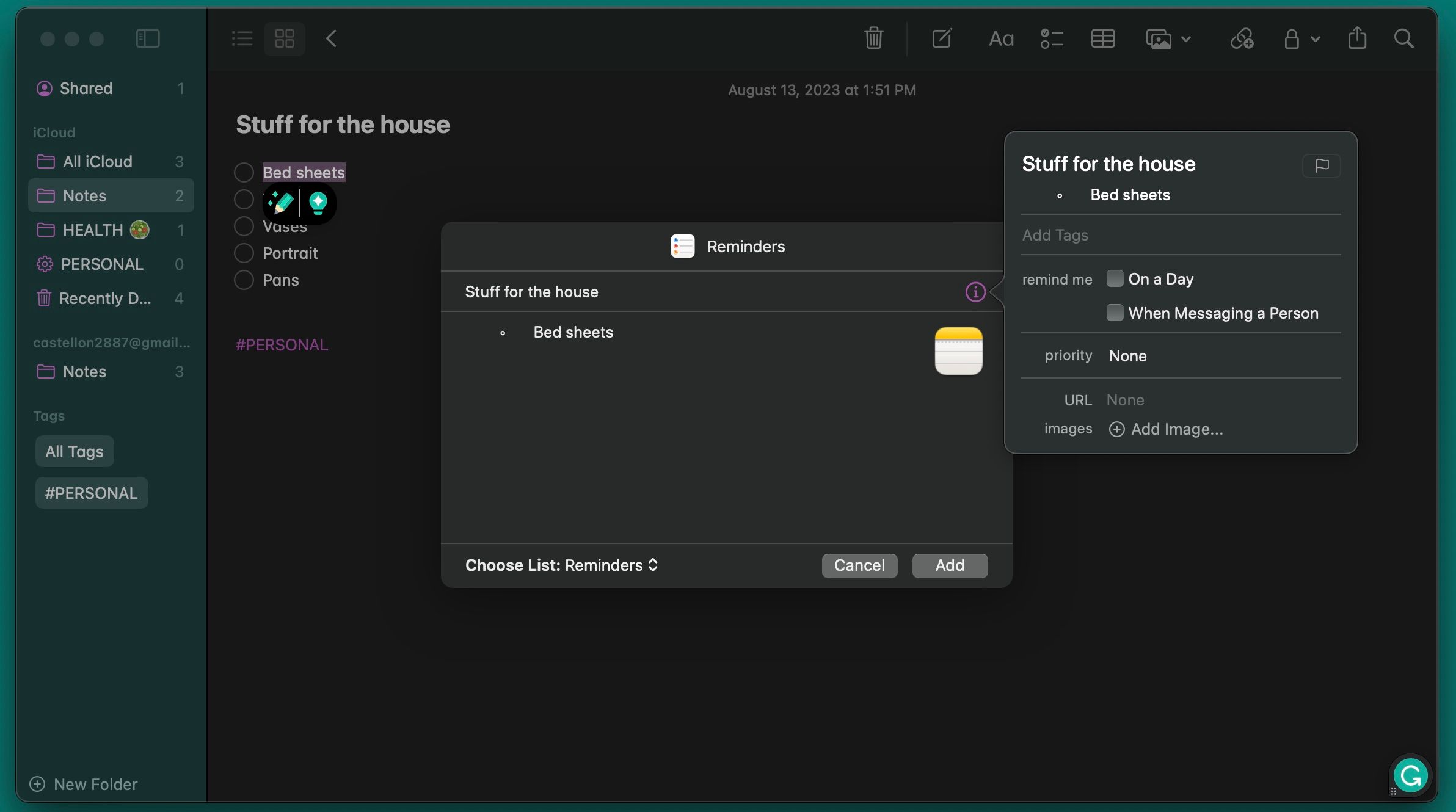
На iPhone відкрийте нотатку, про яку хочете нагадати, потім запустіть Siri та скажіть Нагадати мені про це. Siri скопіює вміст нотатки в нагадування та посилатиметься на нього.
Щоб створити подію календаря з програми Notes, напишіть конкретну дату в нотатці та клацніть її, утримуючи Control. Потім натисніть «Створити подію». Тепер введіть назву події та натисніть «Деталі», щоб змінити подію на свій розсуд. Закінчивши, натисніть «Додати до календаря» в нижньому правому куті спливаючого вікна.
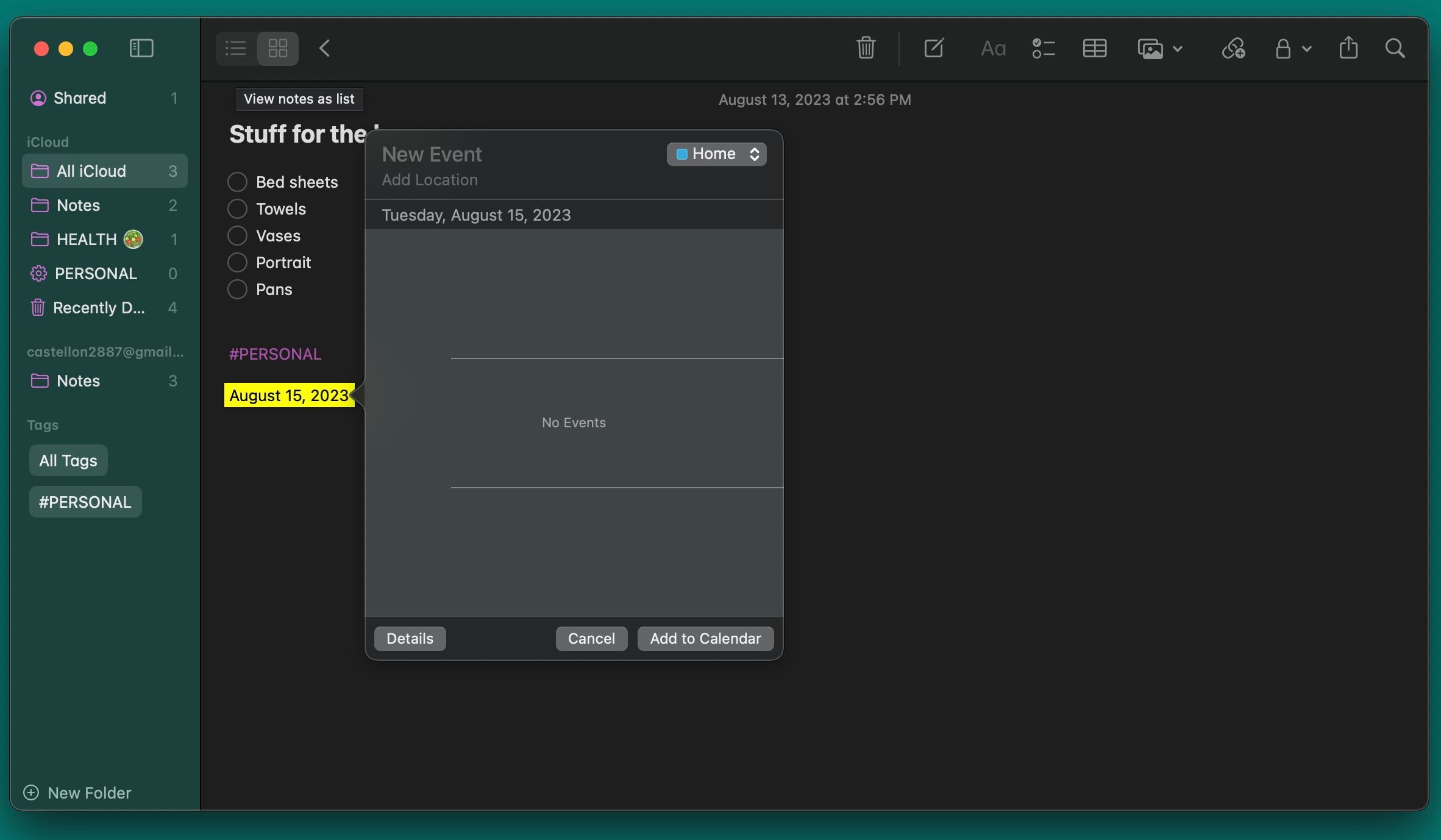
На iPhone ви можете виділити текст із датою та натиснути кнопку > у контекстному меню, щоб переглянути параметри та вибрати «Створити подію». Тут ви також зможете створити нагадування.
Скористайтеся всіма можливостями програми Apple Notes
Програма «Нотатки» від Apple має багато функцій, які допомагають швидко й ефективно робити нотатки. Окрім написання нотаток, створення подій і додавання зображень, ви можете зберігати всі свої нотатки акуратно впорядкованими за допомогою папок, розумних папок або тегів.
Звичайно, щоб розробити систематичний робочий процес, потрібен час і практика, але з цими порадами ви зможете миттєво освоїти його.