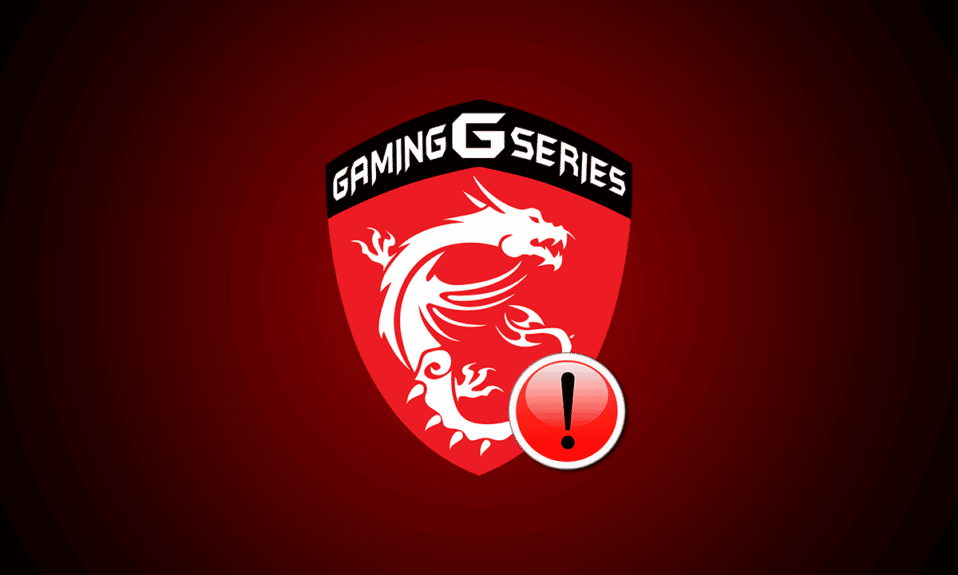
Ігровий застосунок від MSI – це зручний інструмент для доступу до інформаційної панелі користувача та моніторингу важливих параметрів, таких як температура та завантаження графічного процесора під час гри. Окрім цього, він дозволяє контролювати роботу центрального процесора, персоналізувати RGB-підсвічування та керувати графічними налаштуваннями. Проте, користувачі іноді стикаються з проблемою, коли ігровий центр MSI не запускається. Якщо ви зіткнулися з такою ж ситуацією і потребуєте вирішення цієї проблеми, ви потрапили за адресою. Ми підготували для вас вичерпний посібник, який допоможе вам усунути несправність, коли ігровий додаток MSI не відкривається.
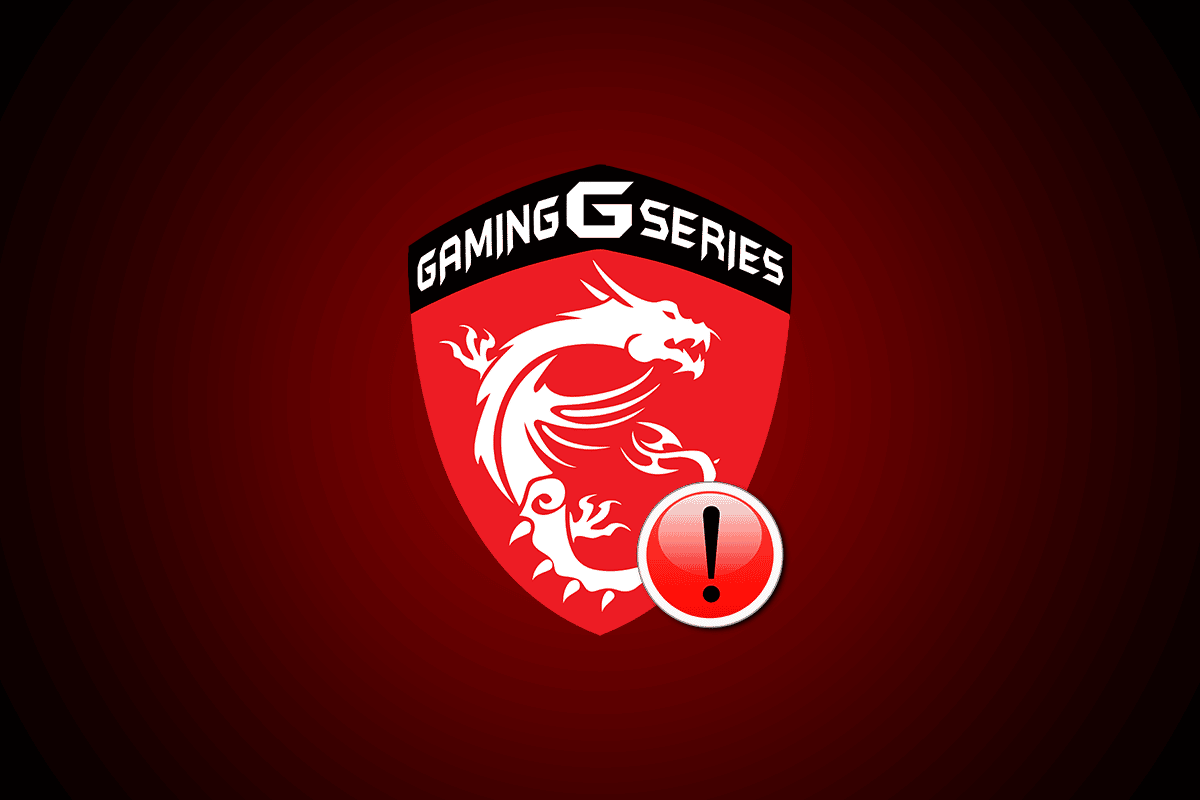
7 способів відновити працездатність ігрового додатка MSI в Windows 10
MSI – це відома компанія, що спеціалізується на комп’ютерному обладнанні, зокрема на продуктах та послугах, пов’язаних з комп’ютерами. Компанія здобула визнання завдяки розробці материнських плат та відеокарт. MSI займає провідні позиції в ігровій індустрії та кіберспорті, пропонуючи широкий спектр товарів, від ноутбуків та настільних комп’ютерів до програмних рішень. Ігровий застосунок MSI є програмним продуктом компанії, призначеним для підвищення продуктивності ігор для користувачів. Він дозволяє налаштовувати параметри відеокарт MSI, покращуючи таким чином ігровий досвід.
Чому ігровий застосунок MSI не запускається?
Існує ряд причин, через які ігровий застосунок MSI може не запускатися. Розглянемо детальніше ці фактори, щоб краще зрозуміти, чому ігровий додаток MSI може не працювати після перезавантаження комп’ютера.
- Однією з основних причин несправності ігрового застосунку MSI може бути його застаріла версія. Іноді при випуску нового оновлення, воно не встановлюється автоматично в ігровому додатку MSI, що блокує його оновлення. Важливо стежити за виходом нових версій і оновлювати програму вручну, коли це необхідно.
- Відсутність прав адміністратора для ігрового застосунку також може бути причиною проблем із запуском. Щоб вирішити цю проблему, потрібно надати застосунку відповідні адміністративні дозволи.
- Застарілі драйвери також можуть бути причиною несправності програми. Якщо ви ще не оновили драйвери, обов’язково зробіть це.
- Нещодавнє оновлення версії Windows на вашому комп’ютері також може спричинити проблеми з ігровим додатком MSI через несумісність.
- Проблеми зі з’єднанням також можуть бути однією з причин несправності. У такому випадку, рекомендується перевірити підключення до інтернету та режим польоту на вашому пристрої.
Ігровий застосунок MSI – це важливий інструмент для кіберспортивної спільноти, але проблема з його запуском змушує багатьох користувачів задаватися питанням, як відновити його працездатність. На щастя, рішення цієї проблеми є досить простим. Розглянемо детальніше 7 методів, які можуть допомогти вам усунути проблему.
Спосіб 1. Виконайте чисте завантаження
Чисте завантаження є крайнім заходом для користувачів ігрового застосунку MSI. Якщо програма не запускається через конфлікт із програмою стороннього розробника або через пошкоджені файли, чисте завантаження може допомогти усунути помилку, дозволяючи програмі знову запуститися.
1. Натисніть одночасно клавіші Windows + R, щоб відкрити вікно “Виконати”.
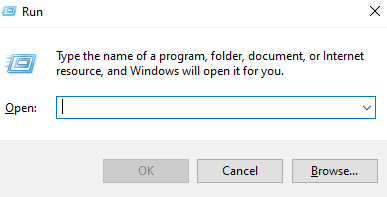
2. Введіть msconfig і натисніть OK, щоб відкрити вікно конфігурації системи.
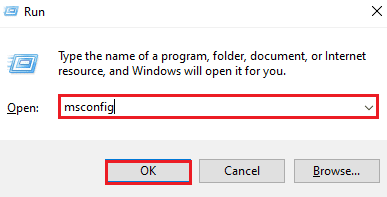
3. Перейдіть на вкладку “Служби” і поставте прапорець “Сховати всі служби Microsoft”.
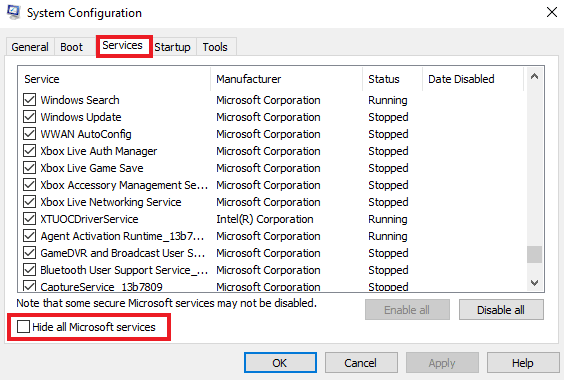
4. Потім натисніть опцію “Вимкнути все”.
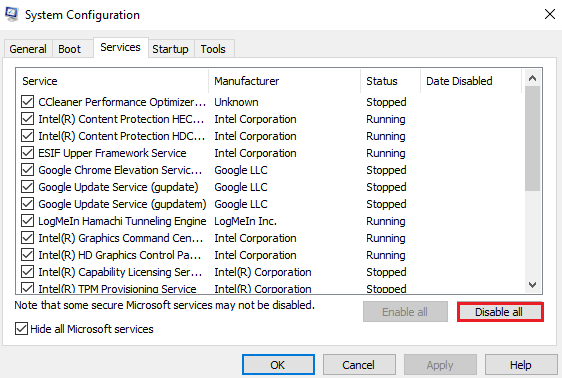
5. Далі перейдіть до вкладки “Запуск” у верхній частині та натисніть опцію “Відкрити диспетчер завдань”.
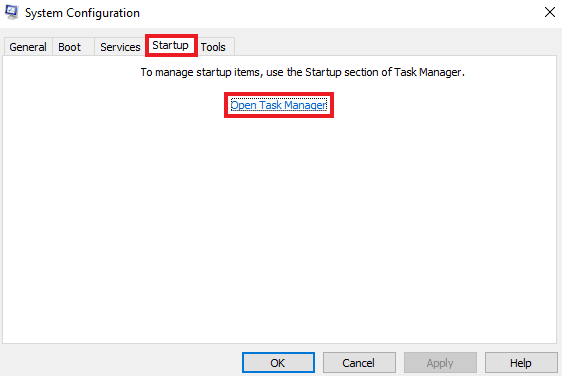
6. Тепер виберіть небажану програму та натисніть опцію “Вимкнути”.
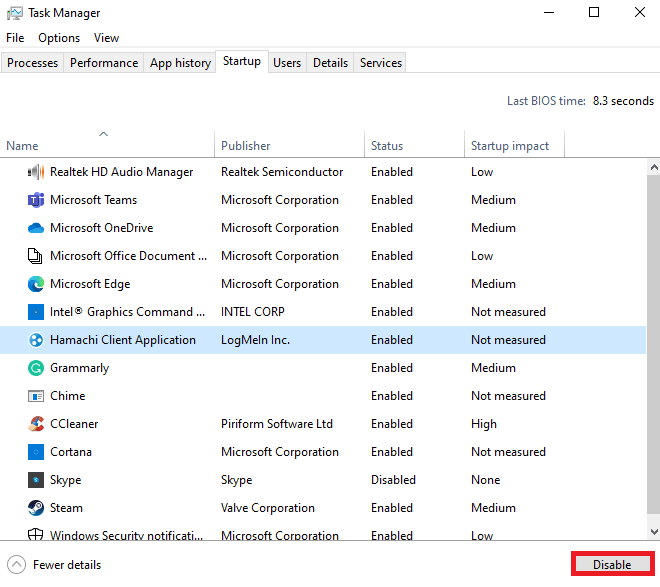
Спосіб 2. Запустіть застосунок від імені адміністратора
Іноді проблема з ігровим застосунком MSI, який не запускається, полягає у відсутності необхідних дозволів. Цю проблему можна вирішити, запустивши програму від імені адміністратора. MSI є надійним розробником, тому можна без побоювань надавати програмі права адміністратора. Спробуйте виконати наведені нижче інструкції.
1. Клацніть правою кнопкою миші ігровий застосунок MSI на робочому столі та відкрийте “Властивості”.
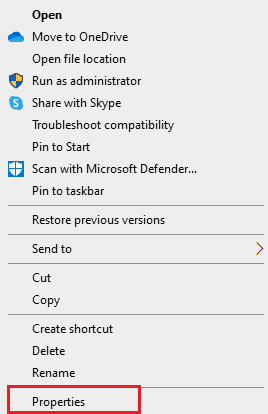
2. Перейдіть на вкладку “Сумісність”.
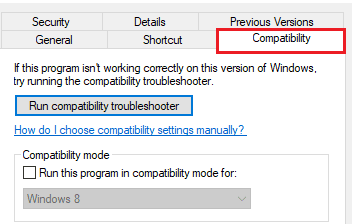
3. Установіть прапорець “Запуск цієї програми від імені адміністратора”.
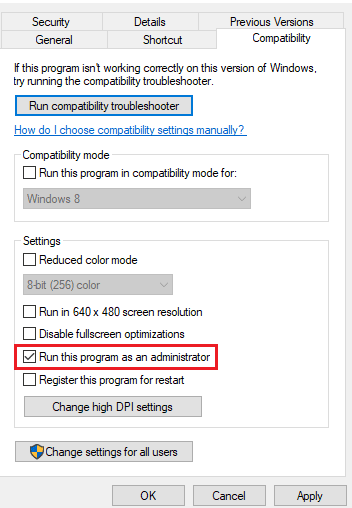
4. Натисніть OK, щоб застосувати зміни.
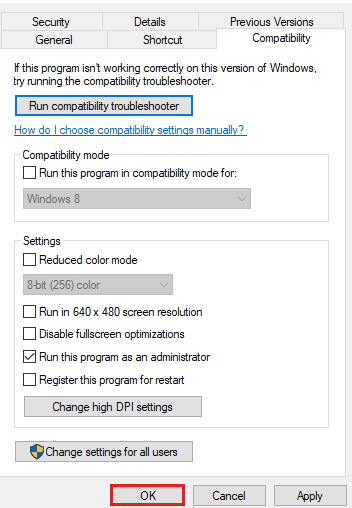
Спосіб 3. Запустіть засіб вирішення проблем із застосунками Windows Store
Якщо ігровий застосунок MSI все ще не запускається, слід скористатися засобом усунення несправностей. Наведені нижче інструкції пояснюють, як це зробити.
1. Натисніть клавішу Windows, введіть “Параметри усунення неполадок” і натисніть “Відкрити”.
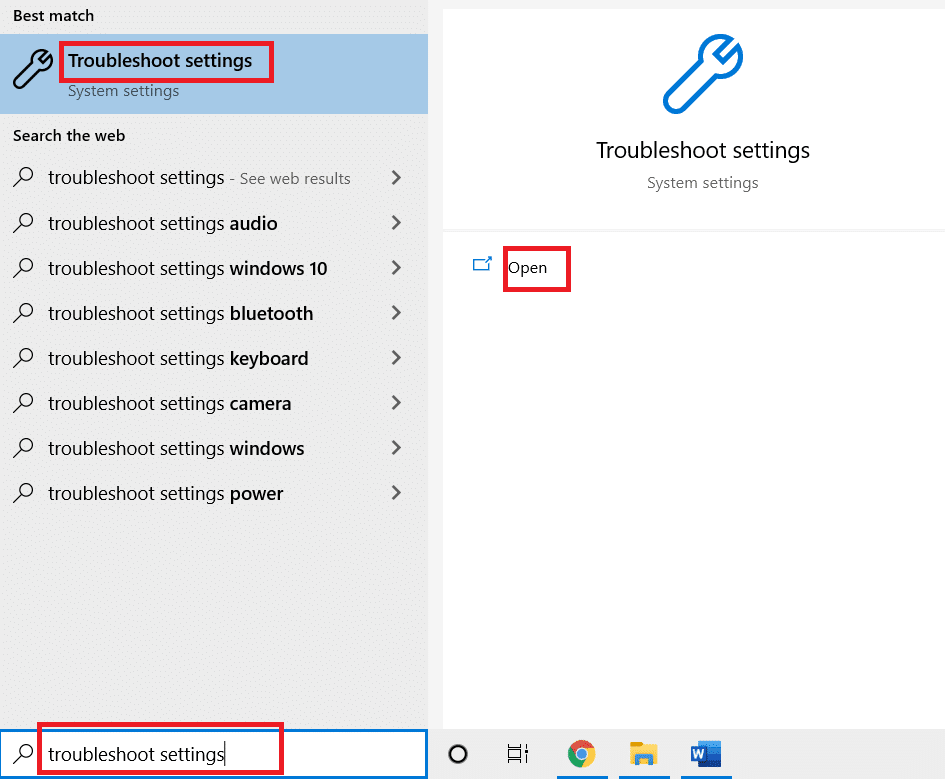
2. Прокрутіть вниз і виберіть “Програми Windows Store”, а потім натисніть “Запустити засіб усунення несправностей”.
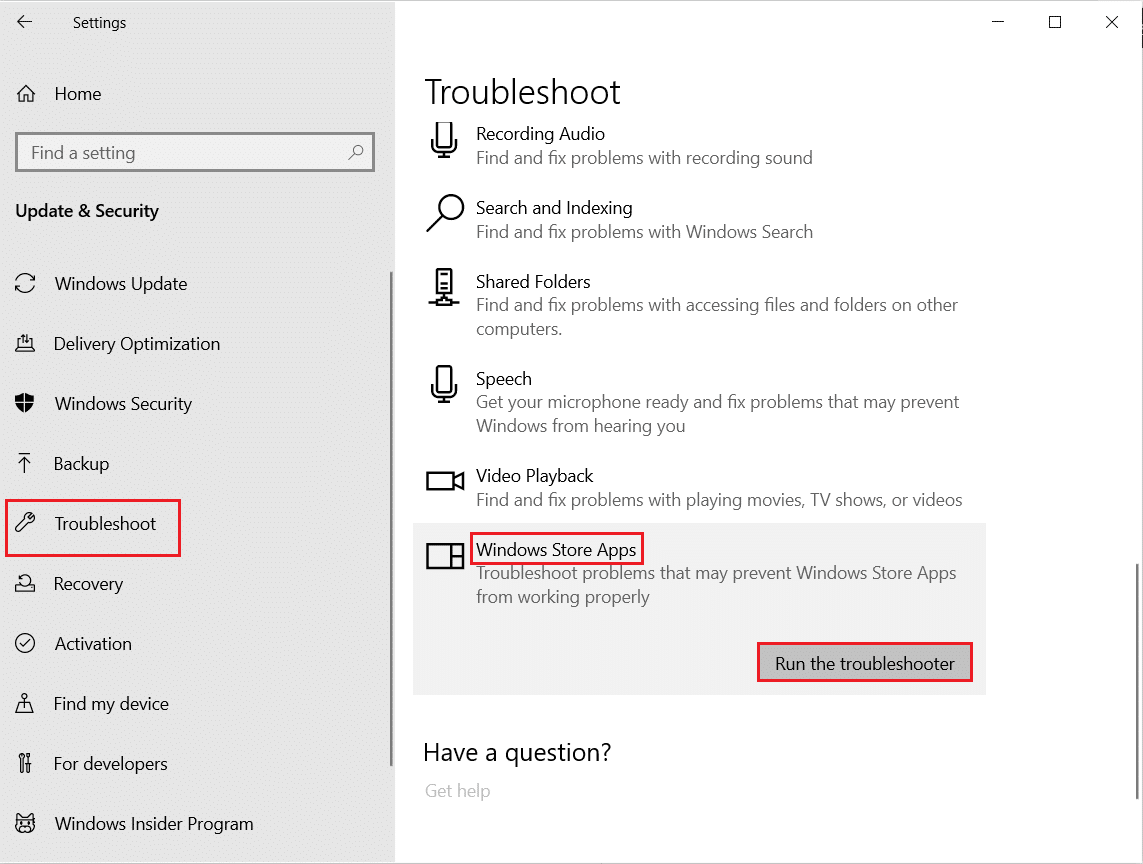
3. Дочекайтеся, поки засіб виявить проблеми, і дотримуйтесь інструкцій на екрані, щоб застосувати виправлення.

Спосіб 4. Скидання кешу Microsoft Store
Пошкоджена інсталяція Microsoft Store також може бути причиною того, що ігровий застосунок MSI не відкривається. Якщо ви випробували всі попередні методи і все ще зіштовхуєтеся з проблемою, варто скинути кеш Microsoft Store. Це можна зробити, виконавши наведені нижче дії.
1. Відкрийте командний рядок з рядка пошуку на робочому столі.
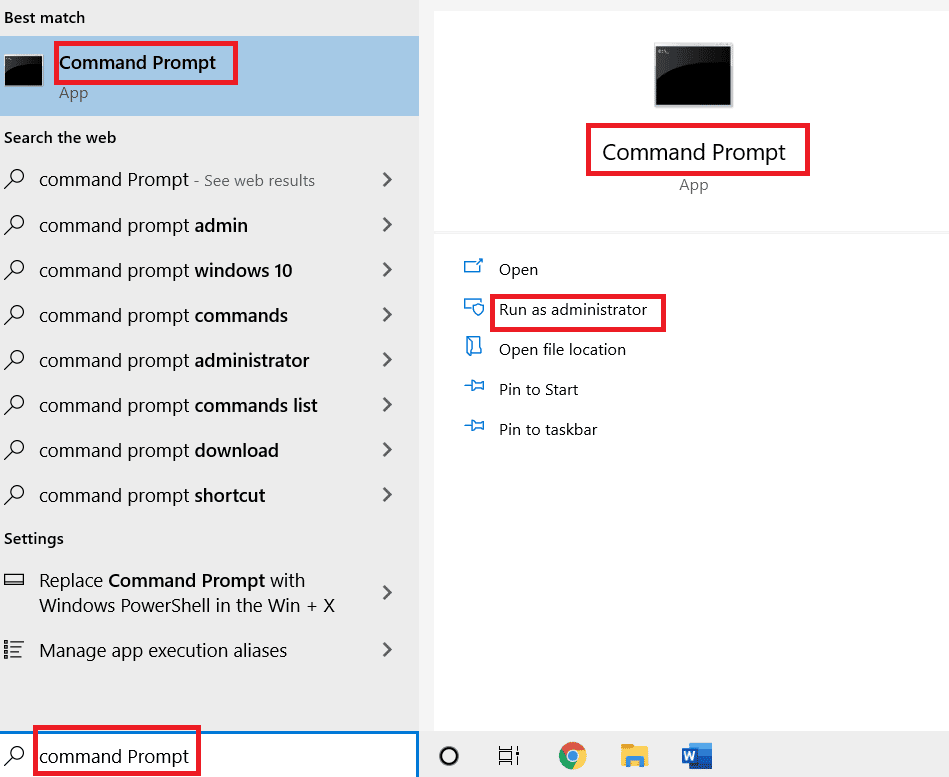
2. Введіть wsreset.exe на екрані, що з’явиться, і натисніть клавішу Enter.
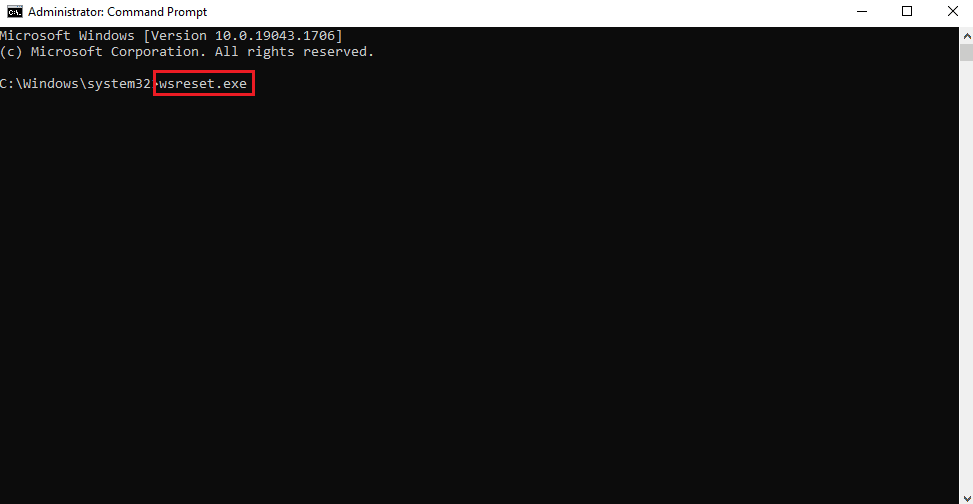
3. Не закривайте екран командного рядка.
4. Зачекайте, поки програма Microsoft Store відкриється автоматично.
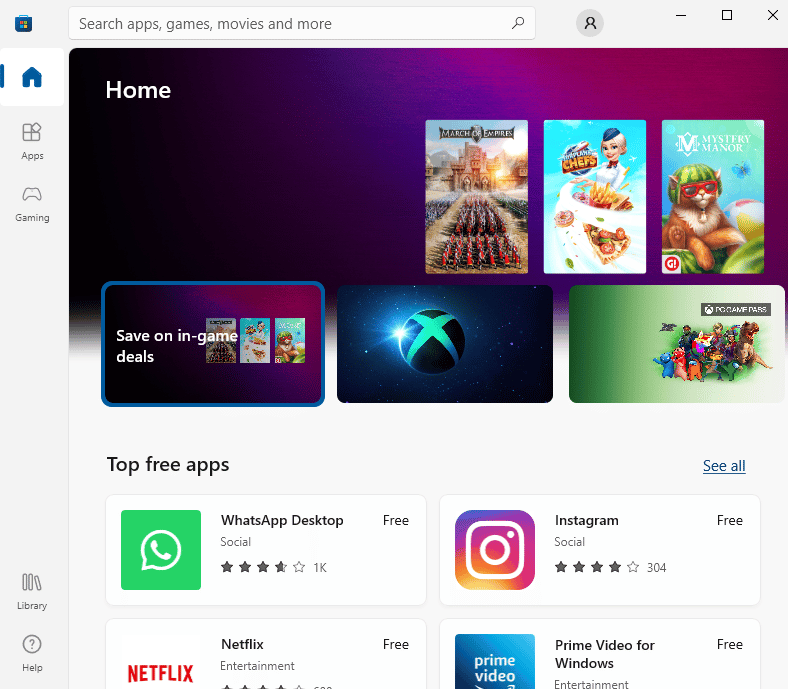
Спосіб 5. Перевстановіть драйвер диска
Якщо при спробі відкрити ігровий застосунок MSI ви отримуєте повідомлення про оновлення драйвера, настав час перевстановити потрібний драйвер. Це можна зробити через “Диспетчер пристроїв”, видаливши пристрій і встановивши його знову.
1. Натисніть клавішу Windows, введіть “Диспетчер пристроїв” і натисніть “Відкрити”.
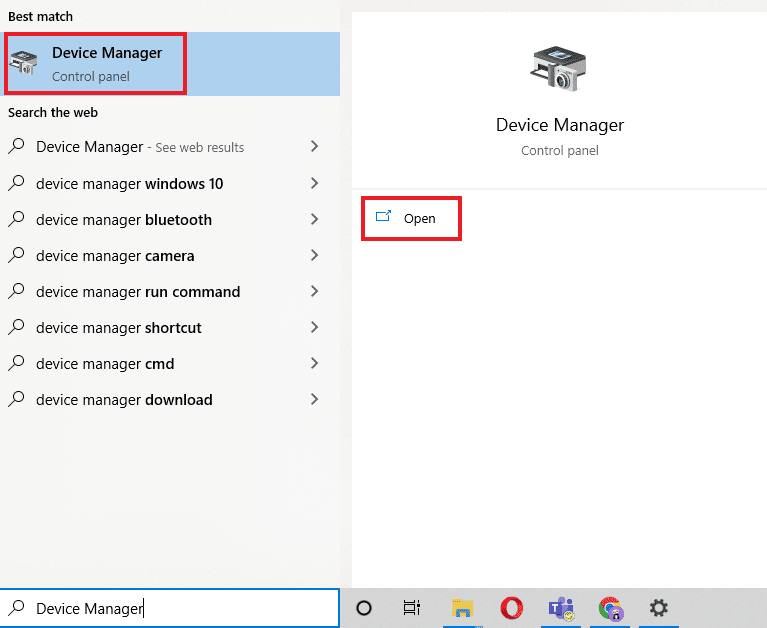
2. Двічі клацніть на драйвер з помилкою та клацніть правою кнопкою миші “Видалити пристрій”.
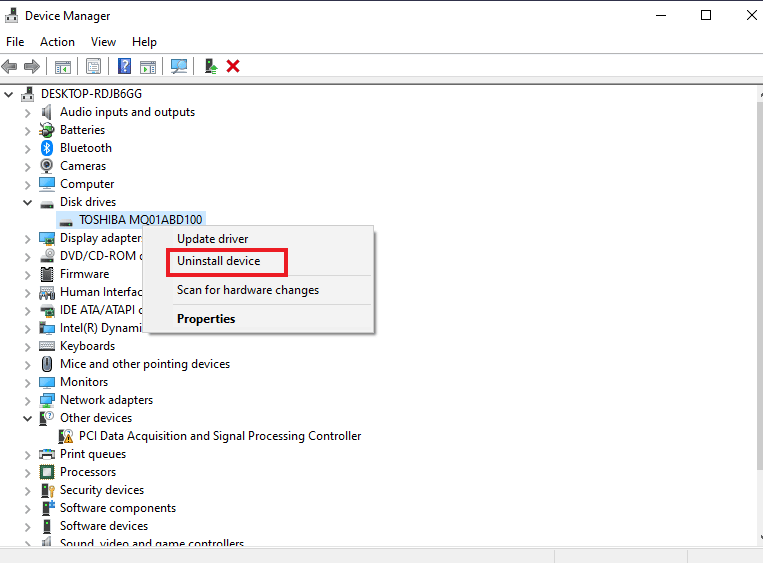
3. Далі перезавантажте комп’ютер. Перезавантаження системи призведе до перезавантаження драйверів у Windows.
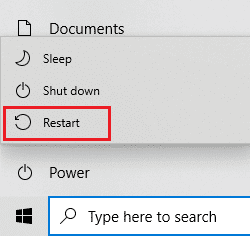
4. Якщо драйвер не встановлюється знову, відкрийте “Диспетчер пристроїв” і натисніть “Дія” вгорі.
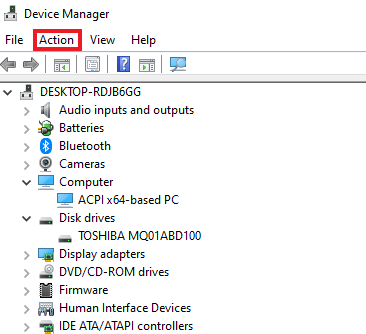
5. Натисніть “Сканувати на наявність змін обладнання”.
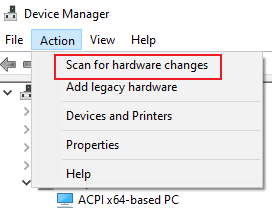
Спосіб 6. Перевстановіть Microsoft Visual C++ Redistributable
Якщо ви все ще не можете запустити ігровий застосунок MSI, причиною проблеми може бути пошкодження або застаріла версія Microsoft Visual C++ Redistributable у вашій Windows. Щоб усунути помилку, рекомендується перевстановити його на робочому столі. Виконайте наведені нижче кроки.
1. Натисніть одночасно клавіші Windows + I, щоб відкрити “Налаштування”.
2. Натисніть “Налаштування програм”.
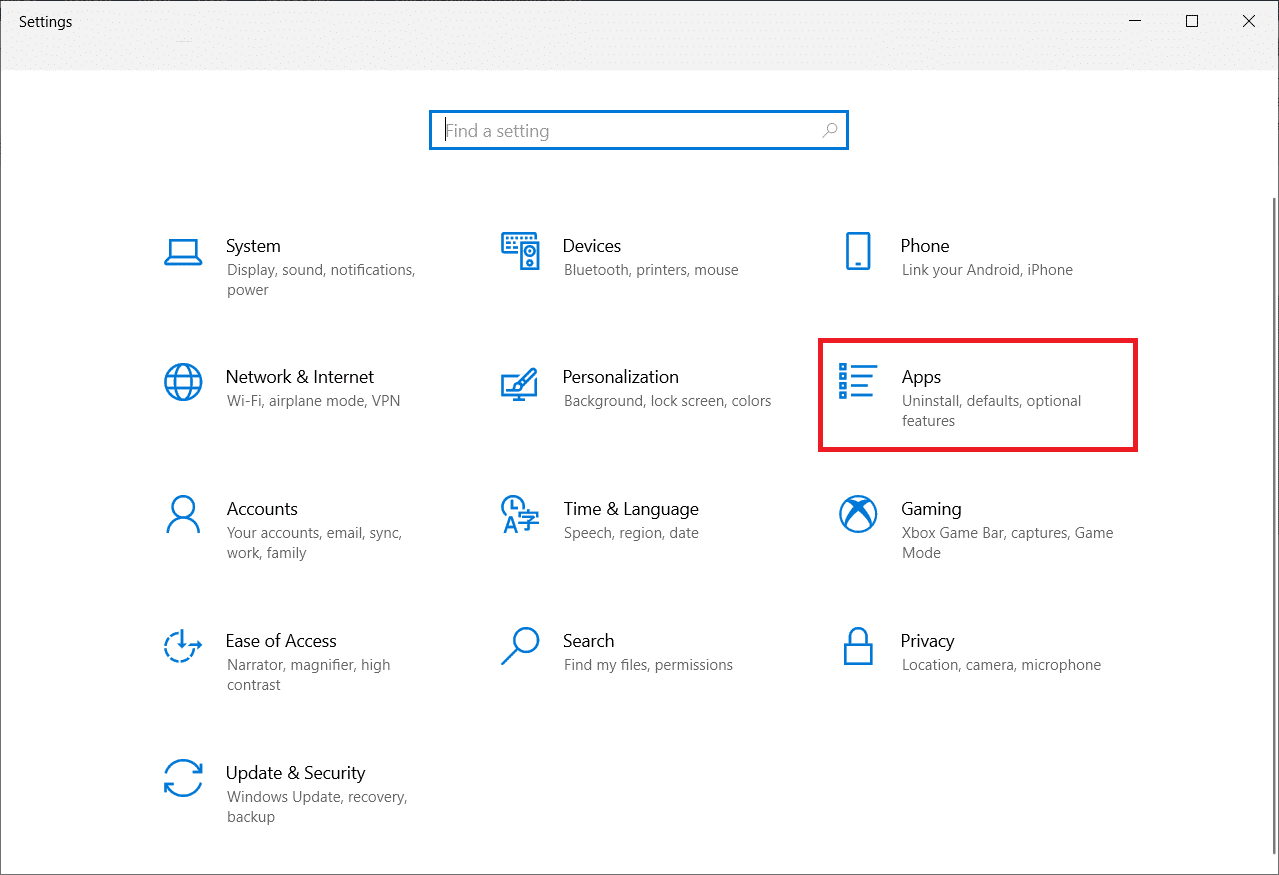
3. Знайдіть розповсюджуваний файл Microsoft Visual C++ і клацніть його, щоб видалити.
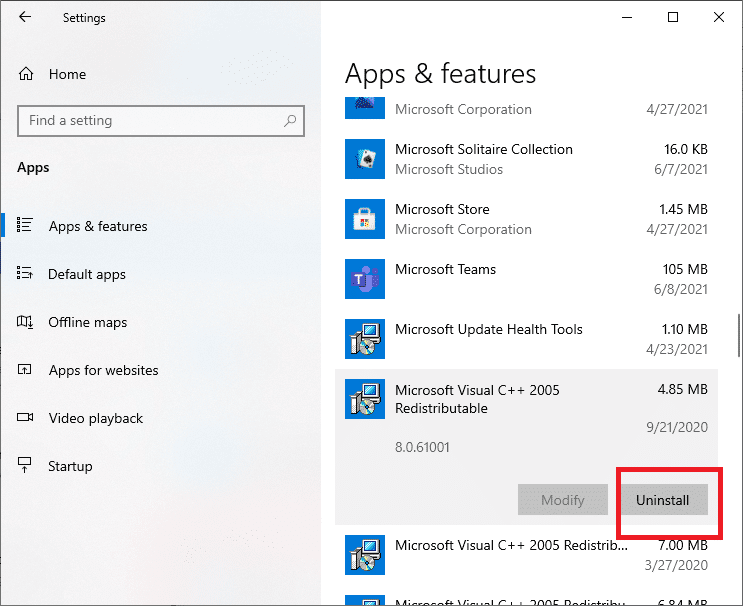
4. Далі перейдіть на сторінку завантаження Microsoft Visual C++ Redistributable і завантажте останню версію.
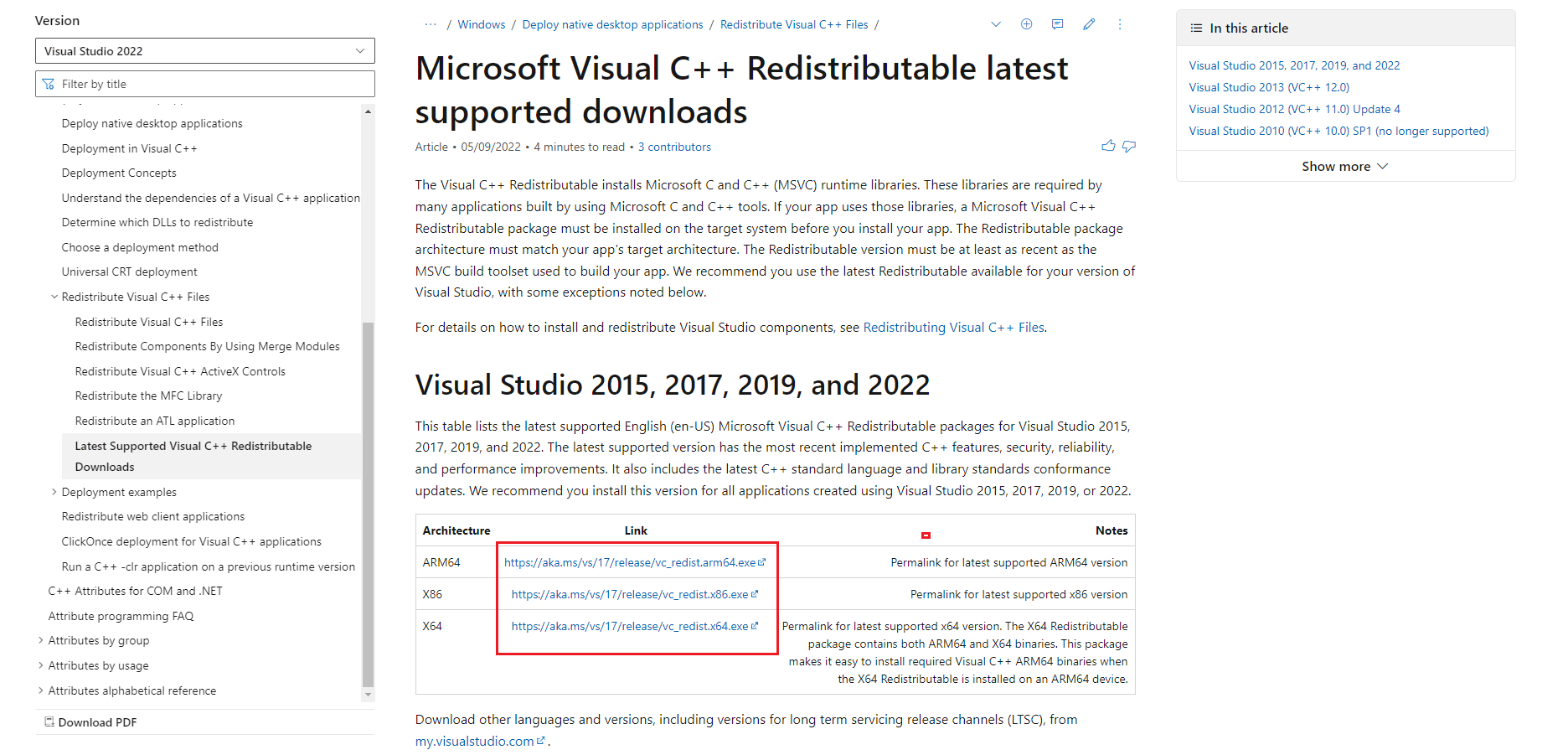
5. Знайдіть завантажений файл і відкрийте його.
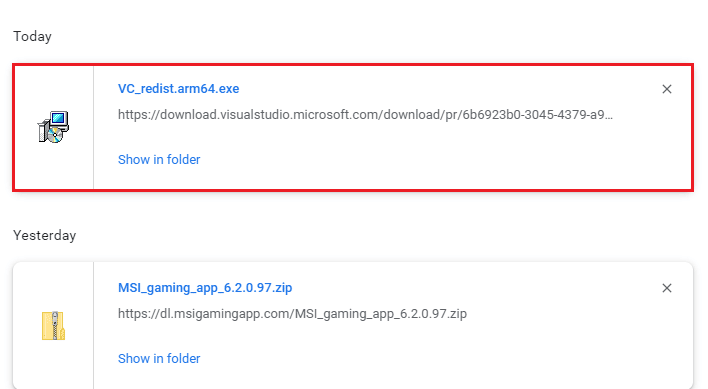
6. Установіть прапорець “Я погоджуюсь з умовами ліцензії”.
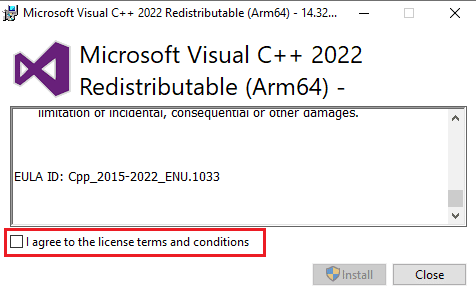
7. Нарешті, натисніть кнопку “Встановити”, щоб налаштувати програму на робочому столі.
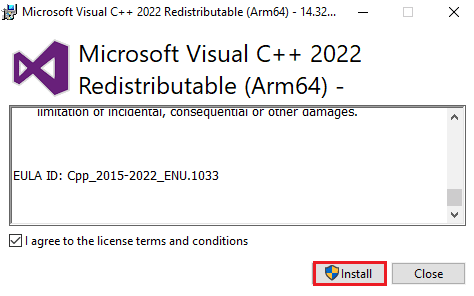
Спосіб 7. Перевстановіть MSI Gaming Center
Якщо у вашій системі виникає проблема з непрацюючим ігровим центром MSI, цілком імовірно, що це пов’язано із застарілою версією ігрового застосунку, що спричиняє помилки несумісності з новою версією системи. Щоб вирішити цю проблему, рекомендується оновити ігровий застосунок до останньої версії. Зробіть це, виконавши інструкції, наведені нижче.
Примітка: Переконайтеся, що ваша материнська плата підтримує ігровий застосунок MSI.
1. Натисніть разом клавіші Windows + I, щоб відкрити “Налаштування”.
2. Натисніть “Налаштування програм”.
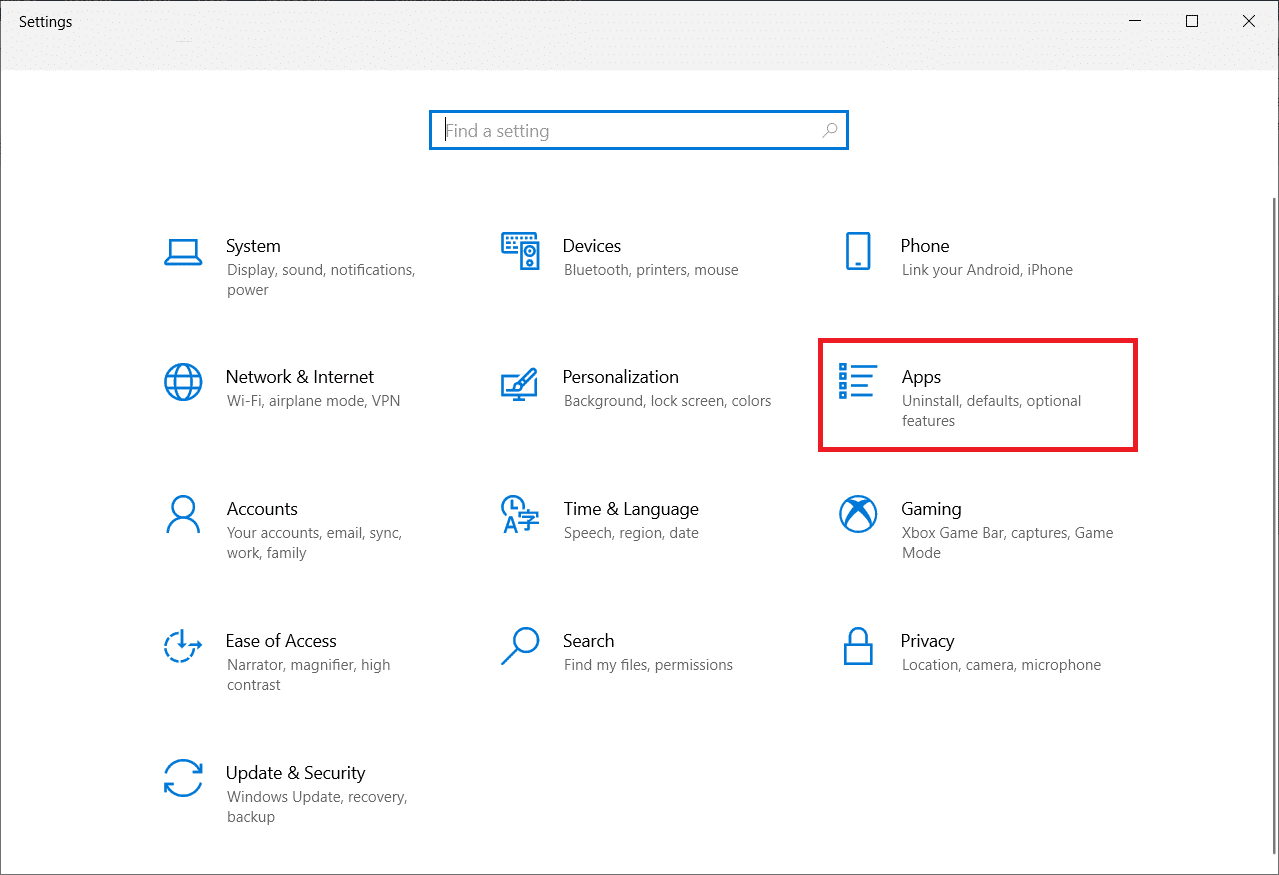
3. Знайдіть ігровий застосунок MSI і натисніть його, щоб видалити.
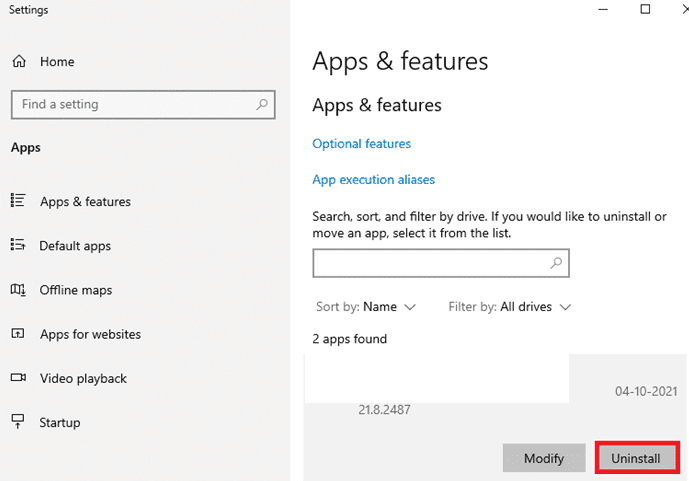
4. Далі завантажте останню версію ігрового застосунку MSI зі сторінки завантаження драйверів.
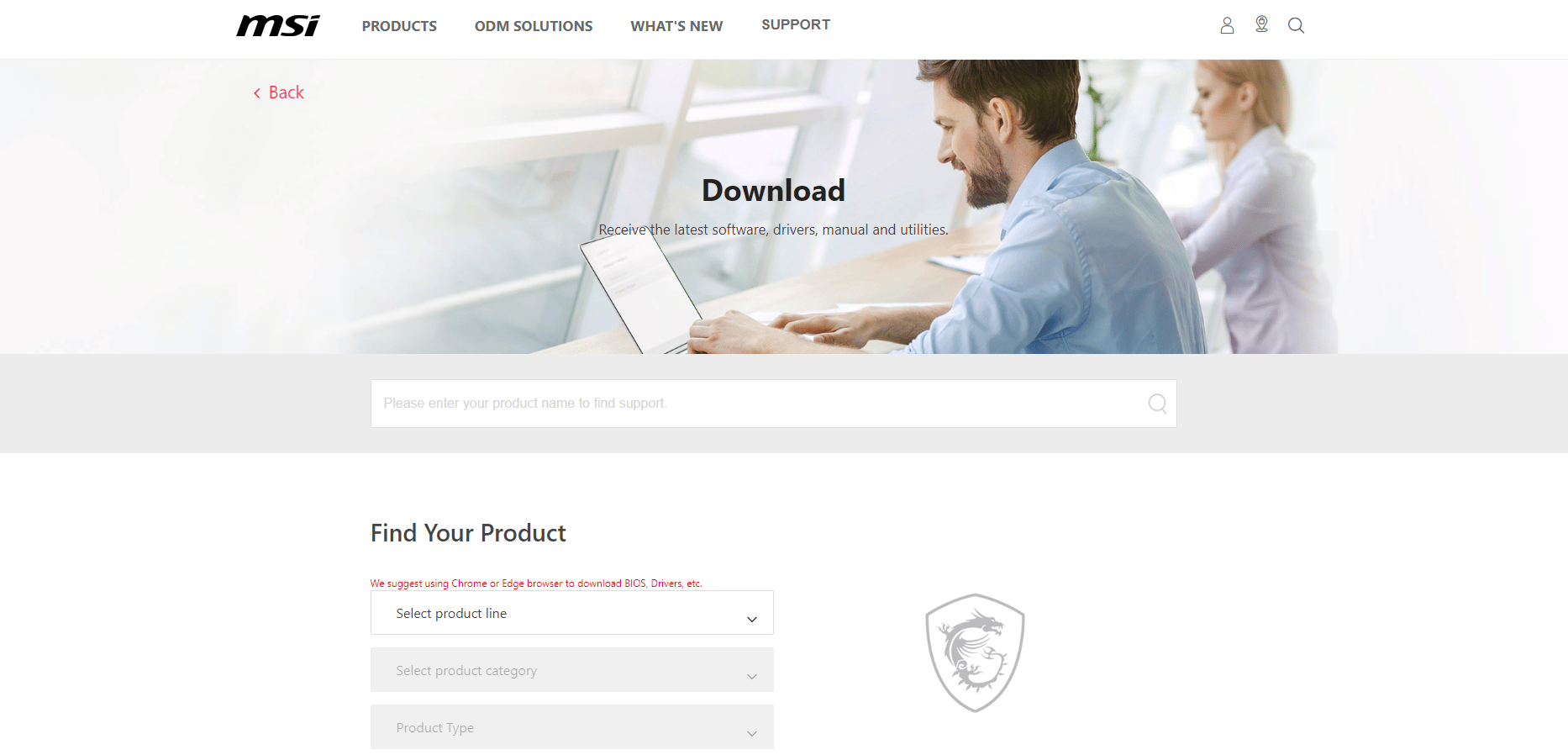
5. Знайдіть свій продукт, заповнивши відповідну інформацію, і завантажте MSI Gaming Center для вашої системи.
Часті запитання (FAQ)
Q1. Для чого потрібен ігровий додаток MSI?
Відповідь: Ігровий додаток MSI використовується для моніторингу ігор та інших функцій у вашій системі. Він контролює ефекти, графіку, температуру графічного процесора та функції процесора.
Q2. Наскільки ефективний додаток MSI для ігор?
Відповідь: Ігровий додаток MSI значно покращує ігровий досвід. Він надає користувачам доступ до унікальних ігрових функцій, які недоступні в інших програмах.
Q3. Чи можна видалити ігровий додаток MSI зі своєї системи?
Відповідь: Так, ви можете видалити ігровий додаток MSI зі своєї системи, якщо більше не потребуєте його послуг.
Q4. Чи працює ігровий додаток MSI лише на ноутбуках MSI?
Відповідь: Ігровий додаток MSI є вбудованою функцією для ноутбуків MSI, але також сумісний з багатьма іншими системами.
Q5. Як завантажити ігровий додаток MSI на свою систему?
Відповідь: Ви можете завантажити програму, відвідавши сторінку підтримки MSI, ввівши відповідні дані про конфігурацію та інші необхідні відомості. Після цього програма буде готова до завантаження.
Q6. Наскільки якісні ігрові ноутбуки MSI?
Відповідь: Якщо ви розглядаєте можливість придбання ігрового ноутбука MSI, це, безсумнівно, один з найкращих варіантів на ринку. Від високої продуктивності в іграх до вражаючих технічних характеристик, це універсальний вибір для геймерів.
***
Ігровий додаток MSI користується популярністю серед багатьох геймерів завдяки своїм привабливим і багатофункціональним можливостям, які дозволяють контролювати систему під час гри. Водночас існують технічні помилки, які можуть викликати труднощі у користувачів. Сподіваємося, цей посібник допоміг вам усунути ці помилки і відновити працездатність ігрового застосунку MSI. Повідомте нам, який із методів виявився найефективнішим для вас. Якщо у вас виникли додаткові запитання чи пропозиції, будь ласка, залишайте їх у розділі коментарів нижче.