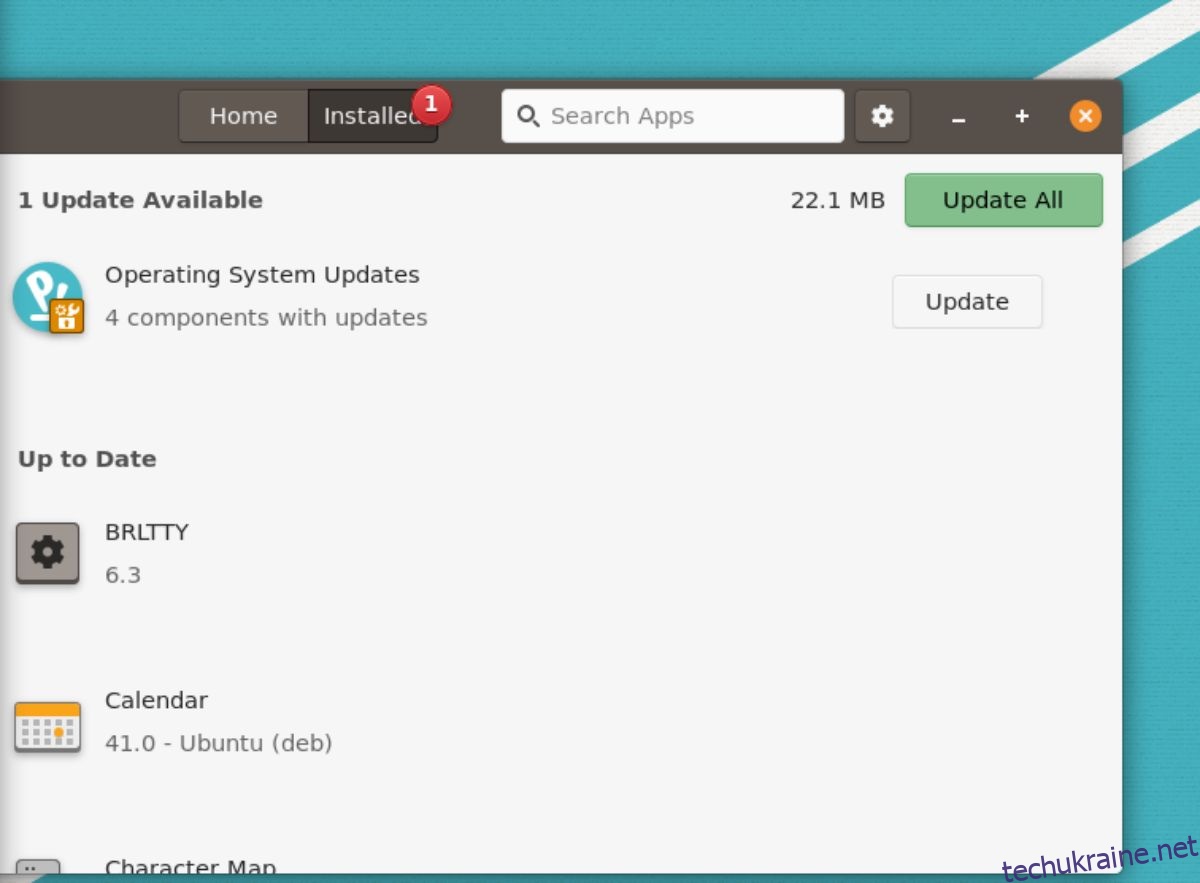Ви новачок у Pop_OS? Не знаєте, що робити з ОС після її встановлення? Якщо так, то цей список для вас! Ось 7 речей, які потрібно зробити після встановлення Pop_OS!

1. Оновлення системи
Після встановлення Pop_OS на вашому комп’ютері вам слід спочатку перевірити наявність оновлень системи та інсталювати їх. Існує два способи перевірити наявність оновлень у Pop_OS: магазин додатків Pop Shop і термінал.

Якщо ви хочете перевірити наявність оновлень для Pop_OS за допомогою графічного інтерфейсу, відкрийте магазин додатків Pop Shop. Відкривши його, знайдіть кнопку «Встановлено» та натисніть на неї. Після вибору кнопки «Встановлено» ви побачите доступні оновлення операційної системи. Установіть оновлення за допомогою програми Pop Shop.
Оновлення терміналу
Якщо Pop Shop не ваш стиль, ви також можете оновити Pop_OS за допомогою терміналу. Для цього запустіть вікно терміналу. Ви можете запустити вікно терміналу, натиснувши Ctrl + Alt + T на клавіатурі або знайшовши «Термінал» у меню програми.
Відкривши вікно терміналу, скористайтеся командою apt update, щоб перевірити Pop_OS на наявність оновлень операційної системи.
sudo apt update
Після перевірки наявності оновлень програмного забезпечення ви можете встановити їх, скориставшись командою apt upgrade.
sudo apt upgrade -y
2. Оновіть прошивку
Pop_OS підтримує оновлення мікропрограми в операційній системі. Отже, якщо на вашому комп’ютері Linux є апаратні пристрої, які підтримуються цим інструментом, корисно використовувати інструмент оновлення мікропрограми Pop_OS.
Щоб оновити мікропрограму на Pop_OS, почніть з натискання клавіші Win на клавіатурі. Після натискання клавіші Win введіть «Налаштування» та відкрийте налаштування Pop_OS. Потрапивши в область «Налаштування», прокрутіть униз до «Прошивка» та клацніть на ньому мишею.
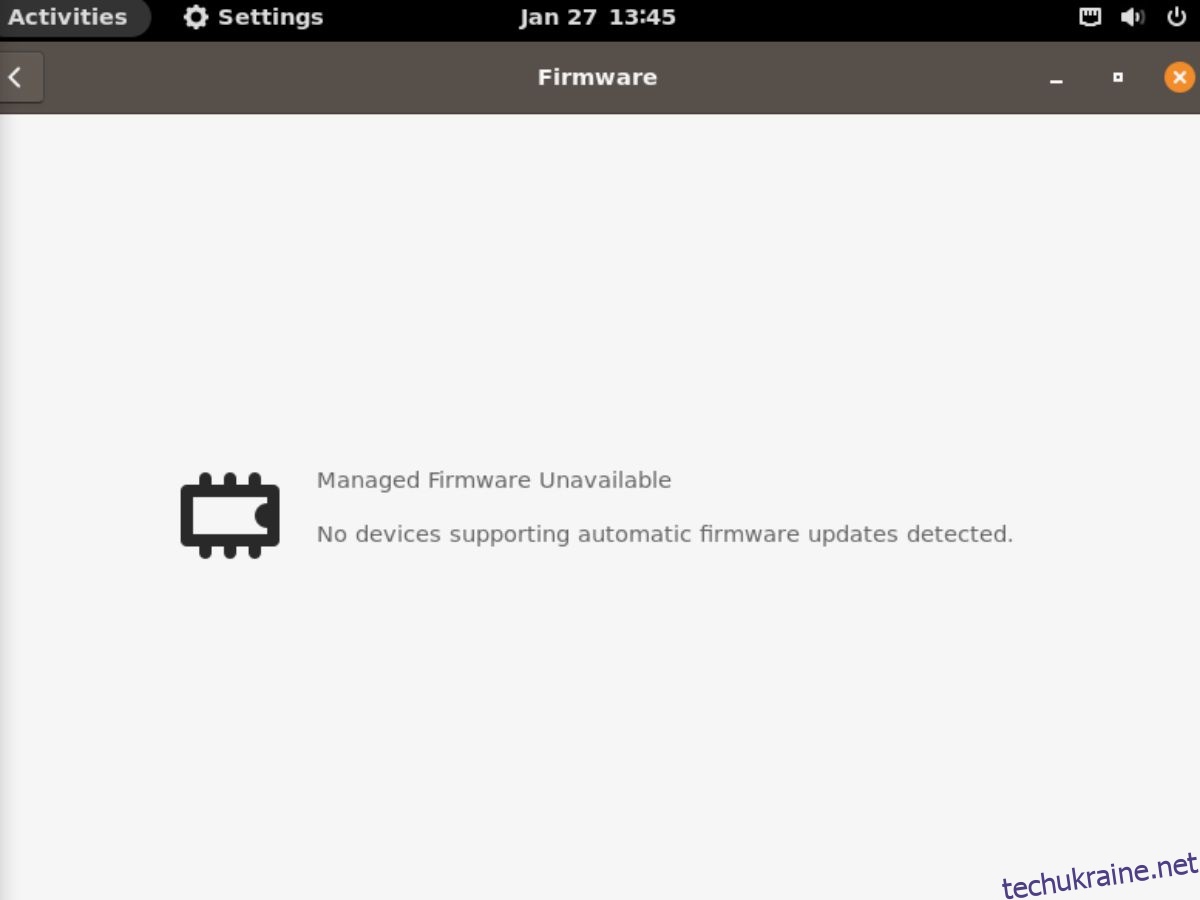
Після завантаження вкладки «Програмне забезпечення» вона перевірить наявність оновлень. Установіть оновлення мікропрограми, якщо вони доступні. В іншому випадку закрийте вікно «Налаштування».
3. Створіть резервну копію за допомогою Timeshift
Хоча Pop_OS не постачається з Timeshift, його добре встановити та використовувати для створення резервної копії. Створення резервної копії для Pop_OS означає, що ви зможете відновити резервну копію, якщо щось піде не так.
Щоб створити резервну копію за допомогою Timeshift, почніть з встановлення програми на свій комп’ютер. Ви можете встановити його, знайшовши «Timeshift» у Pop Shop. Або скористайтеся командою нижче у вікні терміналу.
sudo apt install timeshift
Після встановлення програми Timeshift запустіть її. Потім виберіть «Rsync» в області «Виберіть тип знімка». Потім виберіть місце розташування знімка та рівні знімка.
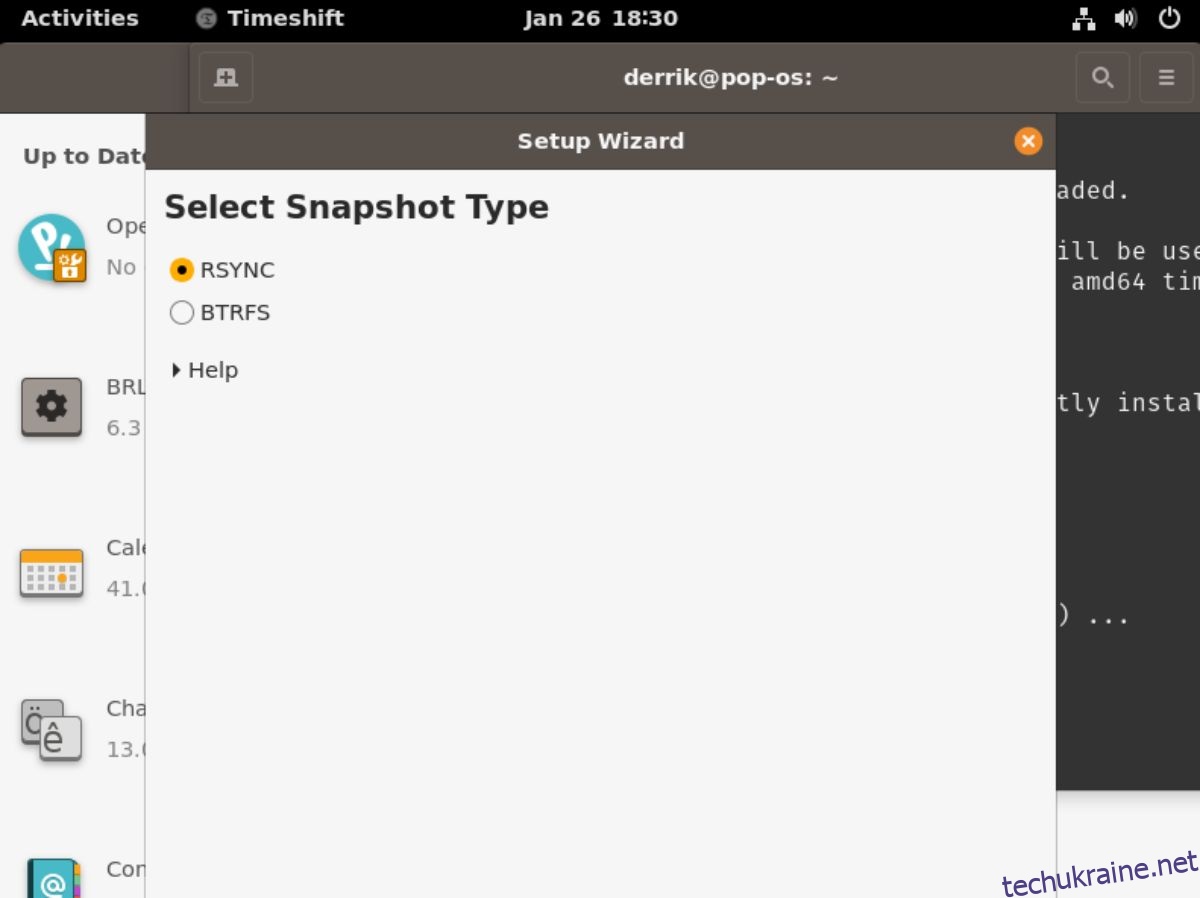
Після того як ви виберете рівні знімків, вам потрібно буде вибрати, для чого створити резервну копію в розділі «Домашні каталоги користувача». Потім, нарешті, закрийте інструмент налаштування.
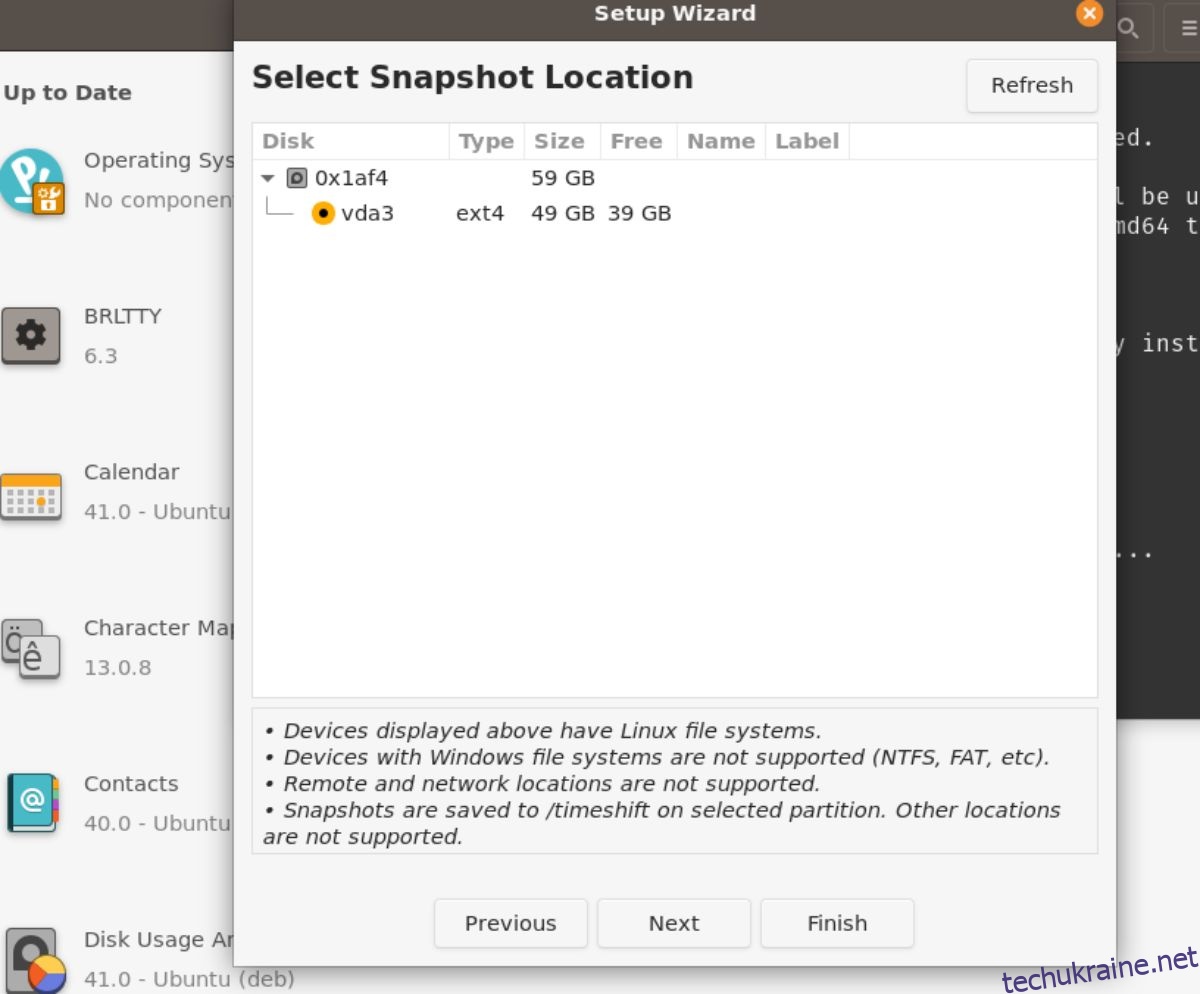
Коли інструмент налаштування Timeshift закрито, знайдіть кнопку «Створити», щоб створити нову резервну копію. Це резервне копіювання займе трохи часу. Однак після завершення ваші дані будуть в безпеці.
4. Встановлення RestrictedFormats
Pop_OS не постачається з обмеженими кодеками, які потрібні користувачам для відтворення певних відео та аудіофайлів із коробки. Ці кодеки не налаштовані з коробки з юридичних причин. Однак якщо ви плануєте дивитися відео та відтворювати MP3-файли, вам доведеться їх встановити.
Щоб встановити кодеки, запустіть вікно терміналу на робочому столі Pop_OS. Це можна зробити, натиснувши Ctrl + Alt + T на клавіатурі. Або знайдіть «Термінал» у меню програми та запустіть його таким чином.
Відкривши вікно терміналу та готове до використання, запустіть команду apt install та налаштуйте пакет «ubuntu-restricted-extras». Цей пакет включає все, що вам потрібно для прослуховування власних аудіофайлів, а також власних відеофайлів.
sudo apt install ubuntu-restricted-extras
5. Увімкніть брандмауер
Інша річ, яку користувачі повинні зробити відразу після встановлення Pop_OS, це увімкнути брандмауер. Щоб встановити, запустіть Pop Shop. Потрапивши в Pop Shop, введіть «Gufw» і виберіть програму «Конфігурація брандмауера» в результатах пошуку.

Встановіть «Конфігурацію брандмауера» через Pop Shop. Потім запустіть його в Pop_OS, знайшовши «Конфігурація брандмауера» в меню програми.
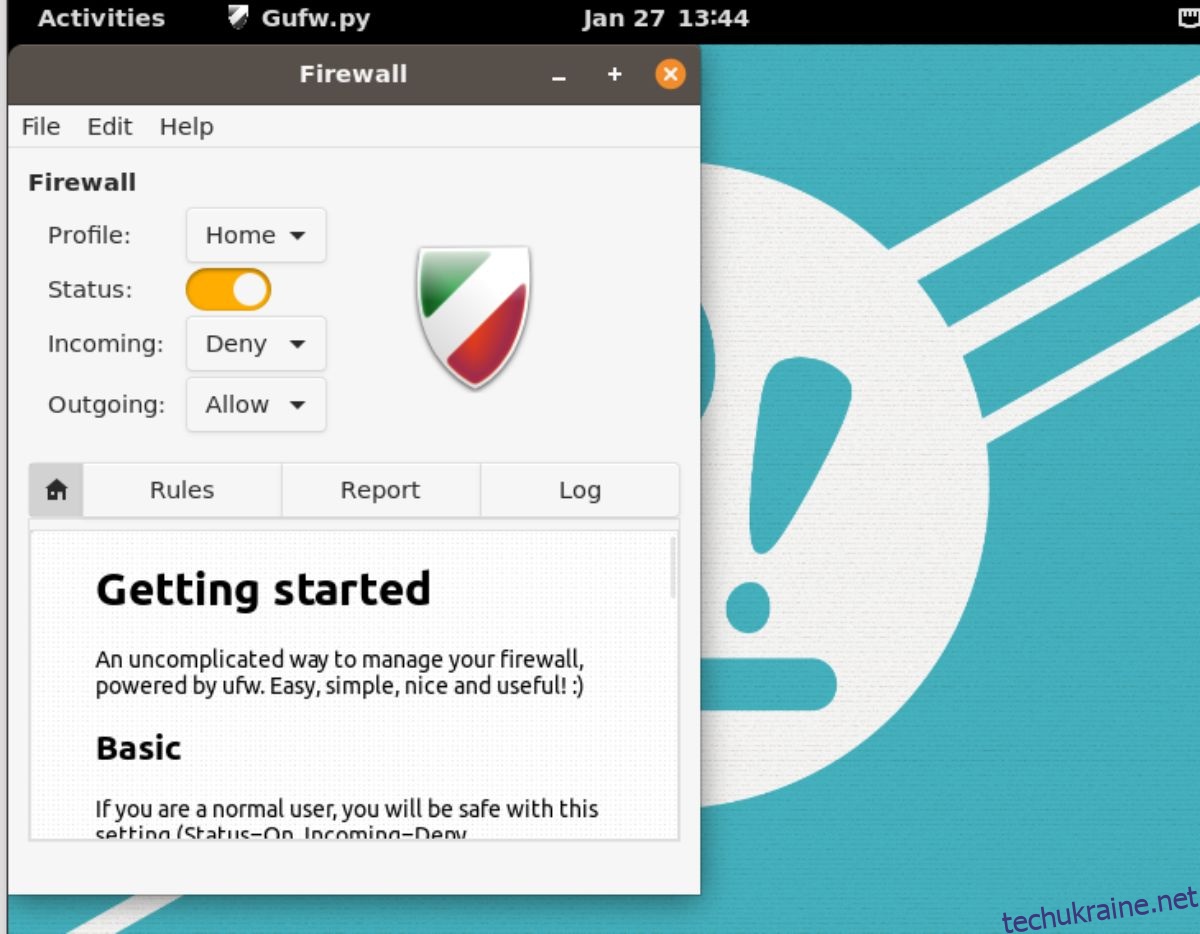
Відкривши програму «Конфігурація брандмауера» на робочому столі Pop_OS, знайдіть повзунок поруч із «Статус» і клацніть його, щоб увімкнути брандмауер. Потім ви можете закрити його, коли ввімкнено, оскільки налаштувань за замовчуванням достатньо для більшості користувачів. Або налаштуйте правила, якщо у вас є ноу-хау.
6. Увімкніть нічне світло
Pop_OS використовує Gnome Shell. У Gnome є функція, відома як нічне світло. Ця функція налаштовує ваш дисплей, щоб захистити ваші очі відповідно до часу доби. Якщо ви турбуєтеся про здоров’я ваших очей, було б гарною ідеєю ввімкнути цю функцію після встановлення Pop_OS.
Відкрийте вікно «Налаштування» в Pop_OS, щоб увімкнути нічне світло. Опинившись у вікні «Налаштування», прокрутіть униз і виберіть опцію «Дисплеї». Опинившись в області «Дисплеї», натисніть кнопку «Нічне освітлення», щоб отримати доступ до налаштувань функції.
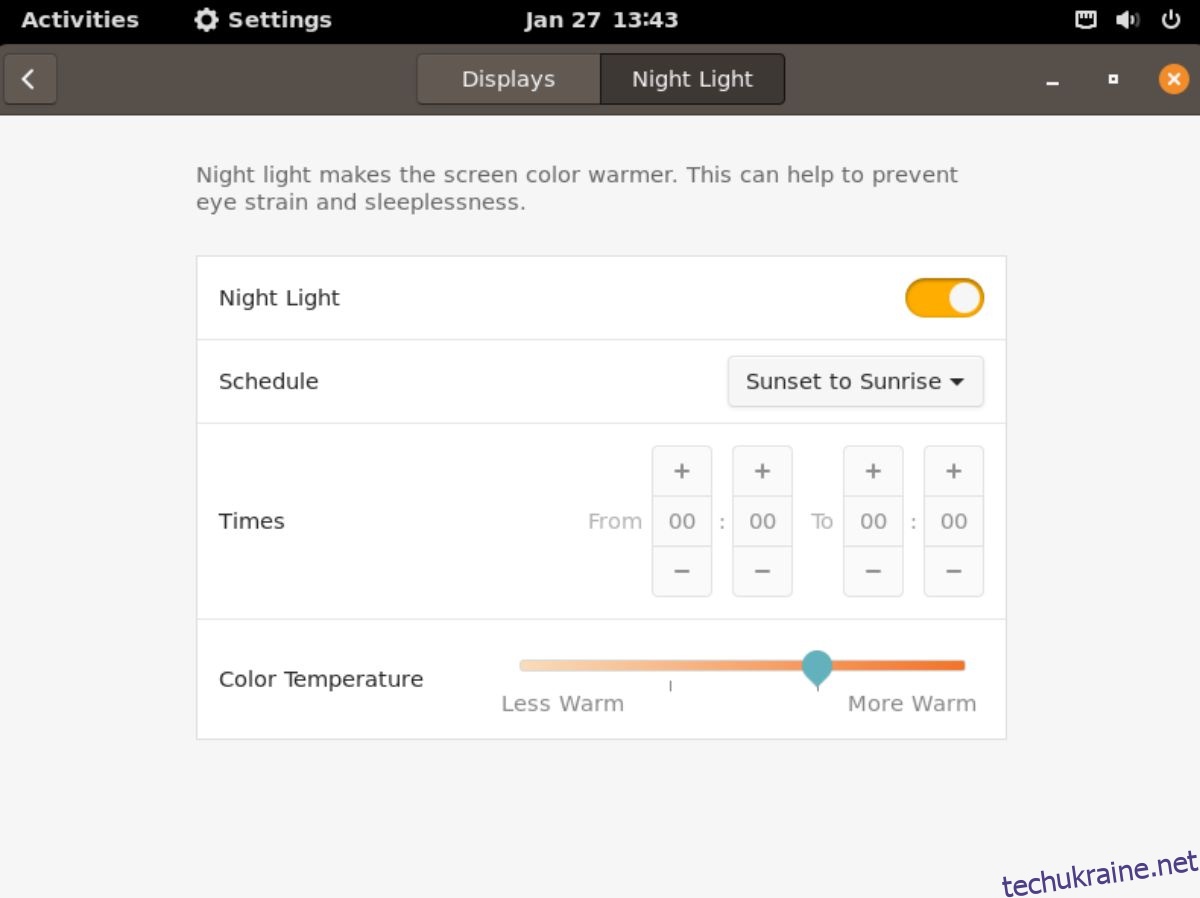
У розділі «Нічне освітлення» знайдіть повзунок поруч із ним і натисніть на нього, щоб увімкнути функцію в Pop_OS.
7. Увімкніть кнопки згортання та розгортання
Pop_OS використовує Gnome Shell, а Gnome Shell за замовчуванням приховує кнопки згортання та розгортання. Хоча ця функція може бути класною, багатьом користувачам вона не подобається. На щастя, його легко знову ввімкнути.
Щоб знову ввімкнути кнопки згортання та розгортання, запустіть Pop Shop, клацніть поле пошуку, введіть «Gnome Tweaks» та встановіть його. Запустіть його на робочому столі Pop_OS після встановлення «Gnome Tweaks»; запустіть його на робочому столі Pop_OS.
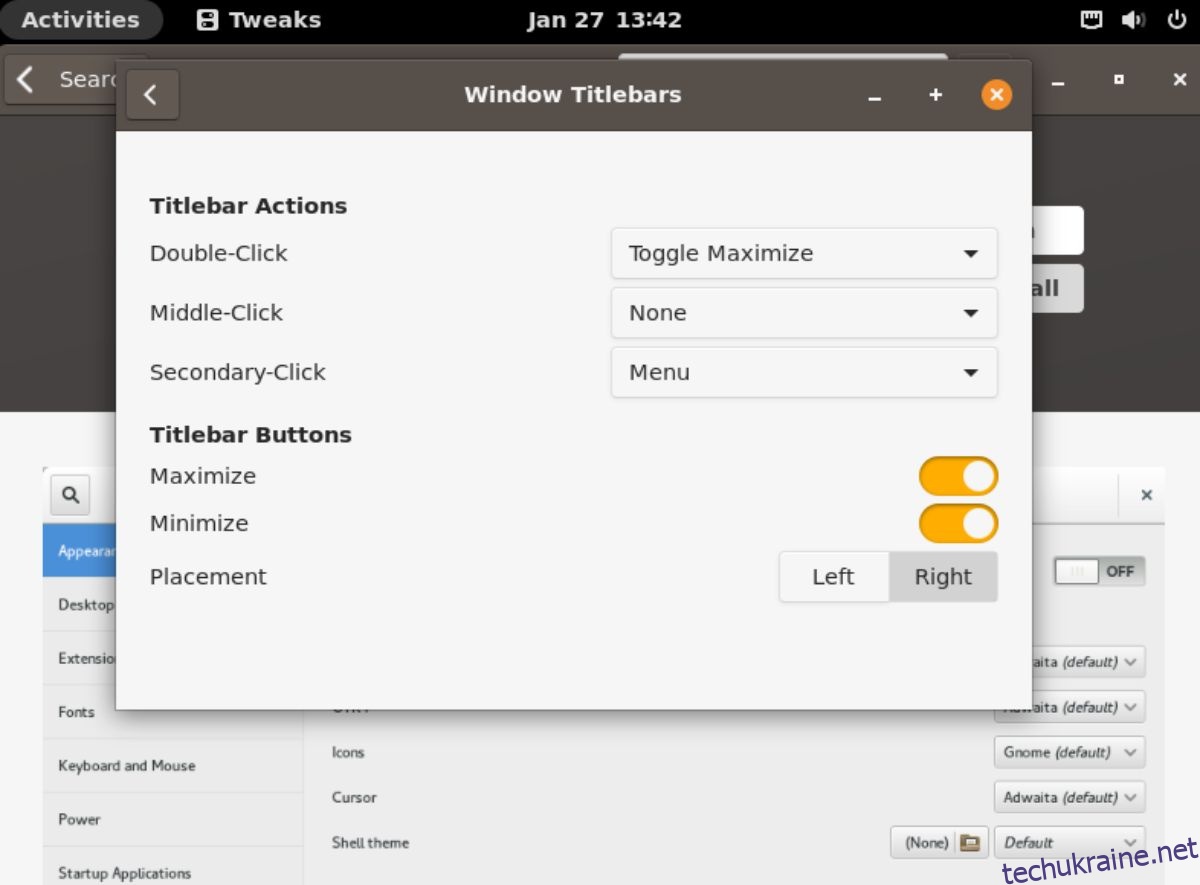
Коли відкриється «Gnome Tweaks», знайдіть розділ «Смуги заголовків вікна» та натисніть на нього. Потім виберіть повзунки поруч із «Максимізувати» та «Згорнути», щоб знову ввімкнути кнопки у ваших вікнах.
Висновок
У цьому списку ми розглянули 7 речей, які потрібно зробити після встановлення Pop_OS на вашому комп’ютері. Сподіваємось, це допоможе новим користувачам Pop_OS відчувати себе комфортніше у використанні операційної системи.
Пост 7 речей, які потрібно зробити після встановлення Pop!_OS, вперше з’явився на wdzwdz.