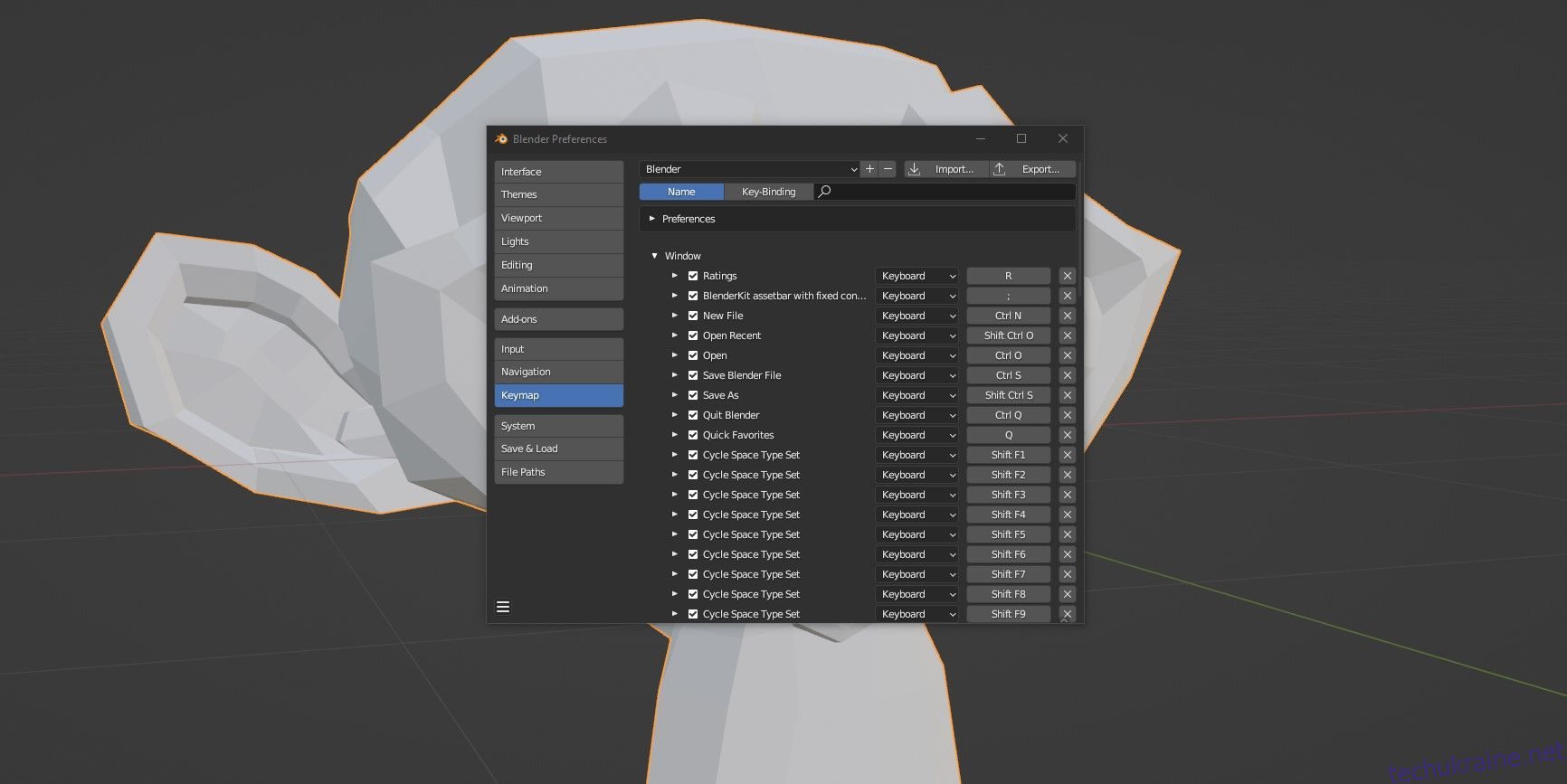Незважаючи на те, що Blender є відкритим кодом, Blender є одним із найбільш багатофункціональних і популярних інструментів 3D-моделювання, доступних для дизайнерів. Незалежно від того, створюєте ви відеоігри, 3D-моделі для САПР чи просто любите грати з інструментами в наборі Blender, поради та підказки в цій статті допоможуть вам покращити робочий процес і максимально використати пропоновані функції.
1. Використовуйте комбінації клавіш і прив’язки
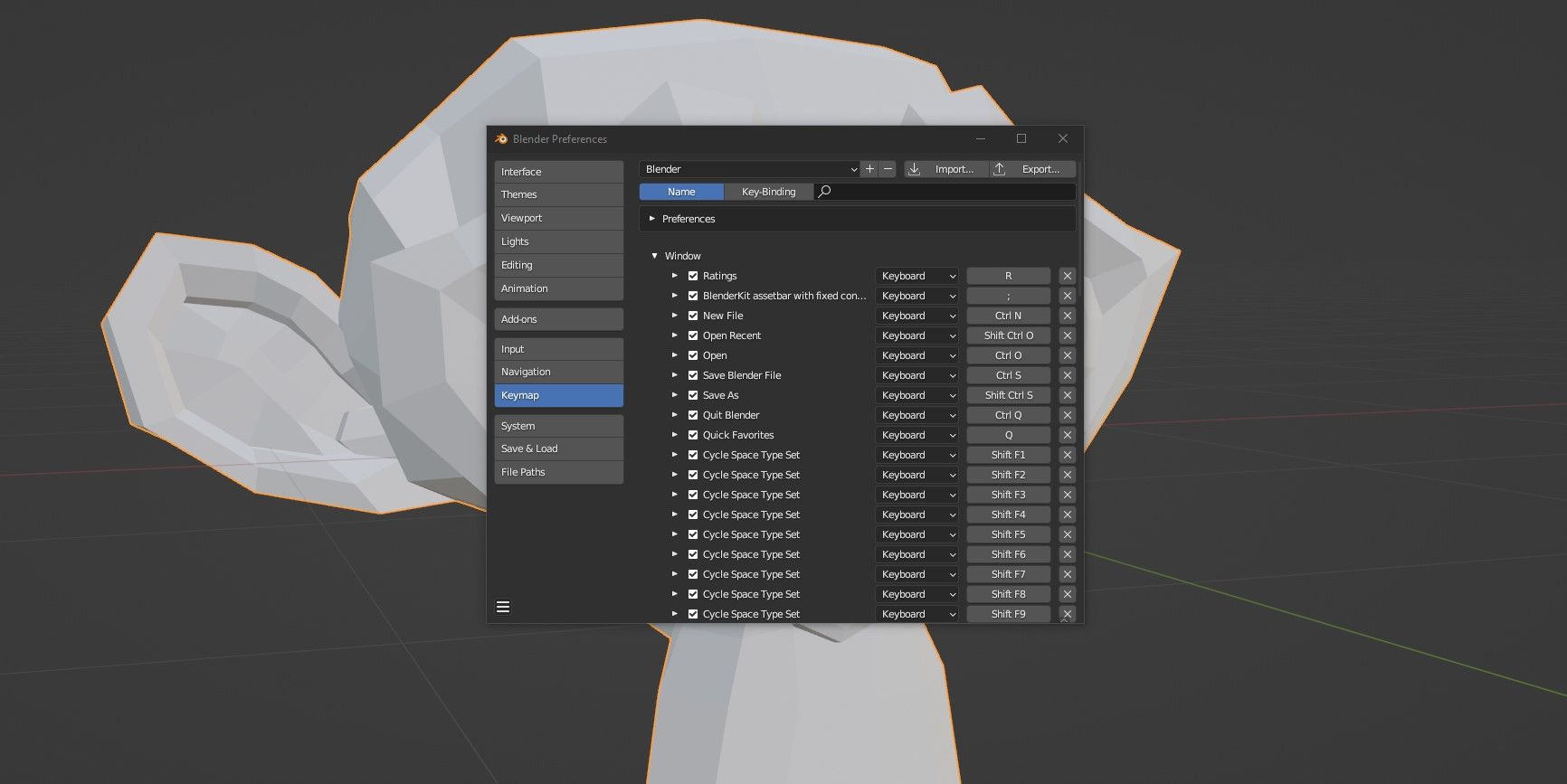
Комбінації клавіш є однією з найпотужніших функцій Blender або будь-якого іншого складного програмного забезпечення. Вони дають змогу виконувати дії, які зазвичай потребують кількох клацань за допомогою однієї комбінації клавіш, заощаджуючи час і полегшуючи робочий процес.
Blender має багато комбінацій клавіш, доступних для користувачів. Деякі дії, які ви виконуєте в Blender, можна виконувати лише за допомогою клавіатури. Швидкий огляд цієї шпаргалки з комбінаціями клавіш Blender 3.0 — це все, що вам потрібно, щоб почати, але ось деякі з найважливіших комбінацій клавіш, які вам слід знати:
- Натисніть Tab, щоб циклічно переходити між режимами об’єкта та редагування в Blender.
- Натисніть G, щоб перемістити об’єкти, S, щоб масштабувати об’єкти, і R, щоб повернути об’єкти.
- Ctrl + Z скасує ваші попередні дії, а Shift + Ctrl + Z повторить будь-які виконані вами дії.
- Утримуйте Ctrl під час переміщення, масштабування або обертання об’єкта, щоб вносити зміни з кроком.
- Утримуйте Shift під час переміщення, масштабування або обертання об’єкта, щоб зробити зміни з більшим контролем.
Ви можете змінити будь-яке сполучення клавіш у Blender, перейшовши до Редагування > Параметри > Розкладка клавіш.
2. Керуйте своїми об’єктами за допомогою Blender Outliner
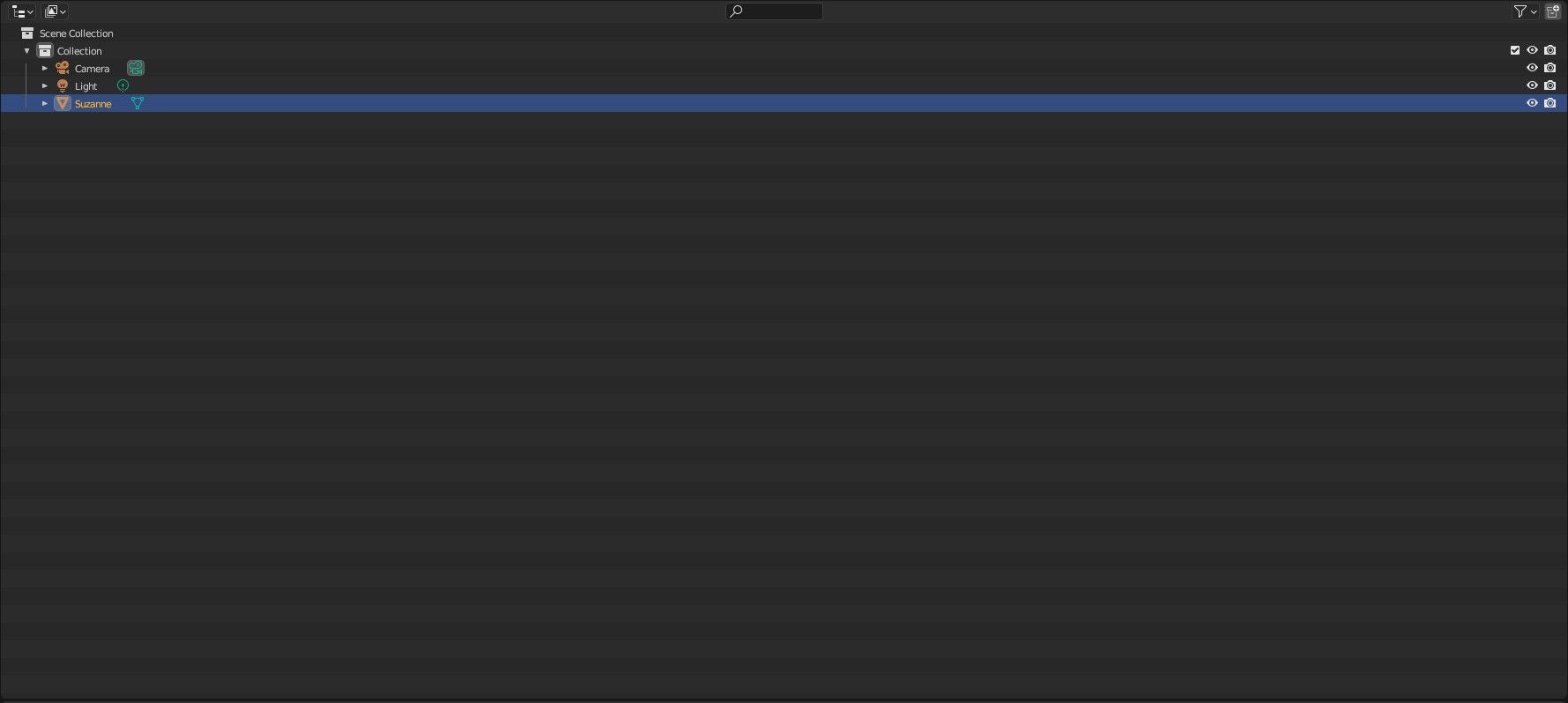
Ви розвиватимете свій робочий процес, коли будете все частіше використовувати Blender, але варто почати з деяких корисних звичок, щоб полегшити процес. Однією з найпростіших і найкращих звичок є використання вікна Outliner Blender для керування об’єктами у вашій сцені. За замовчуванням Outliner розташований у верхньому правому куті кожної робочої області Blender.
Blender Outliner — це ієрархічне відображення всіх об’єктів вашої сцени. Ви можете видаляти, вибирати та редагувати об’єкти в Outliner, але ця частина Blender має декілька основних способів використання:
- Назвіть об’єкти: присвоєння відповідної назви кожному з об’єктів у вашій сцені Blender значно полегшить їх пошук пізніше.
- Створення колекцій і керування ними: колекції Blender — це групи об’єктів. Ви можете розмістити два об’єкти в одній колекції, не встановлюючи для них зв’язок «батьківський/дочірній». Це дає змогу легко вибирати всі об’єкти, а також робить Outliner акуратнішим і легшим для читання.
- Приховати об’єкти: клацнувши піктограму ока біля кожного об’єкта чи колекції, ви можете приховати об’єкт і зробити його невидимим у вікні перегляду. Подібним чином піктограма камери зупинить появу об’єкта у рендерах.
Навчитися використовувати Blender’s Outliner на ранній стадії є одним із найкращих способів покращити свій робочий процес, але ви можете піти набагато далі, щоб збільшити час за допомогою цього програмного забезпечення.
3. Налаштуйте макет
Blender може бути дуже складним, коли ви завантажуєте його вперше, з, здавалося б, нескінченним набором різних опцій, вікон і вкладок для роботи. Робочі області допомагають консолідувати інструменти, якими ви користуєтеся найчастіше, надаючи унікальний інтерфейс користувача для кожного завдання, яке ви виконуєте.
У Blender є 11 попередньо визначених робочих областей:
- Макет: Робочий простір Макет є першим, що ви бачите, коли завантажуєте Blender. Ця робоча область надає вам набір загальних інструментів, які допомагають із моделюванням, анімацією та керуванням об’єктами.
- Моделювання: Робоча область моделювання містить інструменти, які допомагають у моделюванні.
- Скульптурування: Робоча область моделювання містить інструменти, які допомагають скульпторувати.
- УФ-редагування: робоче середовище УФ допомагає наносити текстури на 3D-об’єкти.
- Texture Paint: Робоча область Texture Paint надає вам інструменти для малювання текстур на основі зображень на об’єктах.
- Затінення: Робоча область затінення полегшує редагування матеріалів і способів їх взаємодії зі світлом.
- Анімація. Робоча область «Анімація» надає інструменти анімації, як-от шкалу часу та редактор графіків.
- Візуалізація: Робоча область візуалізації дозволяє створювати нові рендери, не відкриваючи нове вікно.
- Компонування: робоче середовище Компонування дозволяє імпортувати зображення та відтворювати інформацію для редагування чи об’єднання.
- Геометричні вузли: Робоча область геометричних вузлів полегшує процедурне моделювання за допомогою вузлів.
- Сценарії: Робоча область Scripting дає програмістам інструменти для написання сценаріїв, які взаємодіють з API Python Blender.
Додаткові робочі області доступні, клацнувши маленький символ + на панелі вибору робочої області. Ви також можете редагувати робочі простори, які використовуєте, відповідно до своїх уподобань, надаючи вам майже повний контроль над інтерфейсом користувача Blender.
Щоб змінити основний макет, наведіть курсор на тонкі лінії між головними вікнами в Blender. Ви повинні побачити, як курсор зміниться на двокінцеву стрілку. Звідти клацніть лівою кнопкою миші та перетягніть, щоб налаштувати розмір вікон відносно одне одного. Клацніть правою кнопкою миші, щоб додати вертикальне та горизонтальне розділення або поміняти місцями/об’єднати вікна, щоб перетворити їх у єдиний блок.
Ви можете змінити вміст у кожному вікні Blender, клацнувши маленьке спадне меню у верхньому лівому куті кожної області.
Вікно перегляду Blender за замовчуванням гарне та велике, з набором елементів керування переглядом у верхньому правому куті. Ці елементи керування дозволяють обертати перегляд сцени за допомогою осьової сфери, переміщувати вигляд за допомогою системи клацання та перетягування, збільшувати та зменшувати масштаб і перемикатися між перспективним і ортографічним виглядом. Але більшу частину цього можна зробити за допомогою колеса прокручування.
Ви можете використовувати коліщатко прокручування, щоб збільшувати та зменшувати масштаб, натискаючи на нього вперед і назад, але ви також можете обертати перегляд, натискаючи колесо прокручування. Якщо утримувати Shift, натиснувши середню кнопку миші, ви можете переміщати подання. Навчившись орієнтуватися у вікні перегляду Blender, ви значно полегшите своє життя.
6. Використовуйте додатки
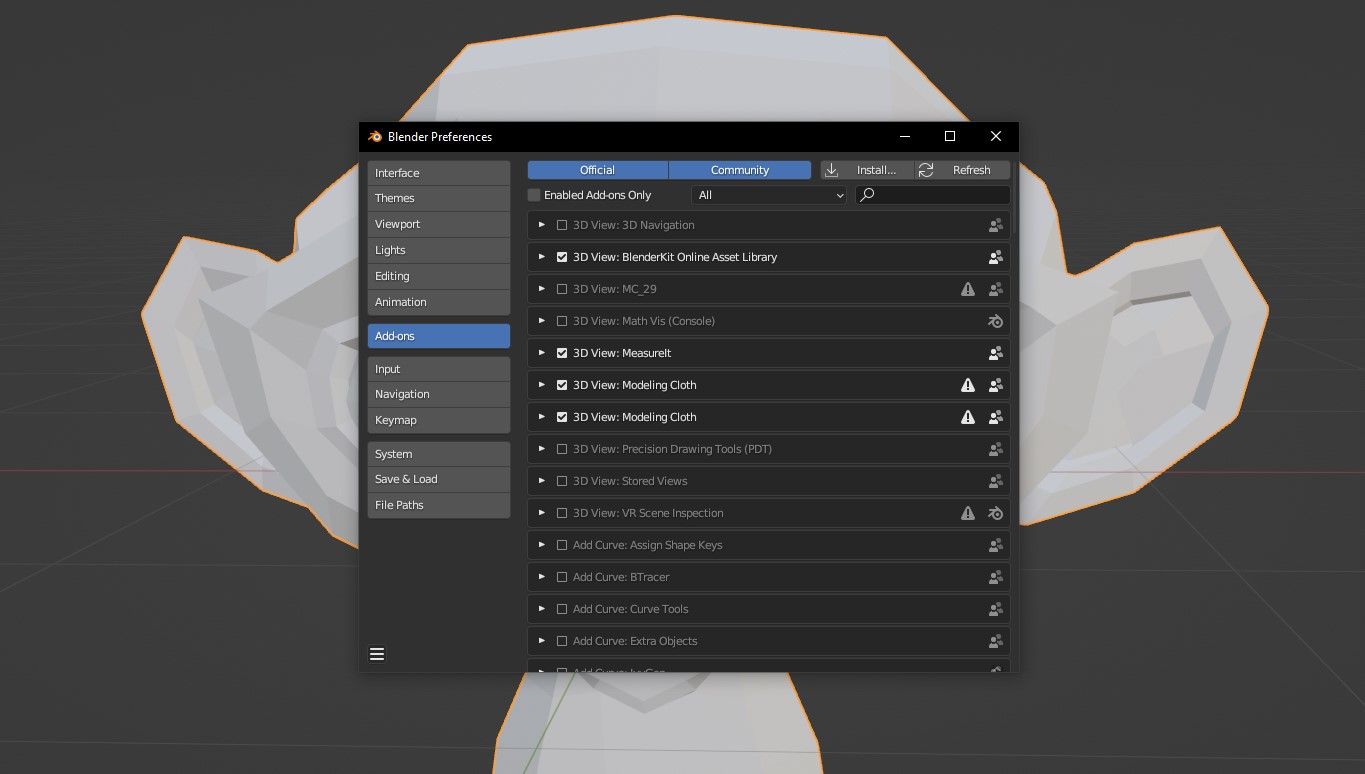
Blender має велику кількість доповнень, доступних як через саме програмне забезпечення, так і в Інтернеті. Завжди варто шукати додатки, коли вам важко виконати завдання в Blender, оскільки зазвичай доступні додатки, які вам допоможуть.
Наприклад, моделювання різьбового болта для 3D-друку — це трудомістка робота, яка не дозволить вам витрачати час на більш важливі аспекти вашого проекту. Ви можете заощадити весь цей час, перейшовши на панель завдань, клацнувши «Редагувати» > «Параметри» > «Додатки» та знайшовши BoltFactory у списку.
Знайшовши його, клацніть маленьку галочку біля назви додатка. Тепер ви можете додавати гайки та болти через меню «Додати» > «Сітка». Різні додатки поводяться по-різному, але ви можете знайти інструкції для них в Інтернеті.
7. Розгорніть параметри формату файлу імпорту/експорту
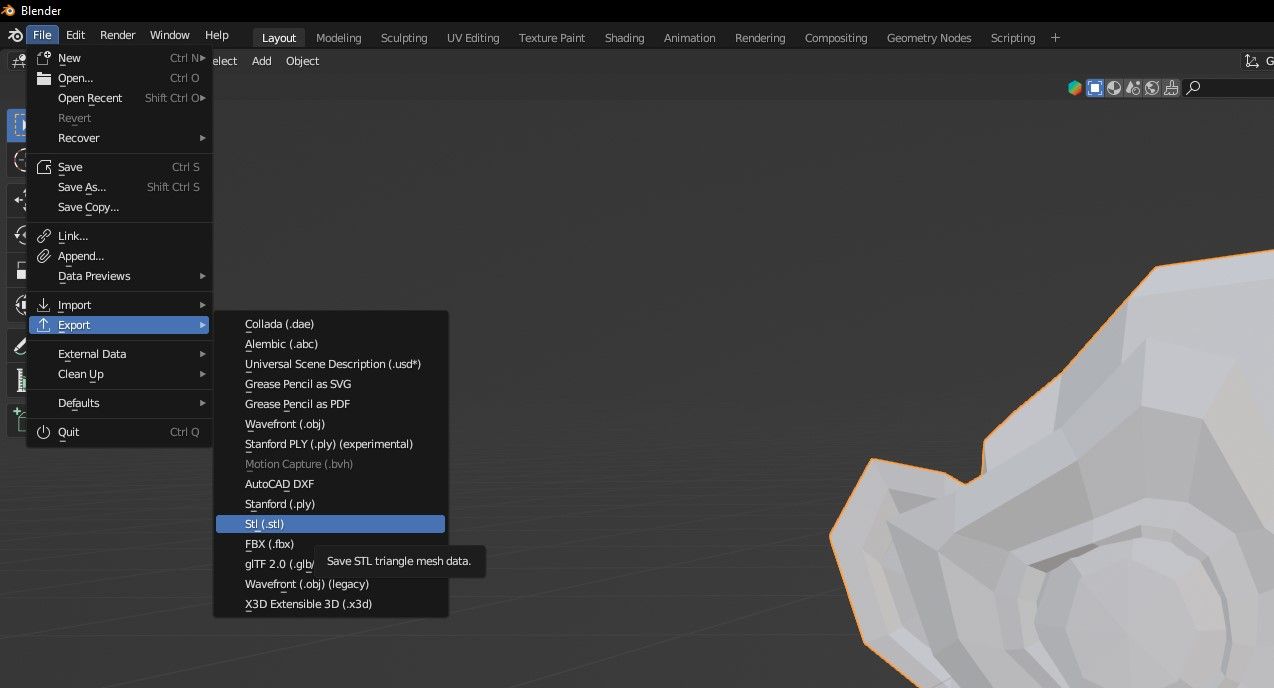
Blender — це велика частина програмного забезпечення з незліченною кількістю функцій, але не завжди можливо працювати з потрібними форматами за умовчанням. На щастя, є доступні додаткові модулі, які дозволяють додавати різні формати до Blender.
Хочете використовувати Blender для створення моделей для 3D-друку? Немає проблем, просто додайте надбудову «Експорт у STL», і цей параметр з’явиться в меню «Експорт». Те саме можна сказати про багато інших форматів експорту та імпорту в Blender, тому варто вивчити ваші варіанти, перш ніж використовувати інше програмне забезпечення для конвертації файлів.
Покращуйте свій робочий процес і станьте професіоналом Blender
Вам потрібен час, щоб освоїтися з Blender і освоїти робочий процес, але ці поради допоможуть вам почати роботу. Ви можете знайти в Інтернеті безліч чудових ресурсів, щоб зробити цей процес плавнішим, від створення складних моделей до редагування власних відео за допомогою Blender, і всі вони зроблять вас кращим 3D-художником.