Android Auto робить доступ до музики на телефоні, навігації та іншого в автомобілі легким і безпечним. Він містить безліч сумісних програм і простих команд завдяки Google Assistant.
Якщо ви хочете піти далі з функцією, вам слід знати про кілька швидких налаштувань, щоб налаштувати Android Auto та зробити його ще кращим. Давайте розглянемо зручні налаштування Android Auto, які можна змінити, щоб отримати більше від нього.
Android Auto проти режиму водіння Google Assistant
Перш ніж перейти до найкорисніших налаштувань Android Auto, нам слід уточнити різницю між двома схожими службами Android. Роками Google підтримував Android Auto на сумісних дисплеях автомобілів і на екрані телефону. Однак наприкінці 2021 року Google припинив використання Android Auto для екранів телефонів.
Натомість тепер вам потрібно буде використовувати режим водіння Google Assistant, щоб отримати функції, схожі на Android Auto, на екрані вашого автомобіля. Коли ви відкриваєте програму Android Auto на своєму телефоні, ви можете побачити вгорі підказку Спробувати режим водіння. Ви також можете сказати «Ok Google, запусти режим водіння», щоб відкрити його. Перегляньте наш посібник із режиму водіння Android, щоб отримати додаткову допомогу.
Хоча режим водіння схожий на старий інтерфейс Android Auto для вашого телефону, є деякі відмінності між режимом водіння та власне Android Auto. Тому нижче ми пояснимо, де щось стосується лише Android Auto (на екрані вашого автомобіля). Ви все ще можете відкрити Додаток Android Auto на телефоні, щоб змінити параметри нижче.
1. Примусово ввімкніть світлий або темний режим в Android Auto
За умовчанням Android Auto на дисплеї автомобіля перемикається між світлим і темним режимами залежно від налаштувань автомобіля. Коли ваша машина відчуває, що темно, і автоматично вмикає фари, Android Auto також переходить у нічний режим.
Якщо ви хочете завжди використовувати денний або нічний режим для картографічних програм в Android Auto, ви можете змінити це за допомогою швидкого налаштування. Щоб отримати до нього доступ, відкрийте програму Android Auto на своєму телефоні, яка відразу перейде до меню налаштувань, оскільки Android Auto зараз не працює на екранах телефонів. Тут виберіть поле День/Ніч для карт і виберіть Автоматично, День або Ніч.
Зауважте, що для зміни інших налаштувань Google Maps для Android Auto вам слід застосувати прийоми Google Maps у головній програмі.
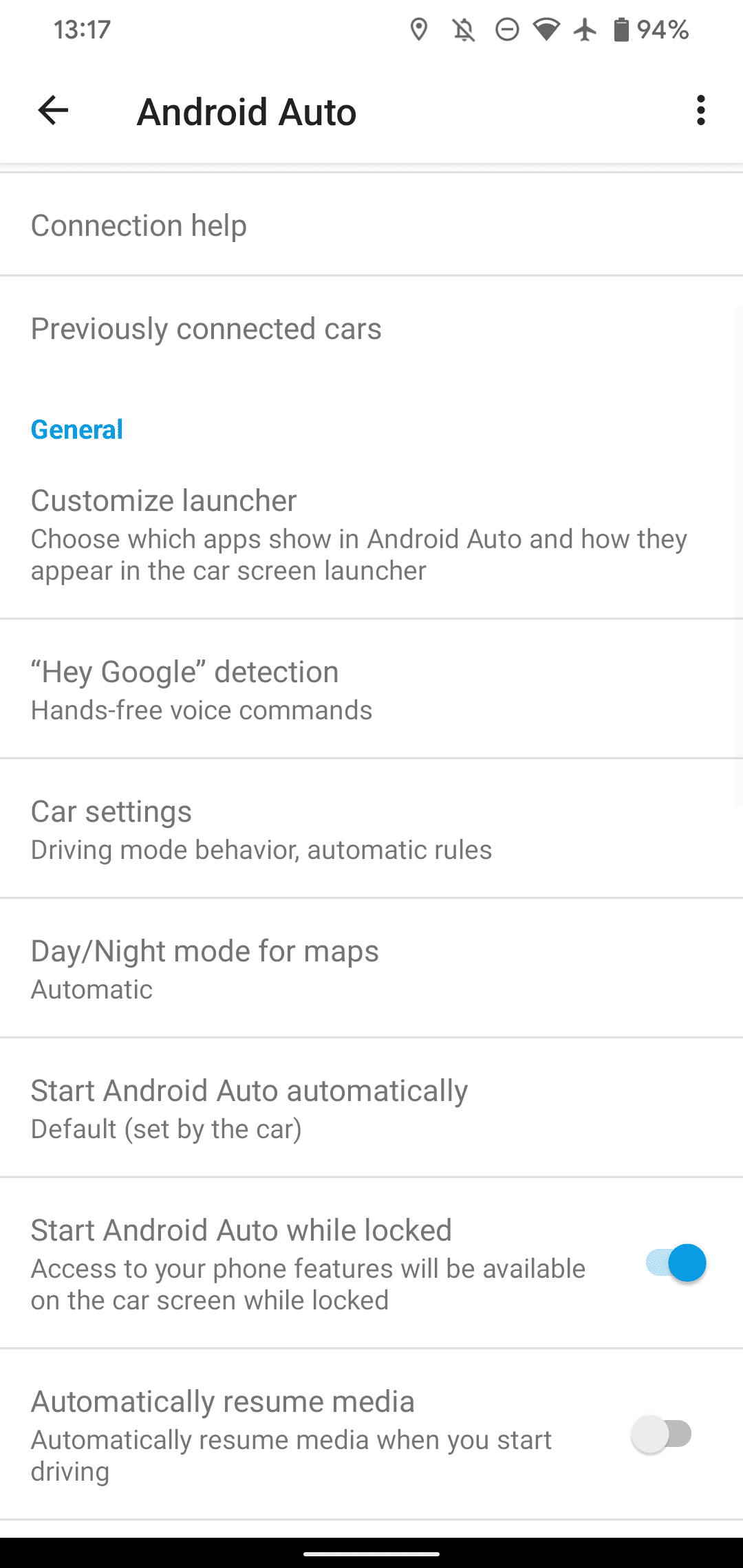
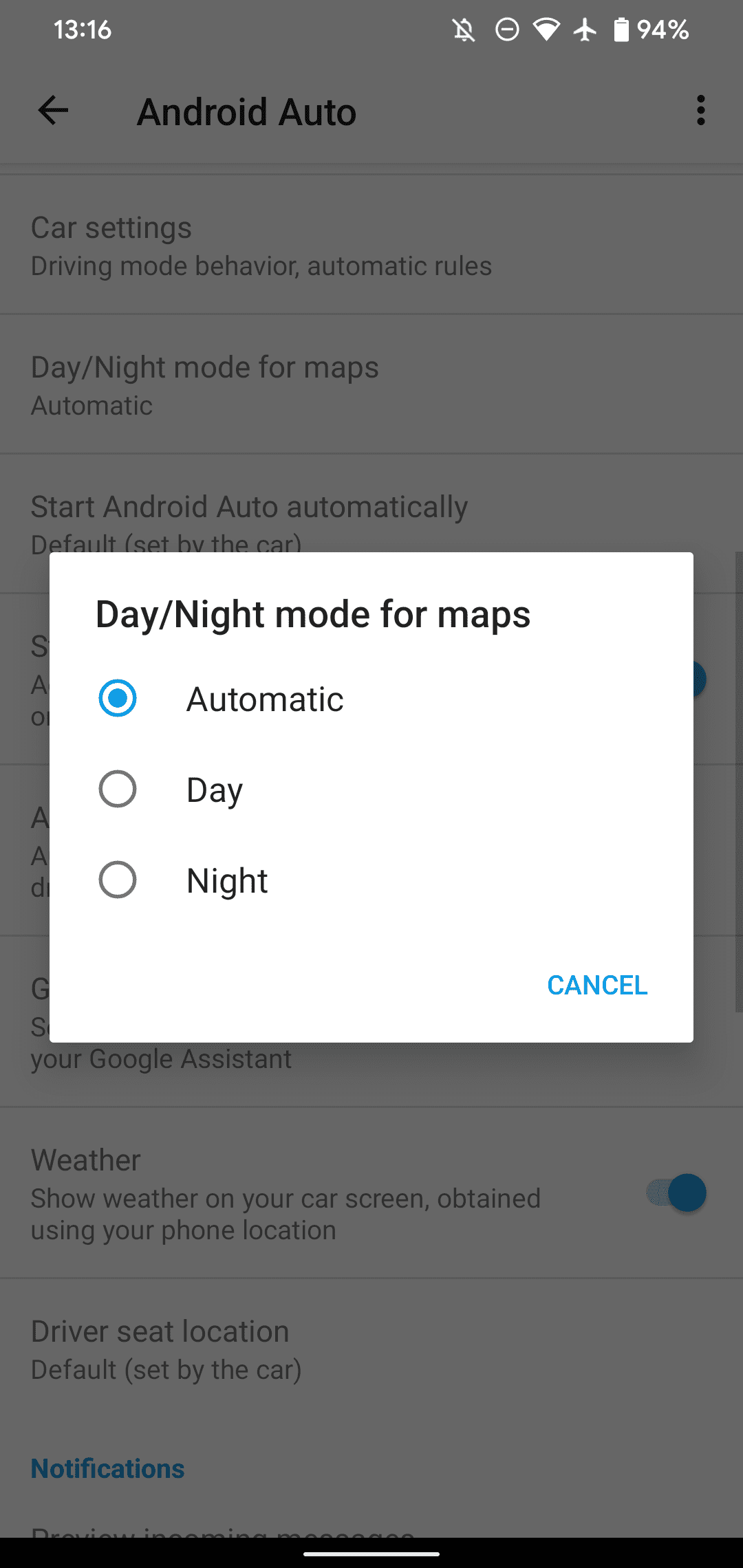
Якщо ви бажаєте примусово використовувати світлу або темну тему для всього Android Auto, ви можете зробити це, перейшовши до налаштувань розробника Android Auto. Подібно до стандартних параметрів розробника Android, Android Auto також містить приховане меню з додатковими налаштуваннями.
На сторінці параметрів Android Auto прокрутіть униз, і ви побачите поле під назвою «Версія». Торкніться цього кілька разів, доки не з’явиться запит увімкнути параметри розробника. Прийміть це, і тепер ви зможете отримати доступ до режиму розробника Android Auto.
Щоб відобразити ці налаштування, відкрийте меню з трьома крапками у верхньому правому куті та виберіть Налаштування розробника. Тут ви знайдете кілька нових опцій. Хоча більшість із них не є корисними для звичайних користувачів, одна з них корисна. Торкнувшись «День/Ніч», можна вибрати тему «Керування автомобілем», «Керування телефоном», «День» або «Ніч» для Android Auto.
Як згадувалося, Car-controlled керуватиме темою Android Auto залежно від умов освітлення на вулиці. День і ніч не пояснюються; вони завжди залишатимуться у світлому та темному режимах відповідно.
Управління телефоном відповідатиме темам вашого телефону. Наприклад, якщо у вас заплановано ввімкнення темного режиму на заході сонця, Android Auto перейде в нічний режим разом із вашим телефоном. Ця опція може стати в нагоді, якщо ви не хочете, щоб Android Auto переходив у темний режим на мить, коли ви їдете, наприклад, у тунелі.
Подивіться, як використовувати темний режим на Android, якщо вам потрібна допомога змінити це.
Перебуваючи в налаштуваннях розробника Android Auto, подивіться на роздільну здатність відео. Залежно від головного пристрою вашого автомобіля зміна цього параметра може покращити якість дисплея Android Auto.
2. Налаштуйте режим водіння Google Assistant
Якщо ви хочете використовувати Android Auto на екрані телефону, переконайтеся, що режим водіння Google Assistant налаштовано належним чином. Щоб змінити його параметри, запустіть режим водіння, сказавши «OK Google, запусти режим водіння». Можливо, вам знадобиться запустити навігацію в Картах Google. Коли він запущений, торкніться піктограми меню в нижньому правому куті, щоб відкрити панель запуску програм, а потім виберіть Налаштування.
Ви побачите кілька налаштувань, зокрема «Показувати зручні повідомлення» та «Дозволити вхідні дзвінки під час руху». Окрім цього, торкніться «Більше налаштувань», щоб отримати доступ до інших налаштувань режиму водіння.
Режим водіння тепер активується автоматично, коли ви починаєте навігацію за допомогою Карт Google, тому вам не потрібно робити нічого особливого, щоб переконатися, що він увімкнено. Якщо ви його не бачите, відкрийте Карти Google, торкніться значка свого профілю у верхньому правому куті та перейдіть до Налаштування > Налаштування навігації > Налаштування Google Асистента. Це приведе вас до того самого меню, де ви можете ввімкнути режим водіння, якщо його вимкнено.
Доводиться вручну відновлювати пісню, подкаст чи інші медіа щоразу, коли ви сідаєте в машину, — це біль, особливо якщо ви робите багато швидких зупинок. Швидке налаштування налаштувань в Android Auto усуває цю неприємність.
На сторінці налаштувань Android Auto увімкніть автоматичний запуск музики. Тепер, коли ви заводите автомобіль, усе, що ви слухали до зупинки, відновить відтворення без вашого введення.
4. Налаштуйте панель завдань
Один із змін дизайну автомобільного дисплея Android Auto змінив нижню панель, щоб включити короткий список нещодавно використаних програм. Якщо ви віддаєте перевагу старій системі замість відображення віджета для програми, якою ви зараз не користуєтеся, увімкніть опцію віджетів панелі завдань, щоб відновити старі налаштування. Тоді ви зможете керувати відтворенням аудіо в нижній частині, коли відкрито програму карт, або бачити наступний поворот із відкритим музичним плеєром.
Якщо ви бачите, що занадто багато, щоб використовувати Android Audio, скористайтеся опцією «Змінити макет», щоб вибрати, чи хочете ви наблизити медіа чи навігацію.
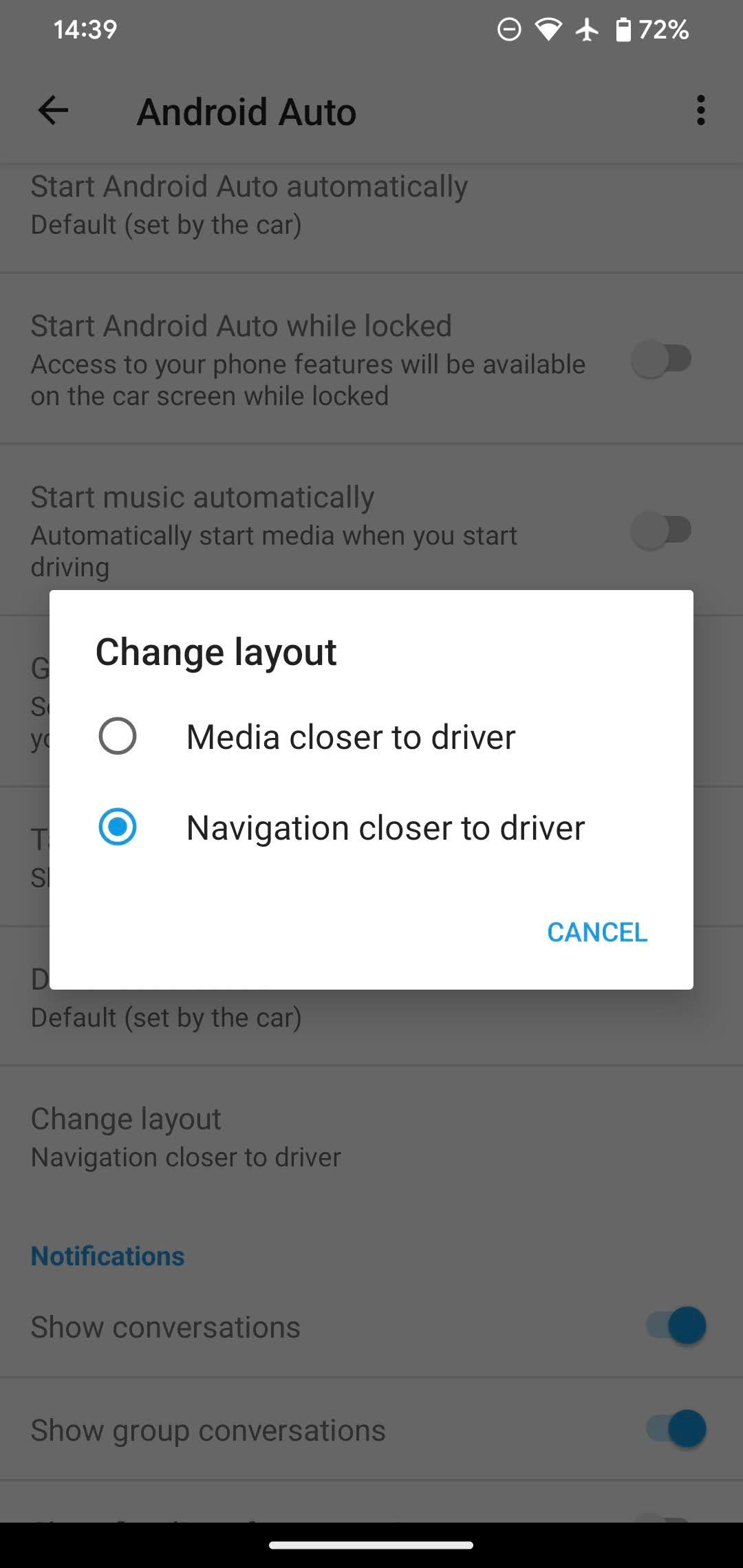
5. Керуйте параметрами сповіщень Android Auto
Android Auto дозволяє переглядати сповіщення від підтримуваних програм, але важливо, щоб вони не привертали вашу увагу під час водіння. Якщо ви не хочете бачити сповіщення про повідомлення, щоб не зводити очей з дороги, ви можете налаштувати для них перемикачі в Android Auto.
На сторінці налаштувань Android Auto прокрутіть униз до розділу сповіщень. Тут ви знайдете повзунки «Показати розмови» та «Показати групові розмови» — перший призначений для повідомлень один на один, а другий — для будь-яких чатів із трьома або більше людьми.
Ви можете вимкнути «Показувати дзвінок розмови», якщо не хочете, щоб сповіщення звучали, і це гарна ідея, оскільки вони можуть перевищити вашу музику чи інші медіа. Нарешті, повзунок «Показати перший рядок розмов» відображатиме один рядок сповіщень про повідомлення, якщо ви зупинитесь, коли вони надходять. Використовуйте це з обережністю, оскільки це може ще більше відвернути вас від керування автомобілем.
Розгляньте можливість використання режиму «Не турбувати» на пристрої Android, щоб додатково придушити сповіщення під час водіння.
6. Запустіть Android Auto під час блокування
Залежно від вашого телефону та автомобіля Android Auto може не запускатися, якщо ваш телефон заблоковано під час підключення до автомобіля. Якщо ви хочете почати використовувати Android Auto, щойно підключите пристрій, навіть якщо він заблокований, увімкніть повзунок «Запустити Android Auto під час блокування» в меню налаштувань.
Це дещо знижує безпеку функції, оскільки хтось у вашому автомобілі може використовувати Android Auto, не відкриваючи екран блокування. Але якщо ви постійно використовуєте Android Auto, зручність прямого переходу до найкращих програм Android Auto того варта.
7. Додайте ярлики до Android Auto Launcher
У нашому списку найкращих порад для Android Auto ми розглянули, як переставити та змінити піктограми, які з’являються на панелі запуску вашого автомобіля. Однак ви могли не помітити, що можна додати ярлики Google Assistant до панелі запуску. Для цього в додатку Android Auto виберіть Налаштувати панель запуску > Додати ярлик до панелі запуску.
Виберіть Зателефонувати контакту, щоб додати опцію одним дотиком, щоб зателефонувати будь-кому за вашим вибором. Дія Помічника є ще більш корисною опцією. За допомогою нього ви можете створити піктограму, яку можна торкнутися, щоб виконати команду Google Assistant. Це корисно для виконання довгих команд, щоб вам не довелося їх промовляти, або якщо ви хочете виконати команду, скажімо, не розбудивши сплячу дитину.
Просто введіть команду помічника, наприклад «Прочитати мої повідомлення», і додайте назву для дії. Ви можете натиснути Test Command, щоб побачити, як це працює, якщо ви підключені до Android Auto.
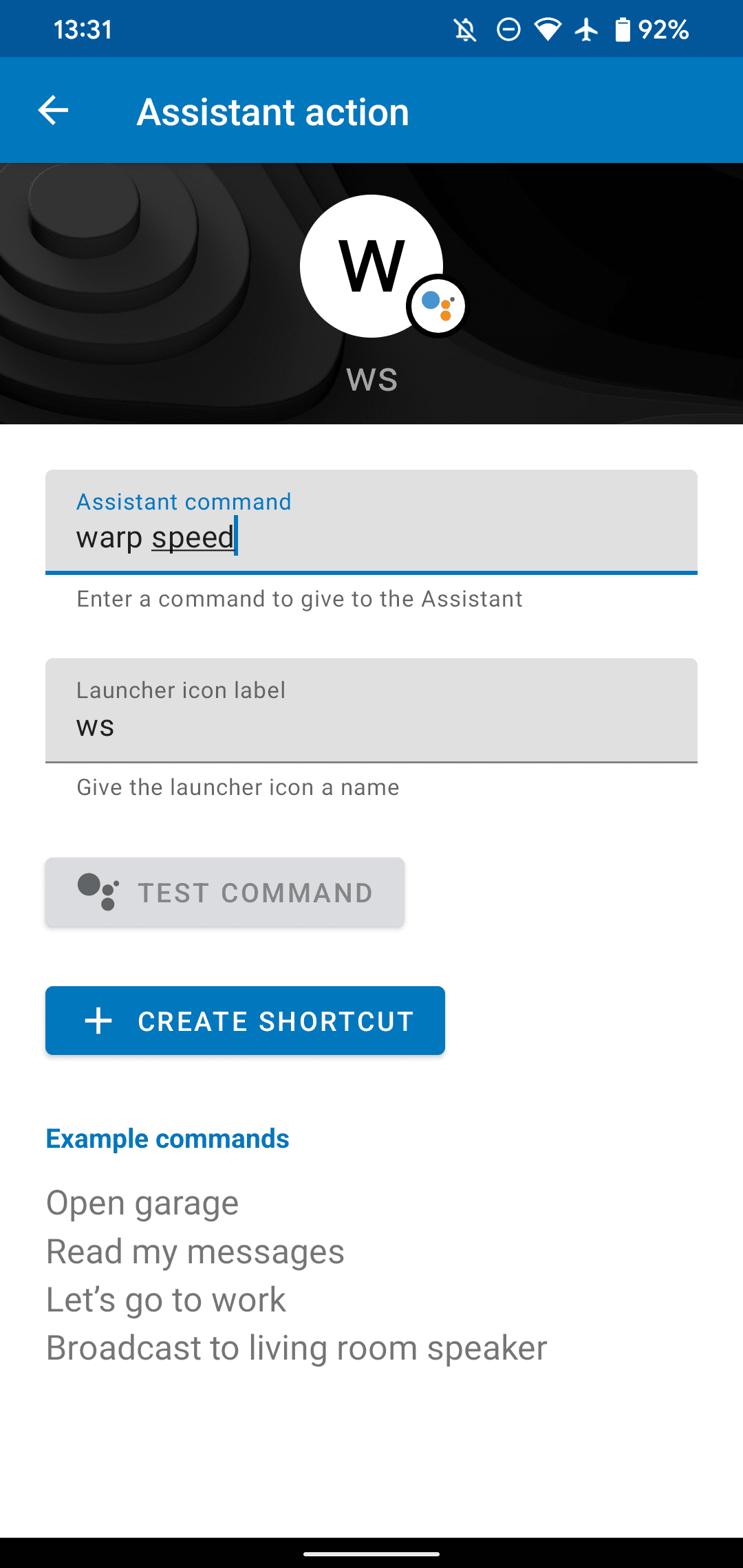
Скористайтеся всіма можливостями Android Auto та Driving Mode
Ці швидкі налаштування налаштувань допоможуть вам отримати набагато більше від Android Auto або режиму водіння на екрані телефону. Хоча параметри розробника Android Auto не дуже корисні для нерозробників, у головному меню налаштувань Android Auto все ще є зручні параметри. Просто пам’ятайте, що навіть за зручності цієї функції ваша увага завжди повинна бути зосереджена на дорозі.
Тим часом, якщо ви коли-небудь зіткнетеся з проблемою Android Auto, її неважко усунути.

