Досить неприємно та викликає занепокоєння, коли важлива функція Windows зникає без видимих причин. Часто це трапляється після інсталяції оновлень Windows, встановлення програмного забезпечення, що змінює системні налаштування, або ж після використання комп’ютера іншою особою.
Якщо раптово зникла панель задач, неможливо відкрити меню “Пуск”, чи відсутні опції завершення роботи, не варто панікувати. Ми підкажемо вам прості методи відновлення втрачених елементів Windows без потреби перезавантажувати комп’ютер.
Чому зникають певні функції Windows?
Проблеми з доступом до певних можливостей Windows у Windows 10 або 11 можуть бути викликані однією або кількома з наведених причин:
- Збій explorer.exe: роботою панелі задач та меню “Пуск” керує процес “explorer.exe”. Якщо він перестає функціонувати, ці елементи інтерфейсу можуть зазнавати різноманітних збоїв. Зазвичай, цю проблему можна усунути, перезапустивши процес explorer.exe в диспетчері задач.
- Пошкодження профілю користувача: ваші профілі користувача можуть бути пошкодженими, що негативно впливає на робоче середовище. Також, існує ймовірність, що стороннє програмне забезпечення або останні оновлення можуть конфліктувати з роботою стандартних інструментів, спричиняючи збої.
- Помилки в реєстрі або груповій політиці: якщо ви вносили суттєві зміни в системні параметри за допомогою редактора реєстру чи редактора групової політики, деякі з цих налаштувань можуть конфліктувати з певними функціями Windows, викликаючи проблеми. У таких випадках, повернення до стандартних налаштувань може допомогти.
- Проблеми з драйверами: в окремих випадках, пошкоджений або застарілий графічний драйвер може впливати на користувацький інтерфейс. Переконайтеся, що драйвери вашого відеоадаптера оновлені через диспетчер пристроїв.
Тепер, коли відомі можливі причини, розглянемо способи відновлення втрачених функцій.
1. Відновлення рядка пошуку
У Windows 10, панель пошуку, яка розташовувалася поруч з кнопкою “Пуск”, спочатку була інтегрована з голосовим асистентом Cortana. Це означало, що приховування Cortana призводило до зникнення панелі пошуку, а її відображення повертало цю панель.
Зараз, коли ці функції розділені, відновити відсутній рядок пошуку у Windows 10 стало ще простіше. Просто клацніть правою кнопкою миші в порожній області панелі задач та виберіть “Пошук” > “Показати поле пошуку”.
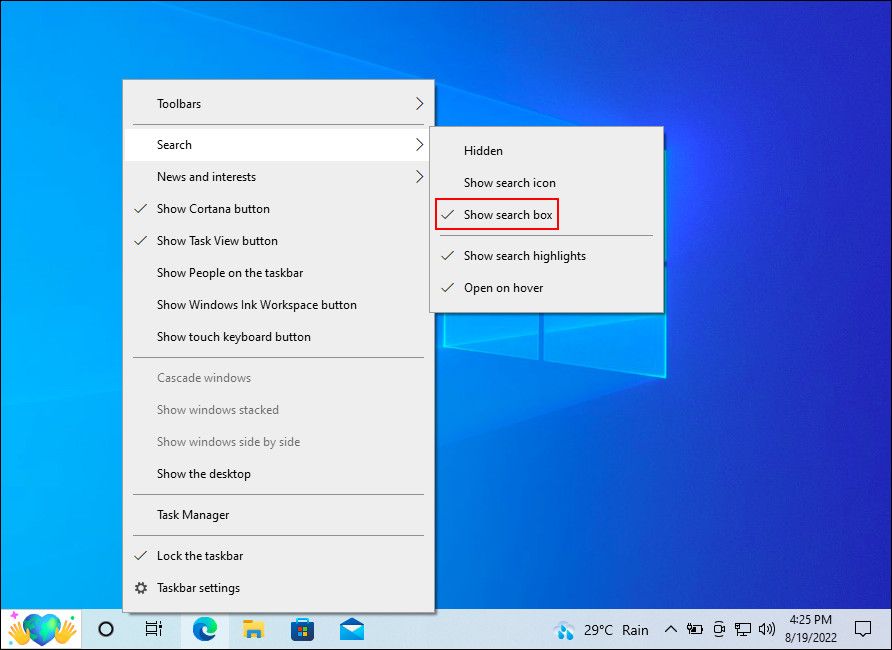
Якщо це не допомогло, клацніть правою кнопкою миші на панелі задач і виберіть “Параметри панелі задач”. Якщо параметр “Використовувати маленькі кнопки панелі завдань” активовано, вимкніть його, щоб повернути поле пошуку.
Якщо ж ця проблема виникає у Windows 11, ознайомтеся з методами виправлення ситуації, коли панель пошуку Windows не відображається або не працює.
2. Відновлення панелі задач
Якщо панель задач зникла, спочатку переконайтеся, що вона не просто прихована.
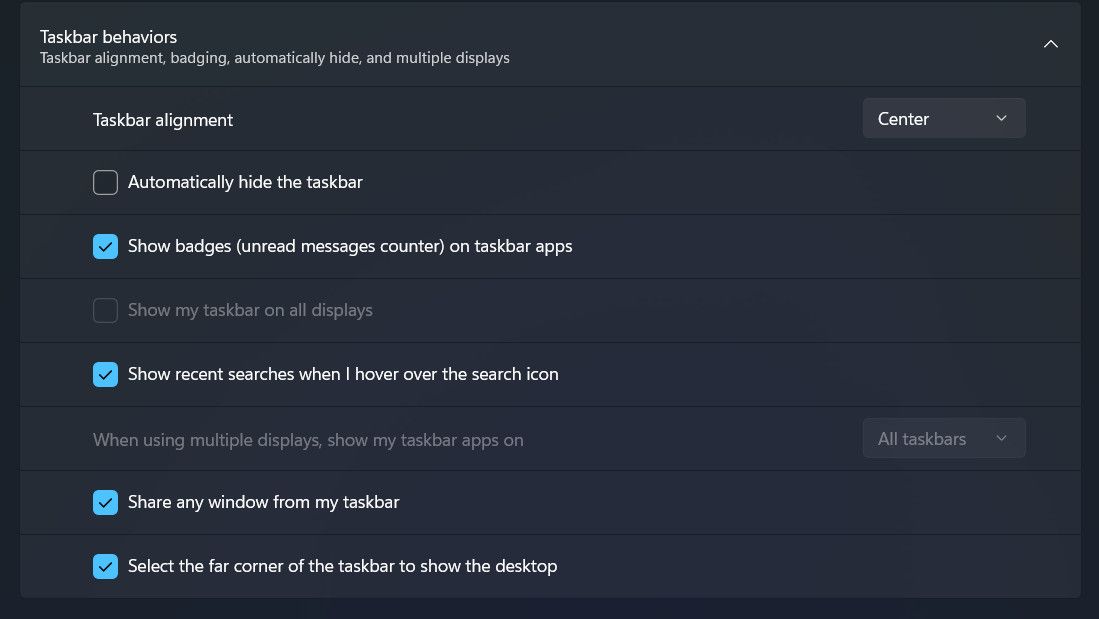
Іноді панель задач зникає через проблеми з Провідником файлів. Перезапуск Провідника (explorer.exe) через диспетчер задач може вирішити цю проблему без потреби перезавантажувати комп’ютер. Цей спосіб також може бути корисним, якщо Провідник файлів зник сам по собі.
Оскільки доступ до диспетчера задач через контекстне меню панелі задач неможливий, запустіть його, натиснувши клавіші Ctrl + Shift + Esc. На вкладці “Процеси” клацніть правою кнопкою миші на “Провідник Windows” і виберіть “Перезапустити”.
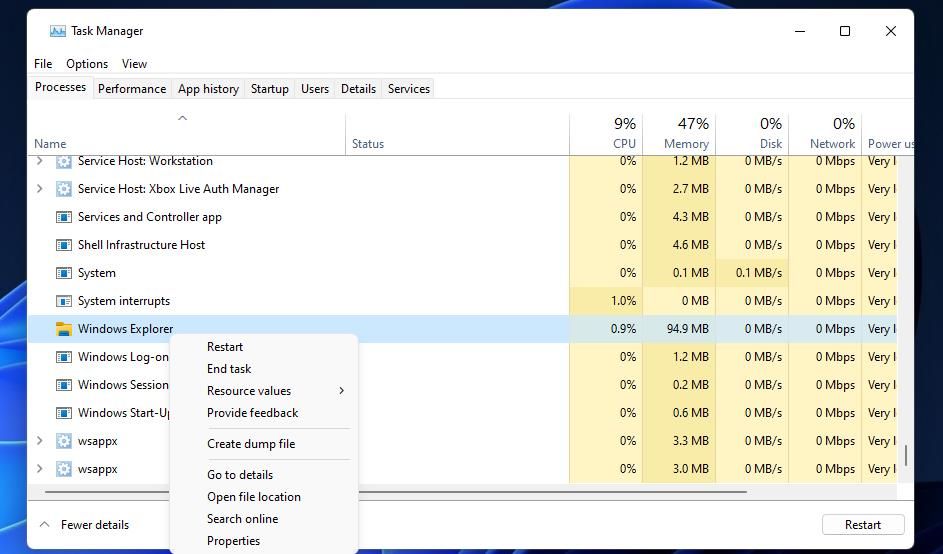
3. Відновлення відсутніх значків панелі задач
Якщо ви більше не бачите годинника, регулятора гучності, значка мережі та/або інших корисних значків на панелі задач, виконайте наступні дії для їх відновлення.
Клацніть правою кнопкою миші на панелі задач та виберіть “Параметри панелі задач”. Переконайтеся, що всі елементи панелі задач увімкнені у вікні, яке відкриється.
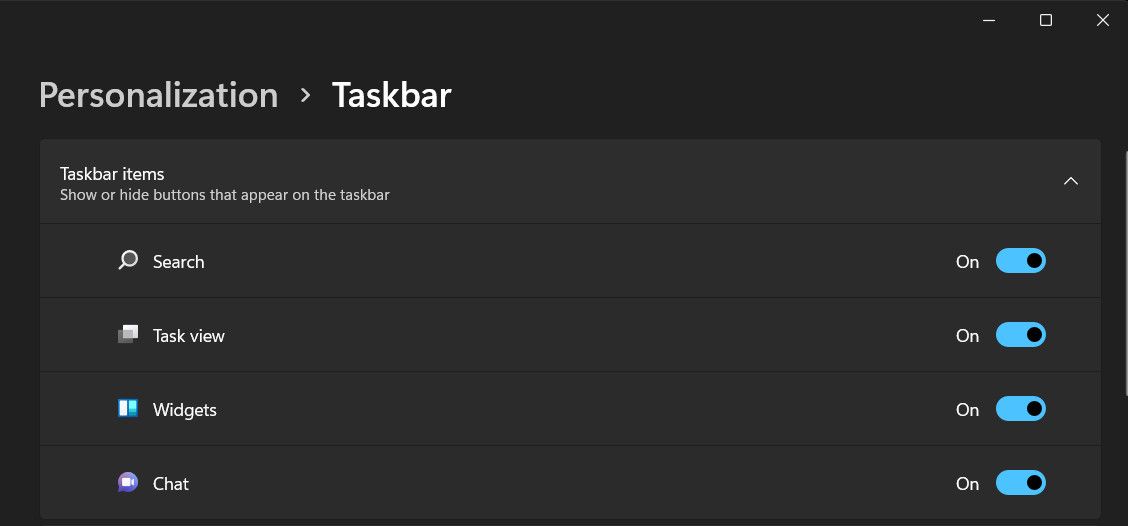
Якщо меню “Пуск” не з’являється при натисканні кнопки “Пуск” у Windows, є дві основні можливі причини.
Найпоширеніша і найлегша для виправлення причина – це перебування Windows в “режимі планшета”, який замінює меню “Пуск” на плитки, зручні для сенсорного екрана.
Щоб повернутися до режиму робочого столу, клацніть на значку сповіщень біля годинника на панелі задач або натисніть комбінацію клавіш Win + A. Коли панель сповіщень відкриється, клацніть на “Режим планшета”, щоб його вимкнути.
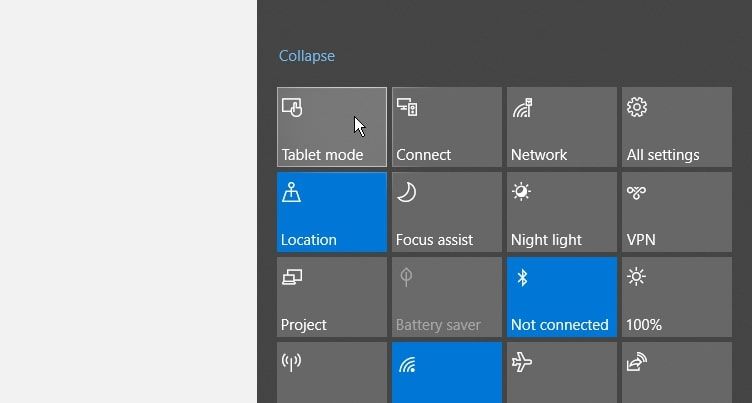
Друга, більш складна причина, полягає в пошкодженні меню “Пуск”. Ви можете спробувати виправити це, перереєструвавши меню через PowerShell. Якщо ж поле пошуку не працює, скористайтеся диспетчером завдань.
Get-appxpackage -all *shellexperience* -packagetype bundle |% {add-appxpackage -register -disabledevelopmentmode ($_.installlocation + “\appxmetadata\appxbundlemanifest.xml”)}
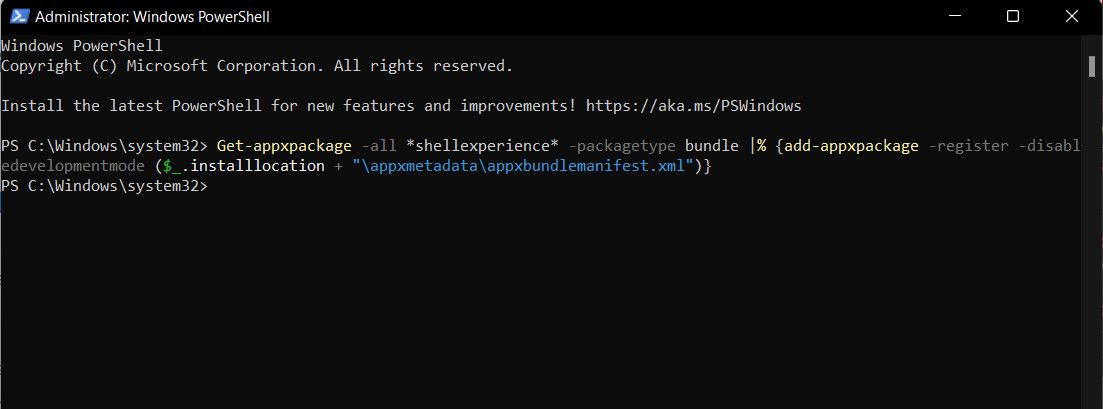
Після цього перезавантажте комп’ютер, і меню “Пуск” має відновитися.
5. Відновлення кошика
Якщо значок кошика зник з робочого столу, ви не зможете перетягувати файли для видалення або відновлювати видалені файли. Ось як його повернути. Ці кроки підходять як користувачам Windows 10, так і Windows 11.
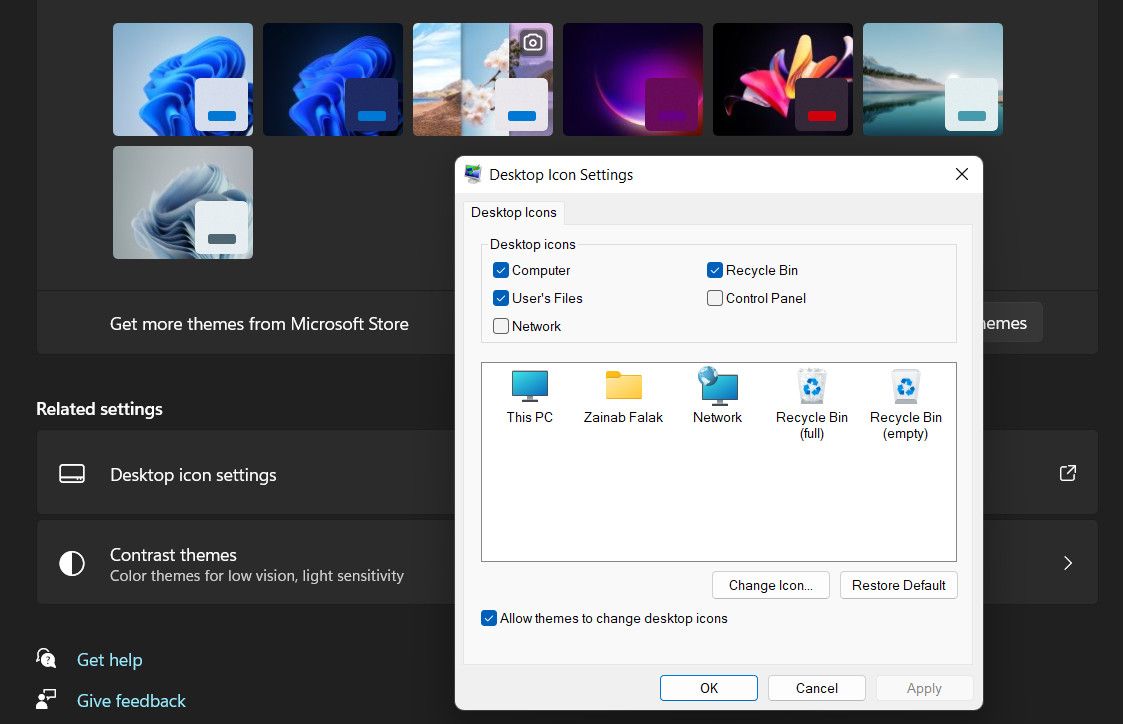
Якщо галочка вже встановлена, можливо, Windows перебуває в режимі планшета, як описано в попередній пораді. В цьому режимі значки робочого столу автоматично приховуються, включаючи кошик.
Щоб відобразити кошик в цьому режимі:
6. Відновлення відсутніх параметрів живлення
Натискання кнопки “Живлення” в меню “Пуск” зазвичай дозволяє перезавантажити, вимкнути комп’ютер або перевести його в режим сну. Якщо замість цих опцій ви бачите пусте вікно або повідомлення “Немає доступних параметрів живлення”, скористайтеся наступними порадами.
1. Запуск засобу усунення неполадок живлення
Найпростішим рішенням проблеми з відсутніми параметрами живлення є запуск засобу усунення неполадок живлення Windows.
Цей інструмент дозволить Windows перевірити наявність проблем з живленням та запропонувати їх виправлення (або застосувати їх автоматично).
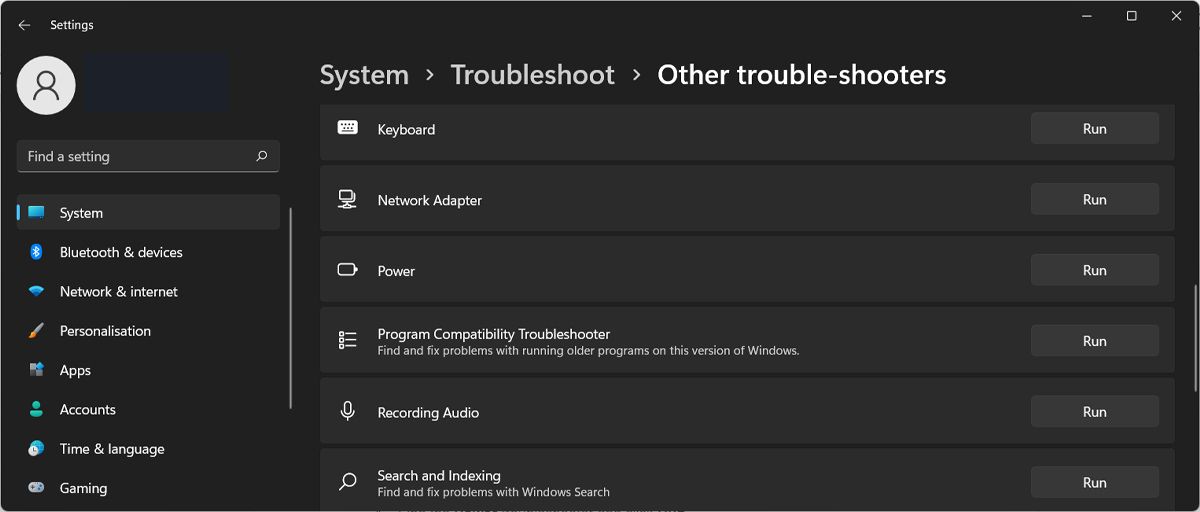
2. Редагування реєстру Windows
Якщо ви використовуєте Windows Home, налаштування реєстру може відновити параметри живлення (цей метод також працює в інших версіях Windows). Ось що потрібно зробити:
HKEY_CURRENT_USER\Software\Microsoft\Windows\CurrentVersion\Policies\Explorer
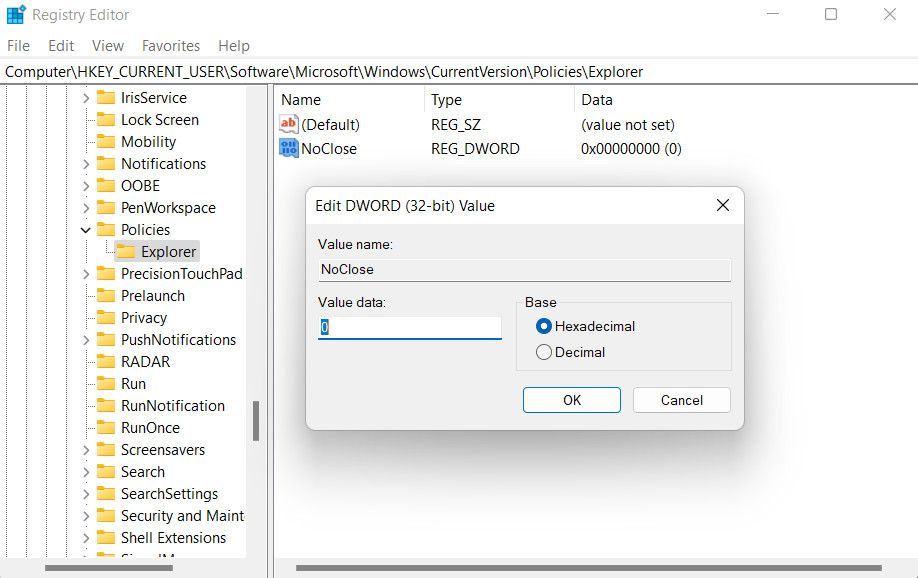
7. Відновлення кнопки очищення диска
Вбудований засіб очищення диска у Windows дозволяє швидко видаляти зайві файли та звільняти місце. Однак, іноді його кнопка відсутня у властивостях диска.
HKEY_LOCAL_MACHINE\SOFTWARE\Microsoft\Windows\CurrentVersion\Explorer\MyComputer
%SystemRoot%\System32\cleanmgr.exe /D %c
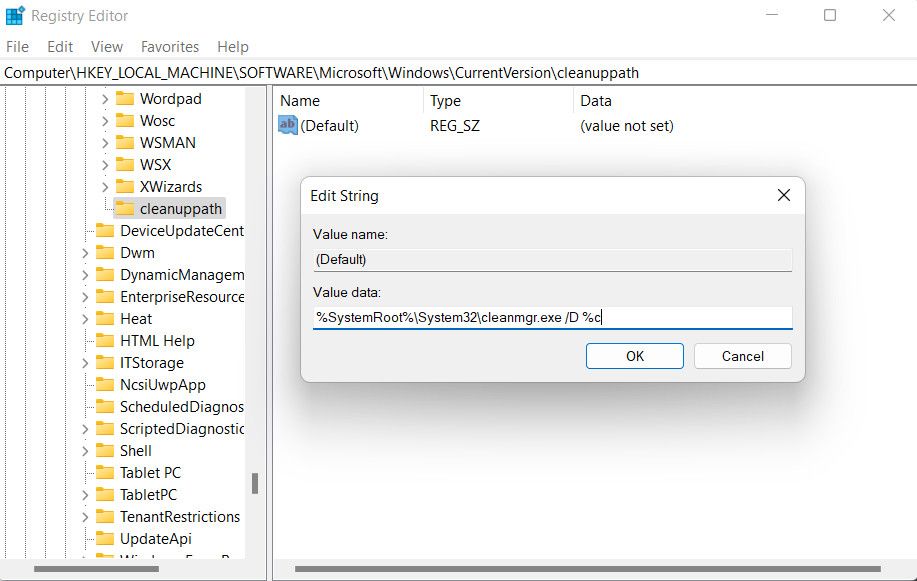
Після цього відкрийте “Мій комп’ютер” у Провіднику файлів, клацніть правою кнопкою миші на потрібному диску та виберіть “Властивості”. Кнопка “Очищення диска” повинна з’явитися на вкладці “Загальні”.
Повернення втрачених функцій Windows
Хоча відсутність знайомих функцій Windows може викликати занепокоєння, їх відновлення зазвичай досить просте. Необхідно лише знати відповідний параметр, який потрібно змінити або налаштувати.
Проте, якщо відновити відсутній інструмент Windows не вдається, рекомендуємо звернутися до офіційної служби підтримки Microsoft та повідомити про проблему. Сподіваємося, вони зможуть визначити точну причину збою та остаточно її вирішити.