Складні аспекти Windows: На що звернути увагу перед налаштуванням
Моя щоденна робота тісно пов’язана з операційною системою Windows, зокрема у сфері тестування та навчання. З досвідом відновлення десятків пошкоджених систем Windows, хочу наголосити: не варто вносити зміни до деяких важливих функцій Windows, не маючи відповідних знань.
Змінювати ці параметри цілком можливо, якщо під рукою є чіткі інструкції. Я навіть часто рекомендую їх налаштовувати для оптимізації роботи Windows. Однак, я говорю про випадки, коли ці зміни проводяться з метою навчання або експериментів.
Ці функції можуть призвести до пошкодження Windows або даних, тому потрібно бути вкрай обережним при їх налаштуванні. У цій статті я розповім про ці чутливі функції, а також про те, як захистити свій комп’ютер, якщо ви збираєтеся їх змінювати, або якщо вже щось пішло не так.
План відновлення: Ваш перший крок
Першим кроком вашого захисту повинен бути розроблений план відновлення, перш ніж ви почнете експерименти з небезпечними функціями Windows. У випадку невдачі, ви зможете відновити систему або хоча б зберегти важливі дані в надійному місці.
Нижче наведено кілька поширених рішень для відновлення, які варто налаштувати:
Відновлення системи
Функція “Відновлення системи” дозволяє повернути комп’ютер до попереднього стану, скасовуючи всі зміни, внесені після створення точки відновлення. Windows може створювати точки відновлення автоматично, але ви також можете створювати їх вручну перед ризикованими операціями. Для цього введіть “Відновлення” у пошуку Windows і виберіть “Створити точку відновлення”.
Відкриється вікно “Захист системи”, де можна налаштувати простір для автоматичного відновлення системи, а також створити точку відновлення вручну.
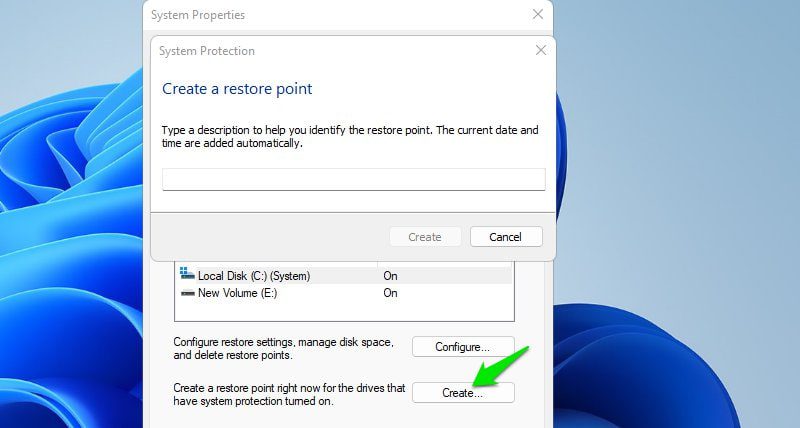
Диск відновлення
Ви можете створити диск відновлення у Windows для діагностики проблем або відновлення системи. Це особливо корисно, коли Windows пошкоджена і не може завантажитися. За допомогою USB-накопичувача ви зможете завантажити ПК для відновлення або усунення несправностей.
Резервне копіювання: Рішення сторонніх виробників
Якщо на вашому комп’ютері зберігаються важливі дані, то рішення для резервного копіювання є необхідним. Ви можете зберігати резервні копії в хмарі або скористатися інструментом на зразок Acronis Advanced Backup для локальних резервних копій. Клонування диска також може бути корисним, якщо вам потрібна точна копія вашої ОС та даних.
Реєстр Windows: Критично важливий елемент
Якщо ви коли-небудь читали інструкції щодо редагування реєстру Windows, ймовірно, там був розділ із застереженнями та рекомендаціями щодо резервного копіювання реєстру. Редагування реєстру не тільки ризиковане, але й складне, а відміна змін може виявитися важкою задачею. Повірте мені, після останніх невдалих спроб редагування реєстру, мені довелося скинути свій тестовий комп’ютер, оскільки я не зробив попереднього резервного копіювання.
Реєстр Windows є базою даних для всіх налаштувань і програм в Windows. Будь-які зміни безпосередньо впливають на роботу Windows. Це означає, що видалення або додавання записів може легко порушити її роботу. Скасувати зміни або відредагувати їх не так просто.
Серед можливих проблем: збої, зниження продуктивності, пошкоджені програми, проблеми із завантаженням і навіть вразливість системи.
Рекомендації щодо відновлення
На жаль, відновити реєстр Windows не так просто, як повернути його до початкового стану, оскільки він містить записи про ваші програми та дані, які можуть бути пошкоджені в такому випадку. Реєстр має вбудовану функцію “Експорт” для створення резервної копії. Рекомендується використовувати її завжди перед внесенням змін до реєстру.
Якщо резервної копії реєстру не створено, а також немає точки відновлення, то, на жаль, доведеться скинути налаштування ПК. Хоча засоби для очищення реєстру можуть виправити деякі помилки, пов’язані з програмами, вони не можуть відновити пошкоджений реєстр.
Для скидання налаштувань Windows перейдіть в Налаштування > Система > Відновлення > Скинути цей ПК.

Виберіть опцію “Зберегти мої файли” та дотримуйтесь інструкцій.
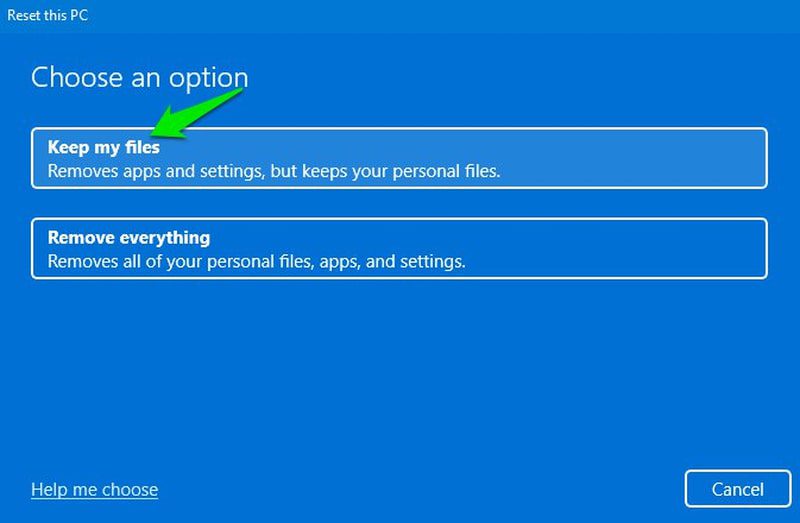
Процес скидання не видалить ваші файли (документи, медіа), але повністю скине налаштування Windows і видалить усі встановлені програми.
Диспетчер пристроїв: Контроль над апаратним забезпеченням
Диспетчер пристроїв відповідає за драйвери, які забезпечують роботу апаратного забезпечення. Ви можете встановлювати нові драйвери, оновлювати наявні, видаляти або вимикати їх. Неправильна установка або видалення драйвера може зробити апаратні компоненти непридатними до використання.
Нещодавно я зробив свою відеокарту непрацездатною, встановивши неправильний драйвер. Довелося переключитися на вбудовану відеокарту, щоб хоч щось побачити на екрані. Подібні проблеми можуть призвести навіть до необхідності повного скидання налаштувань ПК.
Не рекомендується встановлювати або видаляти драйвери вручну. Windows добре справляється з базовими драйверами. Я наполегливо рекомендую використовувати сторонні програми для оновлення драйверів, які автоматично керують процесом. Ці інструменти мають вбудовані механізми для вирішення проблем, якщо щось піде не так.
Рекомендації щодо відновлення
Вимикання або видалення драйвера, як правило, можна виправити простим перезавантаженням ПК, оскільки Windows автоматично перевстановлює їх. Однак, помилкова установка драйвера або невдале оновлення можуть вимагати відкату до попередньої версії.
У диспетчері пристроїв клацніть правою кнопкою миші проблемний драйвер і виберіть “Властивості”. На вкладці “Драйвер” натисніть “Відкотити драйвер”. Також можна натиснути “Оновити драйвер” і вибрати “Виконати пошук драйверів на цьому комп’ютері”, щоб вибрати драйвер зі списку доступних на ПК.
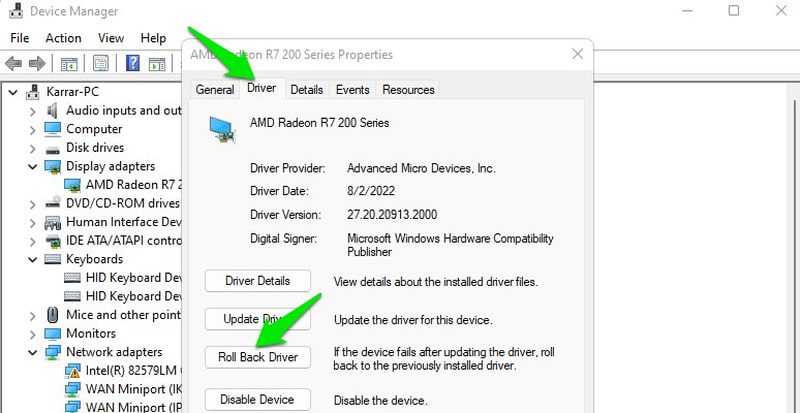
Інструменти для автоматичного оновлення драйверів також можуть вирішувати проблеми, автоматично знаходячи та встановлюючи потрібний драйвер.
Файл підкачки: Віртуальна пам’ять
Windows використовує файл підкачки на диску для збереження менш важливих процесів із оперативної пам’яті, коли на неї припадає велике навантаження. Це важливо для стабільної роботи ПК, оскільки запобігає помилкам пам’яті. Залежно від обсягу оперативної пам’яті, розмір файлу підкачки можна налаштувати для звільнення місця або збільшення продуктивності.
Неправильне налаштування або вимкнення файлу підкачки може призвести до зависання системи, якщо оперативна пам’ять не буде справлятися з навантаженням.
Рекомендації щодо відновлення
Кращий спосіб виправити цю проблему – скасувати зміни, внесені до файлу підкачки. Якщо ПК вже зависає, виправлення може бути складним. Перезавантажте ПК і не запускайте жодних програм. Спробуйте закрити програми, що працюють у фоновому режимі.
Натисніть клавіші Windows+R і введіть `SystemPropertiesPerformance` у вікні “Виконати”. Перейдіть на вкладку “Додатково”, натисніть “Змінити” і увімкніть опцію “Автоматично керувати розміром файлу підкачки для всіх дисків”.
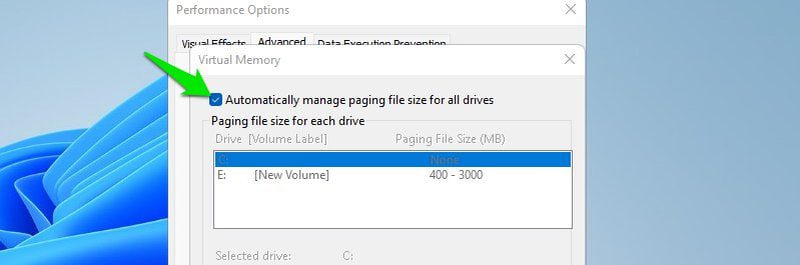
Брандмауер Windows: Захист від мережних загроз
Брандмауер Windows контролює ваш мережевий трафік, запобігаючи вхідним і вихідним шкідливим з’єднанням. Він має налаштування для створення списків дозволених/заблокованих з’єднань, а також керування різними портами.
Брандмауер Windows дуже чутливий до помилкових змін. Дозвіл шкідливих з’єднань може призвести до крадіжки даних або навіть до повного контролю над вашим пристроєм. Блокування важливих з’єднань або портів може зробити програми непрацездатними або сповільнити роботу.
Приклади неправильних конфігурацій брандмауера:
- Блокування портів 43, 53 і 443 може перервати з’єднання з інтернетом.
- Дозвіл всього вхідного трафіку в загальнодоступній мережі робить ваш ПК вразливим для зовнішніх атак.
- Дозвіл порту 3389 для вхідного трафіку може дозволити іншим отримати віддалений доступ до вашого ПК.
Пам’ятайте, що багато цих змін можуть автоматично вноситися шкідливим ПЗ. Будьте обережні, яким програмам ви дозволяєте змінювати правила брандмауера.
Рекомендації щодо відновлення
Простим рішенням, окрім ручного видалення доданих правил, є скидання брандмауера до стандартного стану. Брандмауер Windows має функцію скидання всіх налаштувань, зроблених користувачами.
Відкрийте брандмауер Windows через пошук Windows. На лівій панелі клацніть “Відновити стандартні”, а потім ще раз “Відновити стандартні” на наступній сторінці, щоб скинути його налаштування.
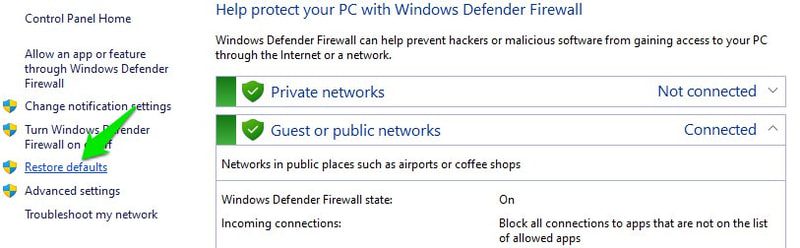
Групова політика: Керування конфігурацією
Групова політика є потужним інструментом для керування як локальним комп’ютером, так і комп’ютерами в мережі. Вона дозволяє налаштовувати політики для багатьох важливих функцій Windows, таких як брандмауер, політика паролів, встановлення програм, права користувача тощо.
Розділ “Усі налаштування” містить багато параметрів, які можна налаштовувати. Неправильне їх застосування може поставити під загрозу безпеку та заблокувати доступ до функцій Windows.
Рекомендації щодо відновлення
Відновлення після неправильних конфігурацій у груповій політиці досить просте, і в більшості випадків скидання не потрібно. У груповій політиці перейдіть до наступного розташування:
Конфігурація комп’ютера > Адміністративні шаблони > Усі налаштування
На правій панелі клацніть на стовпці “Стан”. Змінені налаштування будуть вгорі. Поверніть їх до стану “Не налаштовано”, щоб відновити стандартну поведінку.
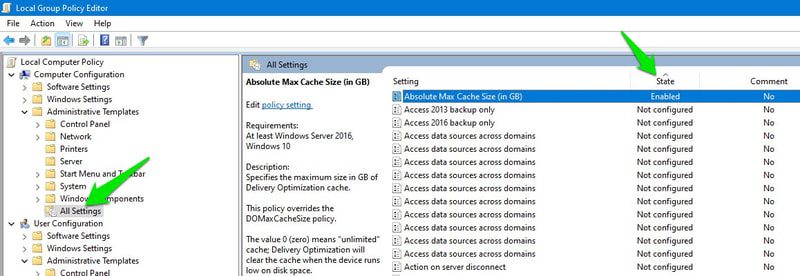
Повторіть дії в “Усі налаштування” для конфігурації користувача.
Якщо внесено занадто багато змін, можна скористатися командним рядком. Відкрийте командний рядок від імені адміністратора.
Введіть по черзі наступні команди:
RD /S /Q “%WinDir%\System32\GroupPolicy
RD /S /Q “%WinDir%\System32\GroupPolicyUsers
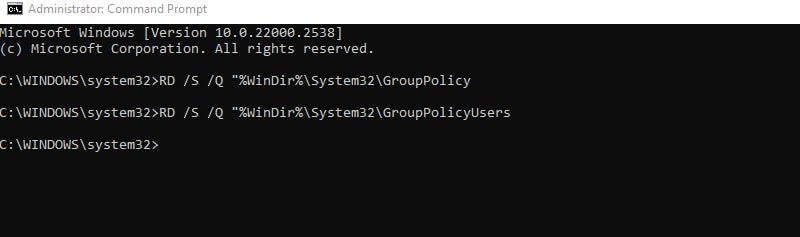
Натискайте Enter після кожної команди. Підтвердження успішної операції не буде, але групову політику буде скинуто до стандартних налаштувань.
Файл hosts: Локальне розпізнавання DNS
Файл hosts використовується для зіставлення IP-адрес з іменами хостів. Він має пріоритет над Windows DNS, тому неправильна конфігурація може негативно вплинути на ваше з’єднання. Файл hosts використовується для локального розпізнавання DNS, наприклад, для блокування веб-сайтів або реклами.
Багато онлайн інструкцій рекомендують редагувати файл hosts для різних цілей. Шкідливе ПЗ також може його змінювати, щоб перенаправляти вас на фішингові сайти.
Якщо вам потрібно редагувати файл hosts, переконайтеся, що ви точно дотримуєтеся інструкцій і розумієте, що ви додаєте. Рекомендую використовувати сторонню програму для керування hosts замість ручного редагування. Інструменти, як Hosts File Editor можуть спростити цей процес і запобігти помилкам.
Рекомендації щодо відновлення
Оскільки файл hosts не змінюється від ПК до ПК, можна замінити неправильний файл hosts новим. Microsoft пропонує інструкцію для скидання файлу hosts у Windows. Там же є приклад правильного файлу.
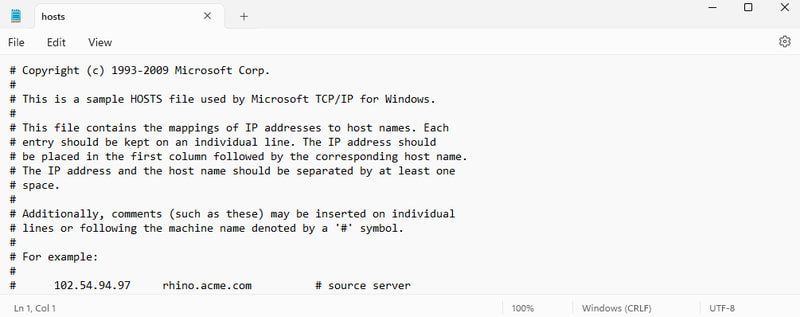
Завершення 🔧🤔
Будь-які неправильні налаштування описаних вище функцій можна виправити, створивши точку відновлення перед тим, як почати їх змінювати. Також, я рекомендую спочатку тестувати ризиковані зміни у віртуальній машині, щоб запобігти негативному впливу на ваш основний ПК.