Для користувачів ноутбуків одним з головних викликів є розряджений акумулятор. Можливість підключення до мережі є зручною, але не завжди доступною. Ось декілька ефективних способів, які допоможуть продовжити час роботи вашого ноутбука на Windows від акумулятора.
Операційна система Windows 10 надає різні інструменти та налаштування для оптимізації енергоспоживання. Вбудований засіб діагностики проблем з живленням допомагає виявити несправності, а різноманітні опції енергозбереження дозволяють зменшити витрати енергії, коли ваш ноутбук не підключений до мережі.
Застосування Режиму Економії Енергії
Найпростіший шлях до економії енергії – це використання режиму економії заряду батареї. Він зменшує навантаження на систему та дозволяє збільшити час роботи від акумулятора.
Цей режим автоматично активується, коли рівень заряду вашого ноутбука досягає низького порогу (зазвичай нижче 20%), хоча ви можете налаштувати цей параметр під свої потреби.
Щоб перевірити поточний режим роботи, натисніть на іконку акумулятора в панелі сповіщень. З’явиться вікно з відображенням відсотка заряду та повзунком для перемикання режимів.
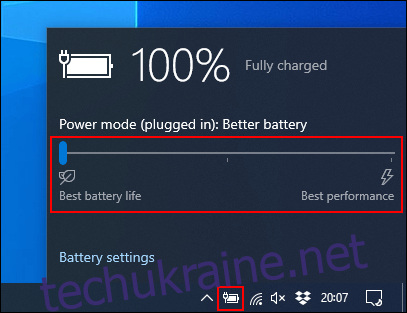
Для активації режиму економії енергії перетягніть повзунок в крайню ліву позицію.
Для налаштування автоматичної активації режиму, клікніть правою кнопкою миші на меню “Пуск”, виберіть “Налаштування”, далі “Система” і “Акумулятор”. Змініть положення повзунка, щоб встановити бажаний рівень заряду для активації режиму економії.
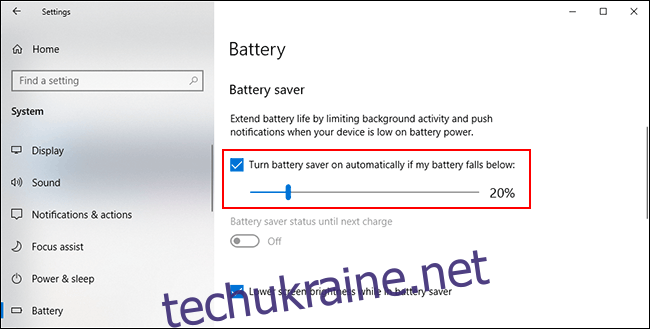
Зменшення Яскравості Екрану
Висока яскравість екрану є значним споживачем енергії. Зменшення яскравості може суттєво продовжити час роботи від акумулятора.
Існує декілька методів зменшення яскравості. Найпростіший – через Центр дій Windows, окрім клавіш на клавіатурі.
Для доступу до Центру дій, натисніть на іконку сповіщень в нижньому правому куті. З’явиться меню, де внизу ви знайдете повзунок яскравості. Перемістіть його ліворуч для зменшення яскравості.
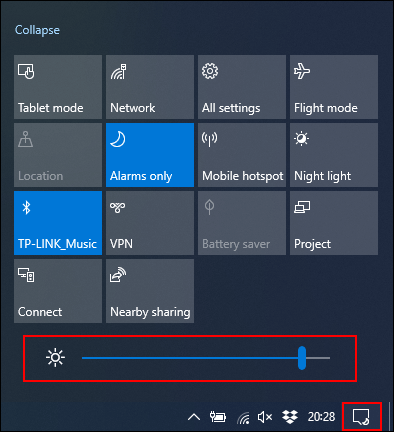
Додатково, ви можете налаштувати яскравість через меню “Налаштування” > “Система” > “Дисплей”.
Використання Режиму Глибокого Сну Замість Сплячого Режиму
Коли ви закриваєте ноутбук, він переходить у сплячий режим, що дозволяє швидко відновити роботу. Однак цей режим продовжує використовувати енергію акумулятора, хоча й у меншій мірі. З часом акумулятор може повністю розрядитися.
Режим глибокого сну є альтернативою. Він зберігає знімок вашої поточної сесії на жорсткий диск, дозволяючи вам вимкнути ноутбук. Хоч цей процес і повільніший за сплячий режим, він значно економить заряд акумулятора.
Щоб швидко перемикатися з режиму сну на режим глибокого сну, натисніть Win+R, введіть “powercfg.cpl” і відкрийте налаштування живлення. У боковому меню виберіть “Дії кнопок живлення”.
Якщо є така можливість, натисніть “Змінити налаштування, які зараз недоступні”. Змініть налаштування для кнопки живлення, замінивши “Сон” на “Гібернація”.
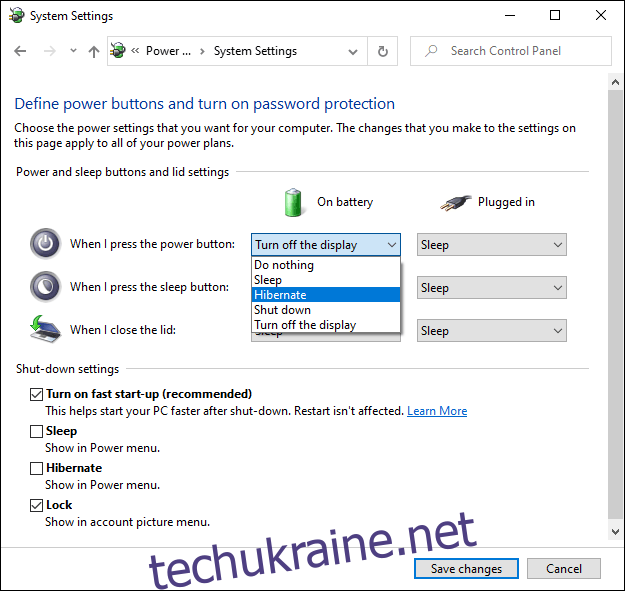
Для того щоб повністю виключити можливість переходу в сплячий режим, зніміть відповідний прапорець у розділі “Параметри вимкнення”. Після цього натисніть “Зберегти зміни”.
Виявлення та Вимкнення Програм, Що Споживають Багато Енергії
Не всі програми однаково ефективні щодо споживання енергії. Деякі програми можуть бути занадто ресурсомісткими, активно працюючи у фоновому режимі.
Windows 10 відстежує використання процесора кожною програмою і визначає, скільки енергії акумулятора вони споживають. Перевірити цей список можна через меню налаштувань.
Для цього клікніть правою кнопкою миші на меню “Пуск”, виберіть “Налаштування”, потім “Система” і “Акумулятор”. Під поточним відсотком заряду натисніть “Переглянути, які програми впливають на час роботи від батареї”.
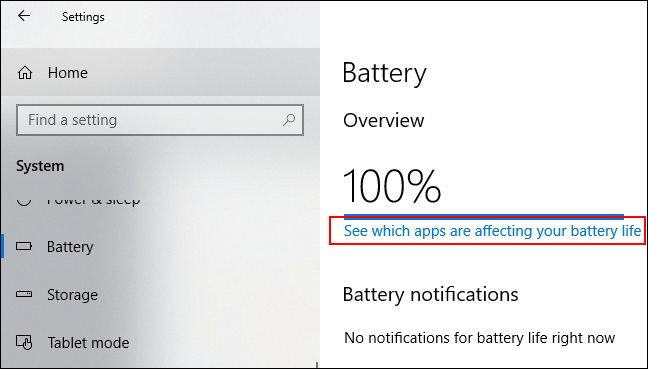
Windows покаже список програм, які споживають найбільше енергії. За замовчуванням відображається список за останні 24 години, але ви можете змінити цей період на 6 годин або тиждень.
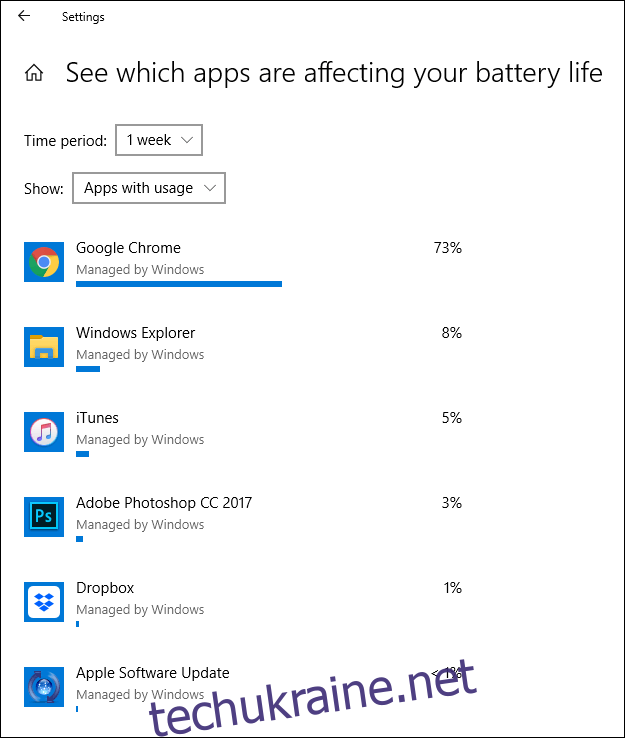
Це допоможе вам визначити програми, що споживають надмірну кількість енергії. Ви можете вимкнути або видалити їх.
Ви також можете обмежити роботу програм у фоновому режимі. Наприклад, поштові програми можуть регулярно синхронізуватися з серверами, використовуючи Wi-Fi та заряд акумулятора.
Щоб це запобігти, клікніть на запис програми в списку. Зніміть прапорці “Дозволити Windows вирішувати, коли ця програма може працювати у фоновому режимі” та “Зменшити обсяг роботи, яку програма може виконувати у фоновому режимі”.
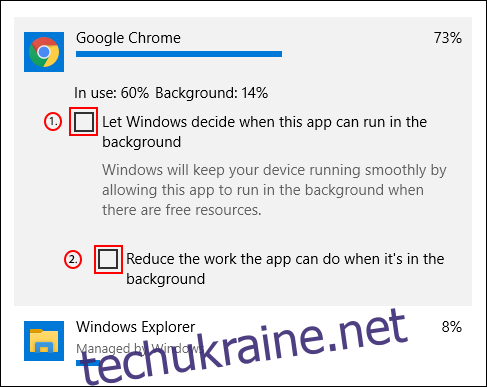
Вимкнення Bluetooth і Wi-Fi
Під час роботи в автономному режимі, бездротові функції можуть швидко виснажувати заряд акумулятора. Якщо вони вам не потрібні, вимкніть Bluetooth і Wi-Fi для економії енергії.
Bluetooth можна швидко вимкнути через Центр дій Windows, коли акумулятор розряджається.
Для цього натисніть на іконку сповіщень і виберіть плитку “Bluetooth”. Якщо її немає в панелі, натисніть “Розгорнути”.
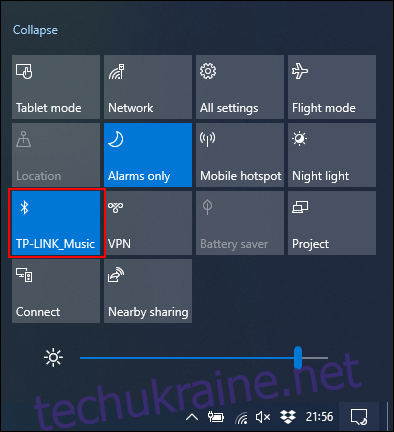
Щоб вимкнути Wi-Fi, клікніть на значок мережі в Центрі дій і оберіть плитку “Wi-Fi” у меню.
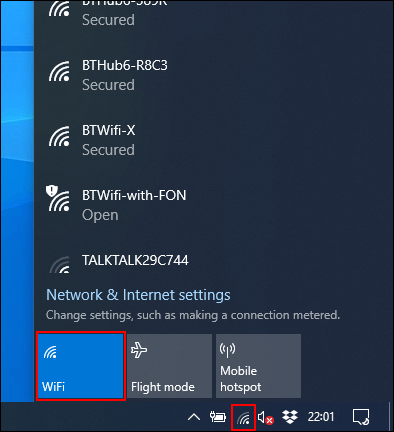
Якщо ви знаєте, що будете довго працювати від акумулятора, або коли заряд низький, обмежте енергоспоживання бездротових адаптерів. Це дозволить вам довше використовувати ноутбук.
Використання Засобу Усунення Несправностей Живлення Windows 10
Якщо час роботи від батареї низький і ви не можете визначити причину, засіб діагностики проблем з живленням Windows 10 може допомогти. Він також корисний для вирішення інших проблем.
Клікніть правою кнопкою миші на меню “Пуск”, виберіть “Налаштування”, далі “Оновлення та безпека” > “Усунення несправностей” > “Живлення”. Натисніть “Запустити засіб усунення несправностей”.
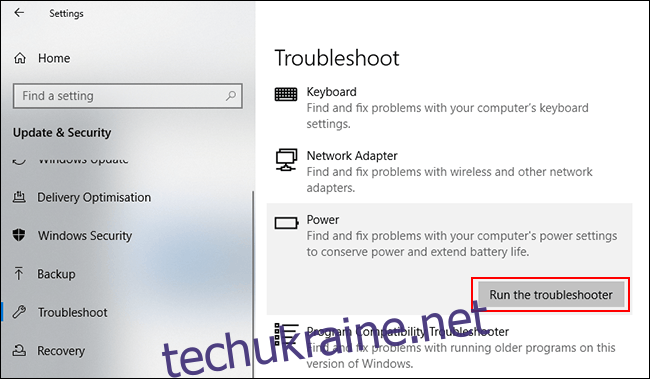
Windows проаналізує ваші налаштування та виправить виявлені проблеми, що можуть впливати на час роботи від акумулятора.
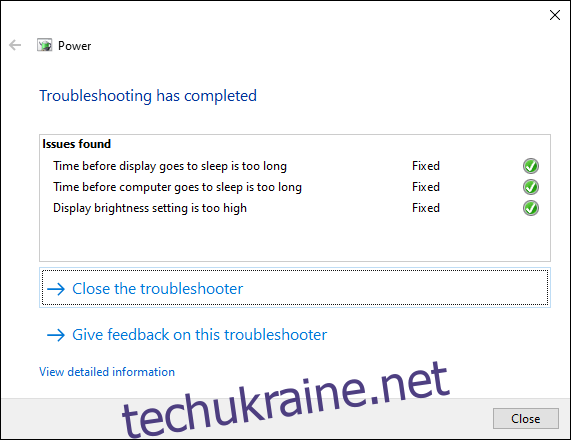
Засіб усунення несправностей може бути не ідеальним, але він допоможе вирішити основні проблеми, що призводять до швидкої розрядки акумулятора.
Якщо час автономної роботи вашого ноутбука не відповідає очікуванням, намагайтеся дбати про нього. Часто заряджайте акумулятор і намагайтеся підтримувати заряд вище 50%, коли це можливо. Регулярна розрядка акумулятора до 0% може призвести до його швидкого зношення.