Чи траплялося з вами, що курсор миші несподівано зникав з екрана вашого комп’ютера Windows, залишаючи вас з питанням: “Куди він подівся і як його повернути?”. Або, можливо, ви помічали, що курсор миші “ховається” під час введення тексту?
Якщо ви зіткнулися з подібними ситуаціями, не хвилюйтеся, ми вам допоможемо! Більше того, наші рекомендації не лише допоможуть відновити видимість курсора, але й навчать вас користуватися комп’ютером без миші, якщо це знадобиться!
Тож, давайте розглянемо детальніше, як повернути курсор миші на своє законне місце на екрані.
1. Швидкі способи відновлення видимості курсора миші в Windows
Перед тим, як перейти до складніших рішень, давайте розглянемо декілька простих дій, які можуть допомогти швидко повернути курсор миші. Ці дії застосовні, якщо ви використовуєте звичайну мишу, а не сенсорну панель.
Перепідключення миші або її датчика
Якщо ви користуєтесь дротовою мишею, спробуйте від’єднати кабель від комп’ютера та знову підключити його. Якщо миша бездротова, перепідключіть USB-адаптер (датчик), що з’єднує її з комп’ютером.
Після цього перевірте, чи з’явився курсор, перемістивши мишу.
Перевірка кабелю або батарейок
Для дротової миші уважно огляньте кабель на наявність пошкоджень.
Якщо ви використовуєте бездротову мишу, замініть батарейки на нові. Це може вирішити проблему, якщо причина зникнення курсора – низький заряд.
Використання іншого USB-порту
Проблема може бути в несправному USB-порті. Спробуйте підключити мишу до іншого USB-роз’єму на вашому комп’ютері та перевірте, чи допоможе це.
Перевірка миші на іншому комп’ютері
Спробуйте підключити мишу до іншого пристрою. Якщо на іншому комп’ютері вона працює нормально, проблема, швидше за все, пов’язана з вашим комп’ютером. Якщо ж миша не працює і на іншому комп’ютері, то вона, можливо, несправна.
Не хвилюйтеся, якщо миша працює на іншому пристрої, але не на вашому комп’ютері, у нас є ще декілька рішень!
2. Відображення курсора миші через налаштування системи
Якщо курсор зникає лише під час введення тексту, проблема, можливо, пов’язана з налаштуваннями миші. Розглянемо, як можна змінити ці налаштування:
- Натисніть клавіші Win + R, щоб відкрити вікно “Виконати”. Альтернативно, скористайтеся іншим зручним для вас способом відкриття цього вікна.
- Введіть “control mouse” і натисніть Enter, щоб відкрити вікно властивостей миші.
- Натискайте клавішу Tab, доки не буде виділена вкладка “Кнопки”.
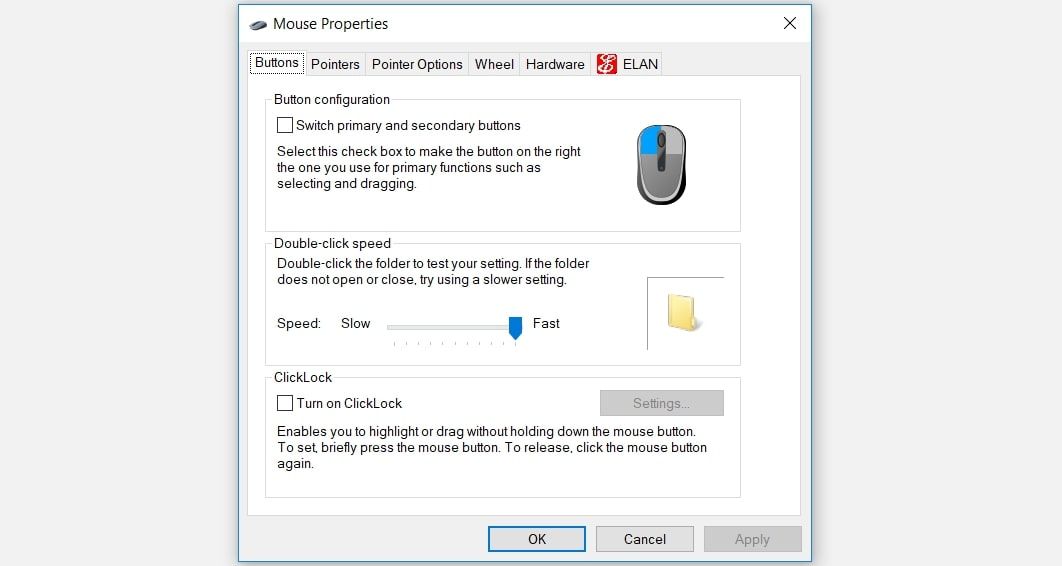
Далі, за допомогою клавіш зі стрілками, перейдіть на вкладку “Параметри покажчика”. Натискайте клавішу Tab, доки не буде виділено поле “Приховувати покажчик під час введення”.
Зніміть позначку з цього поля, натиснувши пробіл.
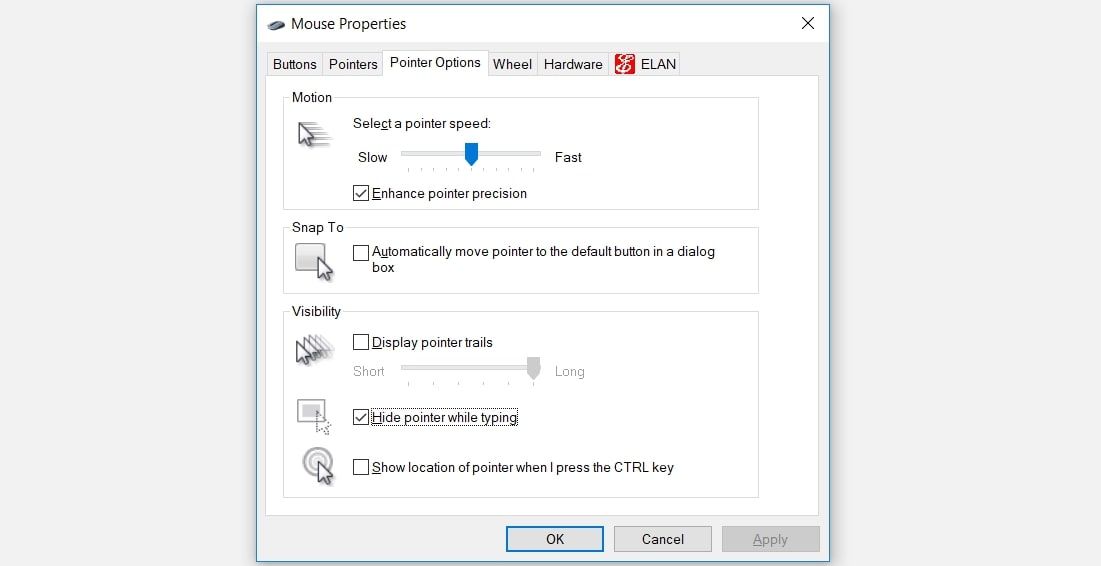
Перейдіть до кнопки “Застосувати” (використовуючи Tab) і натисніть пробіл. Після цього, перейдіть до кнопки “OK” (також Tab) і натисніть пробіл.
3. Активування сенсорної панелі
Якщо проблема зникнення курсора виникає під час використання сенсорної панелі, можливо, її було випадково вимкнено в системних налаштуваннях.
Ось як повернути курсор сенсорної панелі:
- Відкрийте вікно “Виконати” (Win + R).
- Введіть “control mouse” і натисніть Enter.
- Перейдіть до вкладки “Кнопки” (використовуючи Tab).
- Знайдіть вкладку “Touchpad” (часто має назву “ELAN” або “Налаштування пристрою”) за допомогою клавіш зі стрілками.
- Активуйте опцію “Увімкнути пристрій” (Tab + пробіл).
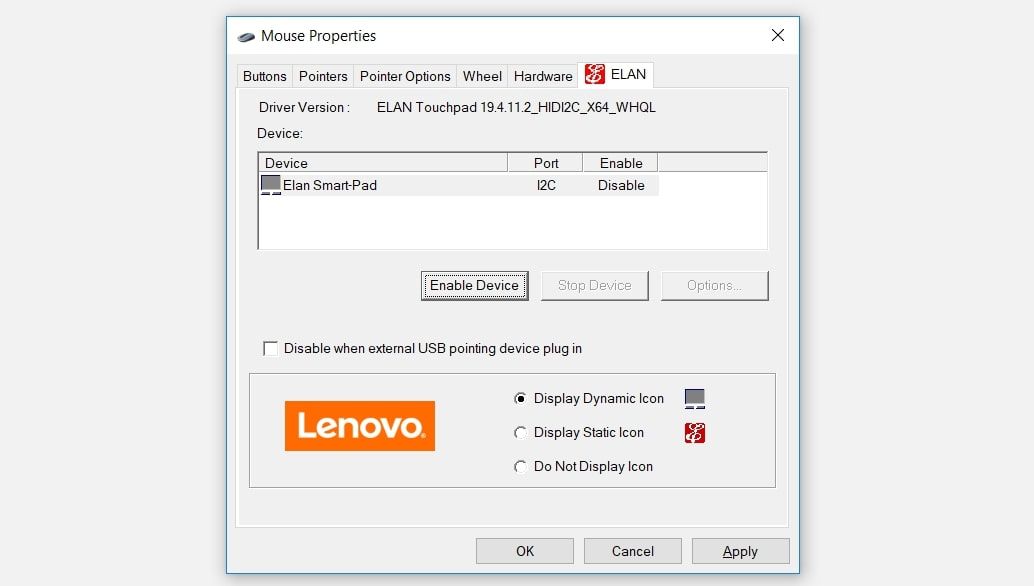
Застосуйте зміни, натиснувши “Застосувати” (Tab + пробіл), а потім “OK” (Tab + пробіл).
4. Вимкнення режиму планшета (для пристроїв із сенсорним екраном)
Якщо у вас є пристрій із сенсорним екраном, увімкнений режим планшета може спричиняти зникнення курсора.
Щоб вимкнути режим планшета, виконайте такі дії:
- Натисніть на значок Центру сповіщень у нижньому правому куті екрана.
- Натисніть на “Режим планшета”, щоб вимкнути його. Значок має стати сірим, що вказує на вимкнення.
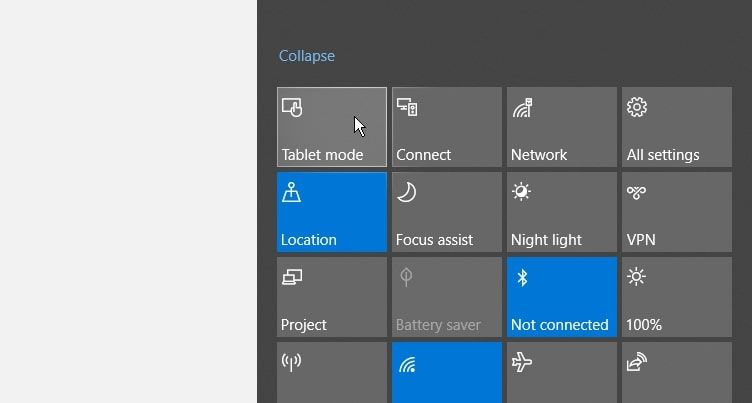
5. Запуск вбудованих інструментів діагностики Windows
Вбудовані засоби усунення несправностей Windows також можуть допомогти повернути курсор миші. Розглянемо, як інструменти діагностики Bluetooth та апаратного забезпечення можуть бути корисними.
Спочатку використаємо засіб усунення несправностей обладнання та пристроїв:
- Натисніть клавішу Windows і введіть “Параметри” у поле пошуку.
- Виберіть “Параметри” (клавіші зі стрілками + Enter).
- Введіть “Усунення несправностей” у пошуковому полі, виберіть “Усунення несправностей” і натисніть Enter.
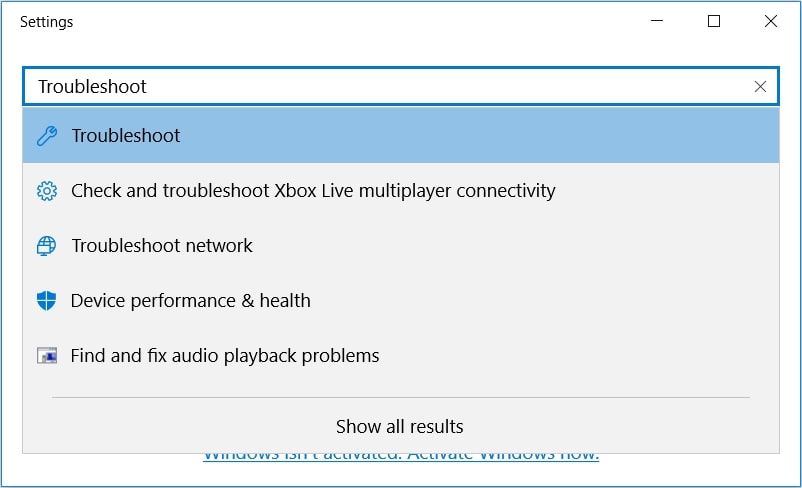
На панелі справа знайдіть та виберіть “Засіб усунення несправностей обладнання та пристроїв” (використовуйте Tab та стрілки).
Натисніть Enter, коли цей засіб буде виділено. Виділіть кнопку “Запустити засіб усунення несправностей” (Tab) і натисніть Enter.
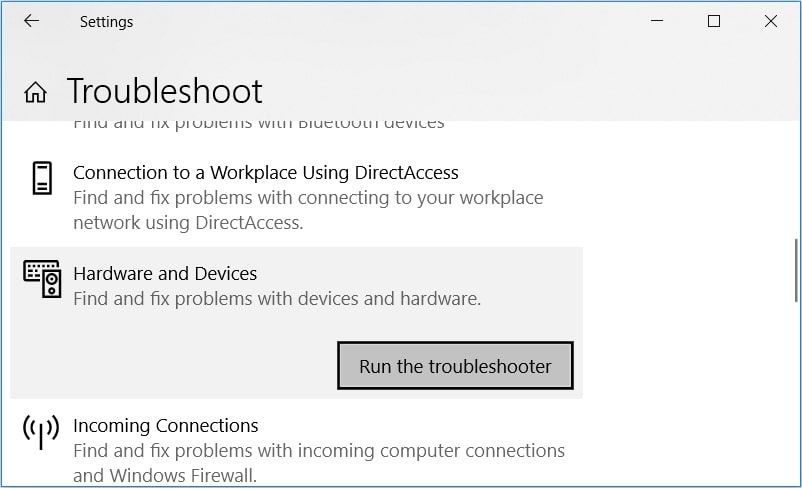
Після завершення діагностики, можна запустити засіб усунення несправностей Bluetooth (якщо у вас бездротова миша):
- Відкрийте вікно налаштувань усунення несправностей, як описано в попередніх кроках.
- Знайдіть і запустіть засіб усунення несправностей Bluetooth.
Якщо проблема залишається, можливо, вона пов’язана з пошкодженими системними файлами. Відновіть їх за допомогою вбудованих інструментів (SFC і DISM).
6. Оновлення або перевстановлення драйверів миші
Пошкоджені драйвери миші також можуть бути причиною проблеми. Оновлення або перевстановлення драйверів може допомогти.
Щоб оновити драйвери:
- Натисніть Win + X, виберіть “Диспетчер пристроїв” (стрілки + Enter).
- Перейдіть до розділу “Миші та інші вказівні пристрої” (Tab + стрілка вниз). Розгорніть цей розділ (стрілка вправо).
- Виберіть один із драйверів миші (стрілка вниз). Натисніть Shift + F10, щоб викликати контекстне меню.
- Виберіть “Оновити драйвер” і натисніть Enter.
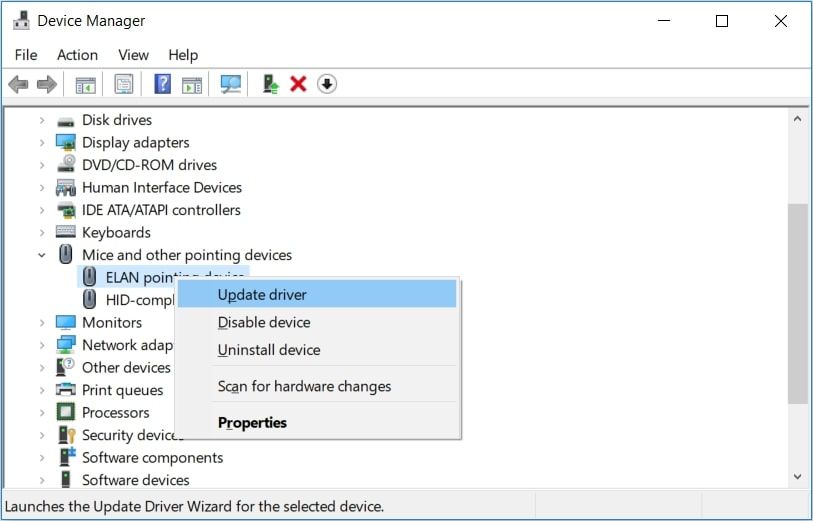
У вікні, що з’явиться, оберіть “Автоматичний пошук оновлених драйверів”. Дотримуйтесь інструкцій.
Якщо це не допомогло, перевстановіть драйвери:
- Відкрийте диспетчер пристроїв та виберіть драйвер миші (як у попередніх кроках).
- Натисніть Shift + F10 і виберіть “Видалити пристрій”.
- Перейдіть до розділу “Миші та інші вказівні пристрої” і знову викличте контекстне меню (Shift + F10).
- Виберіть “Сканувати зміни в апаратному забезпеченні” та натисніть Enter.
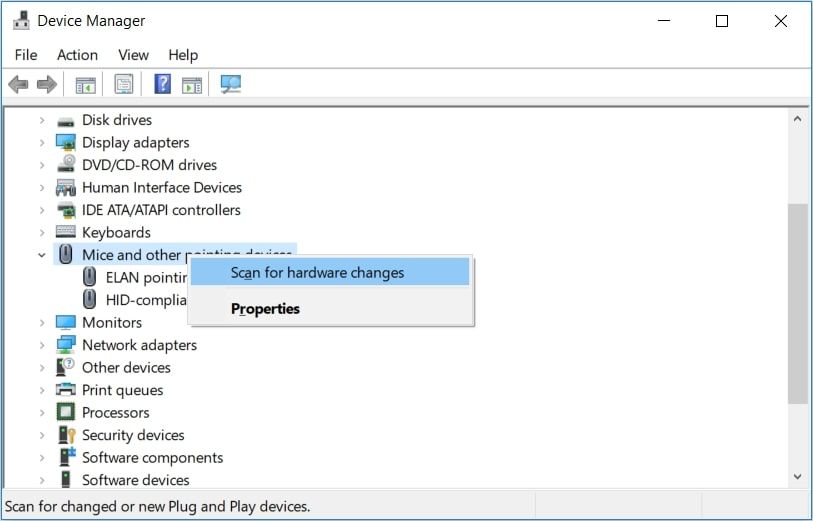
Перезавантажте комп’ютер, щоб зміни вступили в силу.
Легко поверніть курсор миші на екран
Користування комп’ютером без миші може бути складним завданням. Якщо ваш курсор миші зник, скористайтеся нашими порадами, щоб легко повернути його.
Тепер ви можете з легкістю налаштувати курсор миші на свій смак!