Створення скриншотів – це надзвичайно корисна функція, що дозволяє фіксувати зображення з екрана. Це може знадобитися для усунення проблем, демонстрації процесу виконання певних дій або ж для створення наочних інструкцій.
Особисто я постійно використовую цю опцію на своєму комп’ютері, оскільки вважаю її ефективним способом донесення інформації у візуальній формі. Якщо ви користуєтеся Mac, процес створення скриншотів є напрочуд простим і швидким.
Однак, якщо ви новачок у світі Apple, цей процес може здатися трохи складним. Саме тому в цій статті я покажу вам, як легко робити знімки екрана на вашому Mac.
Ми розглянемо декілька найефективніших методів, щоб ви могли використовувати той, який найбільше вам підходить. Головна перевага полягає в тому, що це займає всього кілька секунд, що і є очікуваним від функції створення скриншотів.
Якщо вам зручніше ознайомитися з покроковою інструкцією у відеоформаті, ви можете переглянути це коротке відео:
А зараз перейдемо безпосередньо до справи.
Зйомка всього екрана
Зйомка всього екрана – це чудовий спосіб продемонструвати все, що відображається на вашому дисплеї, особливо якщо важлива інформація знаходиться поблизу панелі меню у верхній частині екрана або док-панелі внизу.
Для того, щоб зробити знімок усього екрана, одночасно натисніть клавіші Command + Shift + 3.

Ви побачите невелике віконце, яке з’явиться в нижньому правому куті екрана. Це означає, що знімок екрана успішно зроблено. Ви можете клацнути на нього, щоб зберегти, видалити або поділитися ним.
Читайте також: Легкі способи скидання PRAM і SMC на Mac
Зйомка фрагмента екрана
Якщо ви хочете надіслати комусь скриншот, але не бажаєте, щоб його відволікали інші елементи на вашому дисплеї, ви можете просто зняти частину екрана. Цей метод також корисний, якщо ви не хочете включати особисту інформацію на скриншот.
Одночасно натисніть клавіші Command + Shift + 4.

Це дозволить вам, клікаючи і перетягуючи курсор, захопити лише необхідні частини екрана.
Якщо ви випадково перемістили курсор у неправильне місце і хочете переробити виділення, просто натисніть клавішу ESC на клавіатурі, щоб почати спочатку.
Ви також можете натиснути й утримувати клавішу пробіл під час виділення, щоб перемістити область вибору в іншу частину екрана.
Ще одна корисна порада: ви можете створити виділення, що починається з центру, утримуючи клавішу Option перед початком виділення.
Зйомка окремого вікна
Цей метод – мій улюблений, оскільки він дозволяє робити чіткі скриншоти. Ви можете зняти окреме вікно на екрані, наприклад, вікно нотаток, натиснувши Command + Shift + 4 і пробіл.

Як бачите, я можу зняти лише вікно, над яким знаходиться курсор.
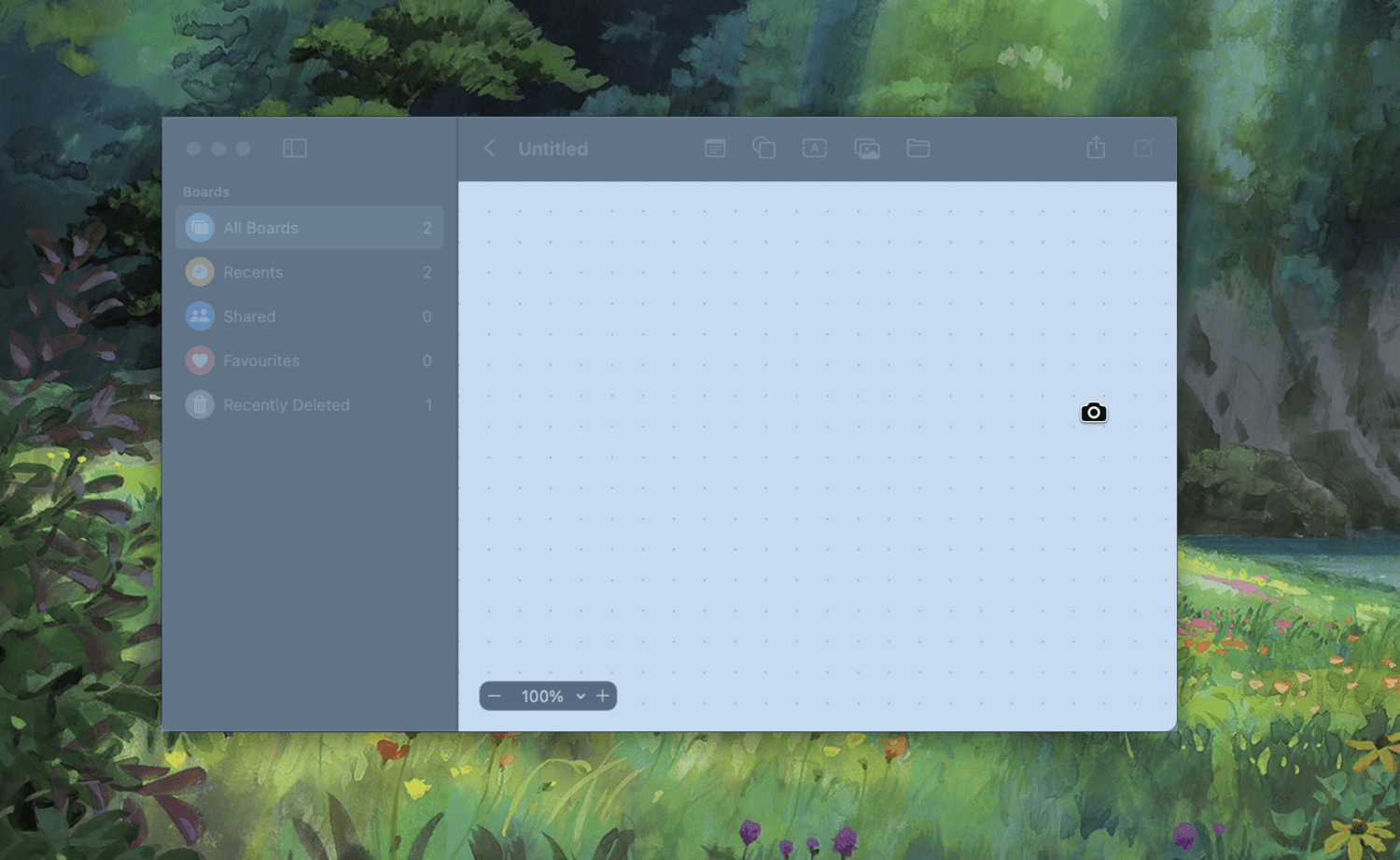
Коли ви клікнете по вибраному вікну, буде зроблено знімок екрана, який збережеться з красивими тінями під вікном. Якщо ви хочете використовувати скриншоти в професійних цілях, вам варто спробувати цей спосіб замість того, щоб робити скриншот вручну за допомогою інших методів.
Якщо вам потрібен більший контроль над процесом створення скриншотів, спробуйте комбінацію клавіш Command + Shift + 5.

Це відкриє меню інструментів для зйомки екрана з додатковими налаштуваннями та можливостями керування, такими як встановлення таймера або вибір місця збереження скриншотів. Також ви зможете записувати відео з екрана, якщо це необхідно.
Зйомка сенсорної панелі
Якщо у вас Macbook із сенсорною панеллю, ви можете легко зробити її знімок екрана, натиснувши комбінацію клавіш Command + Shift + 6.
Іноді вам можуть знадобитися розширені функції, які не передбачені за замовчуванням. В таких випадках найкраще скористатися стороннім програмним забезпеченням.
Ось деякі з найкращих інструментів для створення скриншотів на Mac:
#1. Skitch
Skitch, розроблений Evernote, є потужним інструментом для створення скриншотів на Mac, який можна інтегрувати з Evernote для ще більшої ефективності.
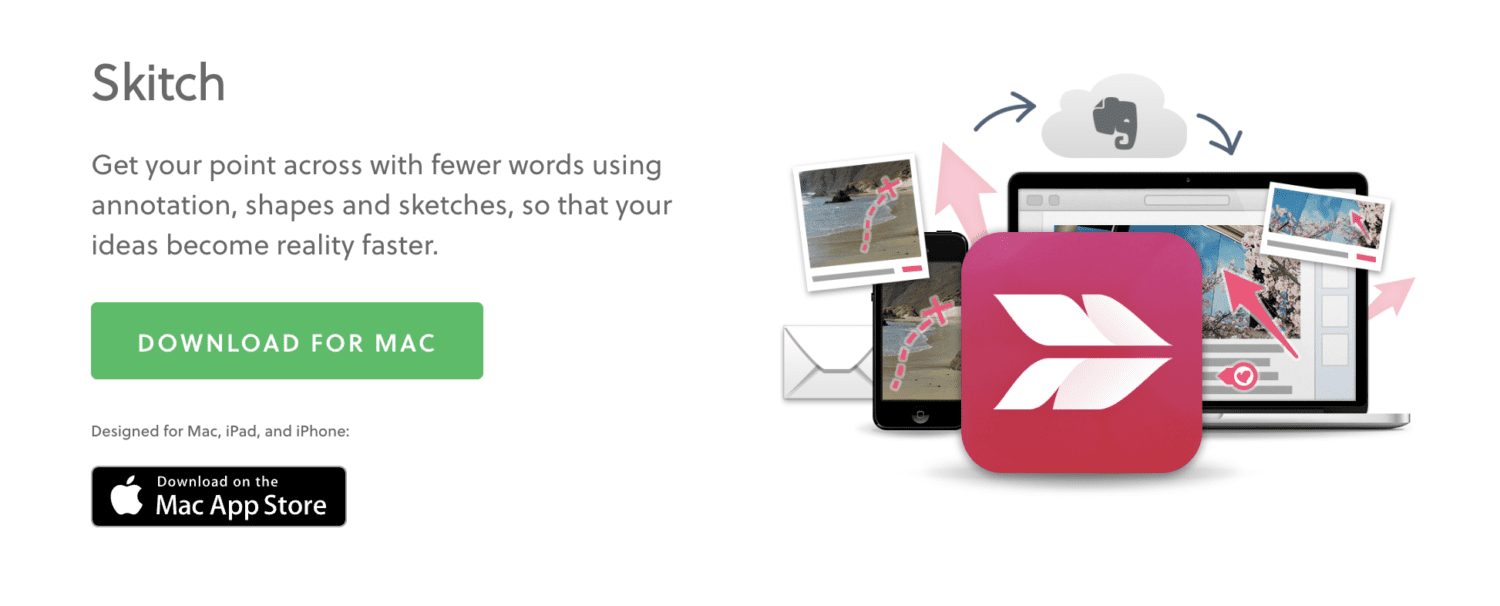
Крім надання широкого спектру можливостей для створення скриншотів, Skitch також пропонує безліч функцій для їх покращення, таких як додавання анотацій, фігур та ескізів.
#2. CleanShot X
Простий у використанні, але потужний CleanShot X розроблений тими ж творцями, що й популярний інструмент для Mac під назвою CleanMyMac X.
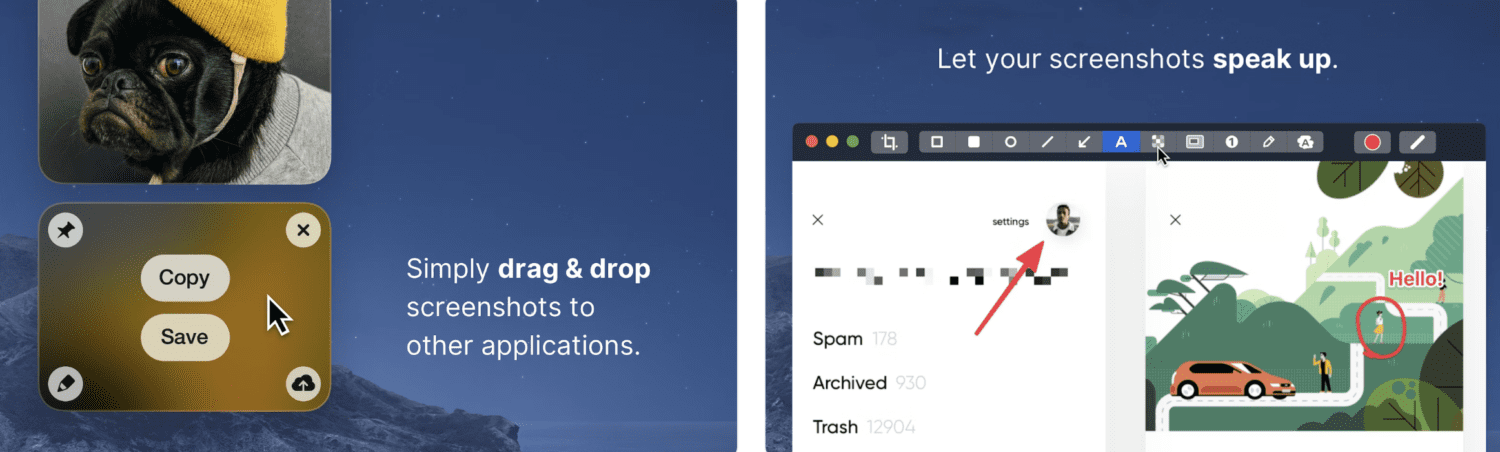
За допомогою цього інструменту ви можете записувати відео, створювати GIF-файли, знімати прокручуваний вміст, а також, звичайно, робити скриншоти. Інші функції включають:
- Параметри анотацій, виділення та розмиття
- Зйомка всього екрана, вибраної області, окремого вікна або прокручуваного екрана
- Можливість приховати іконки на робочому столі одним кліком
- Збереження пам’яті пристрою за допомогою хмарного сховища CleanShot Cloud
Цей інструмент дуже простий у використанні і не потребує спеціального навчання.
#3. Snagit
Snagit – це багатофункціональний інструмент для створення скриншотів, який має все необхідне. Ви можете робити та редагувати скриншоти, щоб надати більш чіткі візуальні інструкції, перш ніж їх надсилати. Інструменти редагування також можна застосовувати до зображень, які ви імпортуєте з галереї.
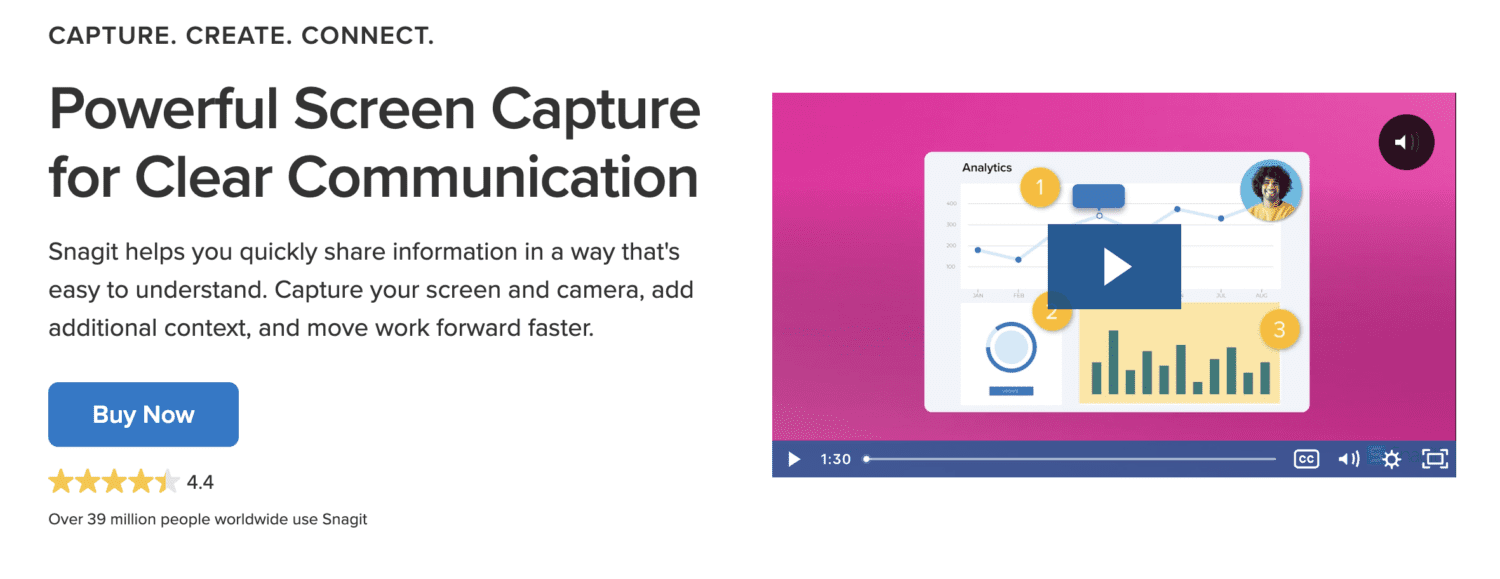
Однією з найцікавіших функцій цього програмного забезпечення є можливість записувати веб-сторінки, що прокручуються, якими ви потім можете поділитися як GIF-файлами. Це чудова функція, коли вам не потрібно створювати відео з простих дій.
Крім того, ви можете створювати цікаві навчальні відео, використовуючи їхній інструмент для запису екрана.
#4. Shottr
Shottr – це легка програма для Mac із інтуїтивно зрозумілим інтерфейсом, який не перевантажує користувача непотрібними функціями. Він тихо розташовується на панелі меню з піктограмою “S”, і, клацнувши на неї, ви побачите різні варіанти для зйомки екрана.
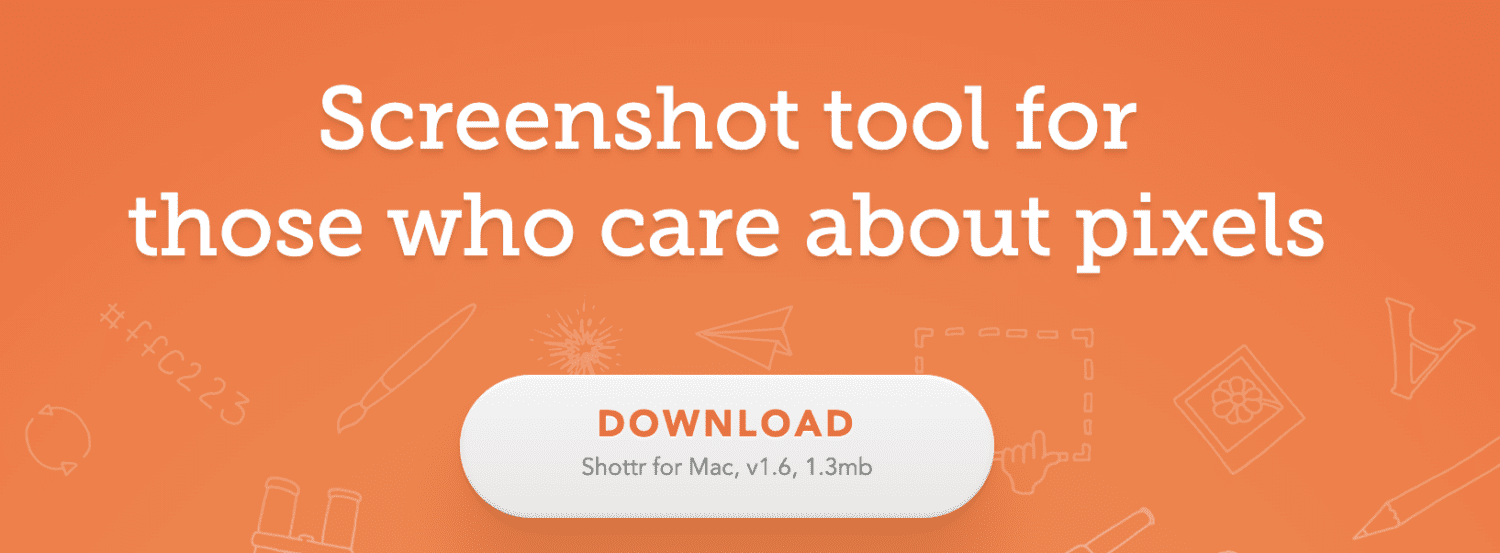
Ви також можете призначити гарячі клавіші для різних параметрів зйомки екрана, щоб ще більше заощадити час.
Підсумки
Процес створення скриншотів не повинен бути складним, і я радий, що на Mac він досить простий. Я сподіваюся, що наведені вище методи допоможуть вам легко доносити свої візуальні повідомлення або створювати корисні інструкції.
Далі перегляньте ці команди терміналу Mac, щоб полегшити собі життя.