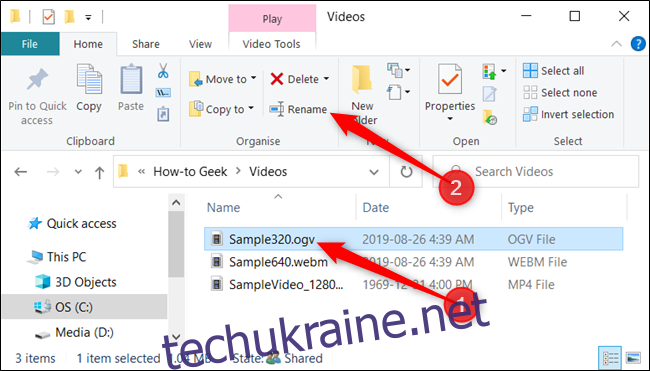Ви можете перейменувати файли в Windows 10 багатьма способами. Якщо ви все ще клацаєте правою кнопкою миші та вибираєте «Перейменувати» щоразу, коли хочете змінити ім’я файлу, у нас є кілька порад, як зробити це швидше.
Перейменуйте файли та папки за допомогою File Explorer
Провідник файлів Windows 10 — це потужний інструмент. Чи знаєте ви, що є чотири способи перейменувати вбудований файл або папку? Існує комбінація клавіш, яка дозволяє перейменувати файл або папку, не натискаючи мишею.
Усі методи, які використовують File Explorer для перейменування файлу або папки, працюють однаково для обох.
Використання головного меню
Запустіть Провідник файлів, натиснувши Windows+E, і перейдіть до каталогу з файлом або папкою для перейменування.
Клацніть файл або папку, щоб вибрати їх, і натисніть «Перейменувати» у головному меню у верхній частині Провідника файлів.
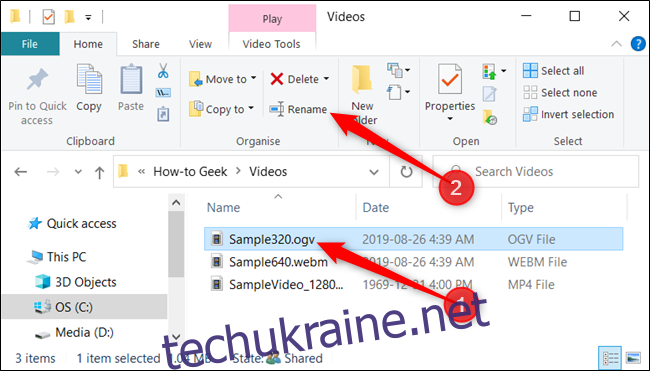
Після вибору імені (якщо ви перейменовуєте файл, а не розширення файлу), ви можете почати вводити нове ім’я. Якщо ви налаштували Провідник файлів на відображення розширень файлів, змініть лише ім’я файлу.
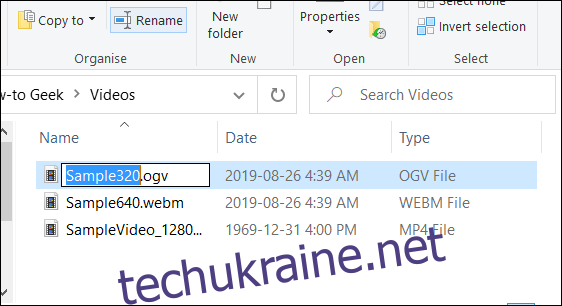
Коли ви закінчите вводити, натисніть Enter — або просто клацніть деінде — щоб зберегти нове ім’я.
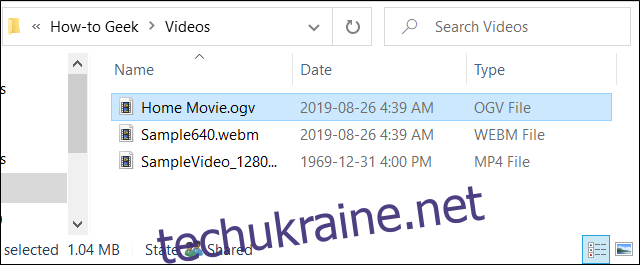
Використання двох одиничних кліків
Запустіть Провідник файлів, натиснувши Windows+E, і перейдіть до каталогу з файлом або папкою для перейменування.
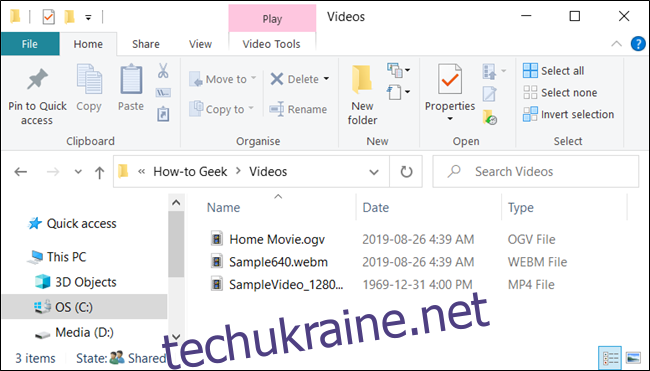
Виберіть файл одним клацанням миші, призупиніть його на секунду, а потім клацніть ще раз.
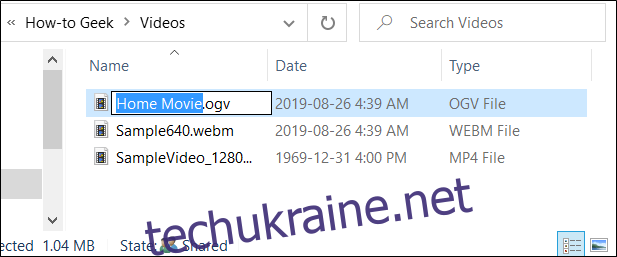
Після виділення імені введіть нову назву та натисніть Enter, щоб зберегти зміни.
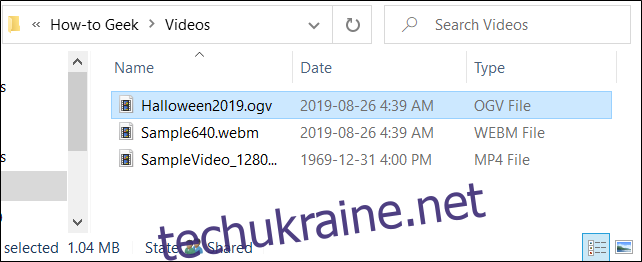
Використання контекстного меню
Щоб перейменувати файл із контекстного меню, клацніть папку правою кнопкою миші та виберіть «Перейменувати» у контекстному меню, що з’явиться.
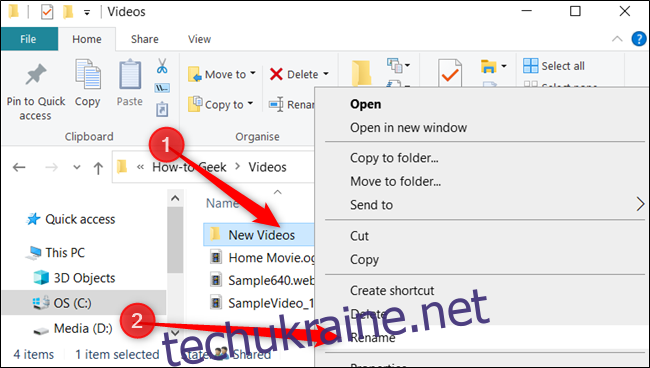
Виділивши назву папки, почніть вводити нове ім’я та натисніть Enter, коли закінчите.
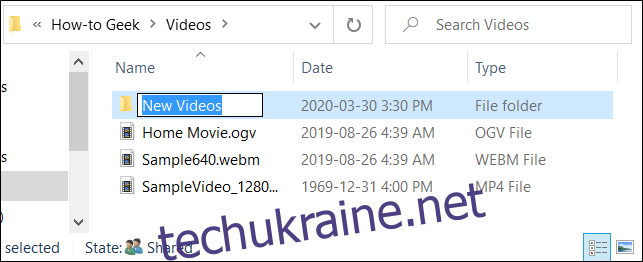
Використання комбінації клавіш
Якщо ви віддаєте перевагу використовувати комбінацію клавіш, ви можете використовувати її, щоб виділити ім’я файлу або папки, щоб ви могли перейменувати їх без використання миші.
Виберіть файл або папку за допомогою клавіш зі стрілками або почніть вводити назву. Після вибору файлу натисніть F2, щоб виділити ім’я файлу.
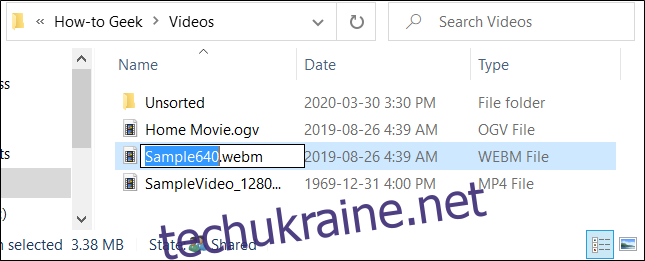
Після введення нового імені натисніть клавішу Enter, щоб зберегти нове ім’я.
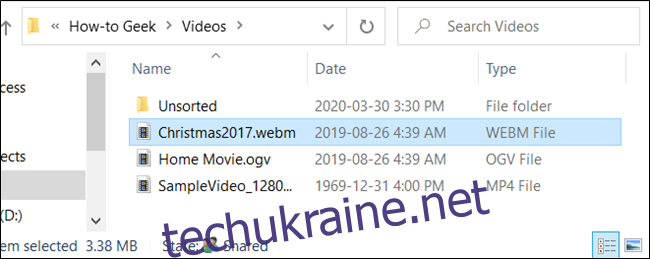
Перейменуйте файли та папки за допомогою командного рядка
Якщо вам зручніше користуватися командним рядком, ви можете використовувати команду ren для легкого перейменування файлів або папок.
Одним із найшвидших способів відкрити командний рядок у потрібному каталозі є Провідник файлів. Спочатку відкрийте Провідник файлів і перейдіть до місця призначення. Клацніть адресний рядок, введіть «cmd» і натисніть клавішу Enter.
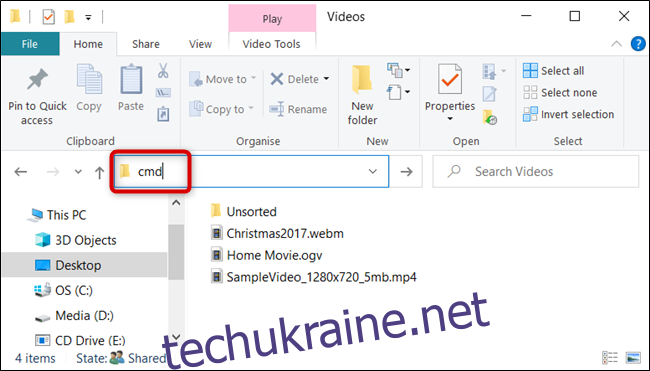
Щоб перейменувати файл або папку, ви можете використовувати таку команду — якщо ви перейменовуєте папку, просто опустіть розширення файлу:
ren "current_filename.ext" "new_filename.ext"
Хоча лапки не є обов’язковими, вони є обов’язковими, якщо в будь-якому з поточних або нових імен є пробіл. Наприклад, щоб перейменувати файл «Home Movies.ogv» у «First Birthday.ogv», ви повинні використати таку команду:
ren "Home Movie.ogv" "First Birthday.ogv"
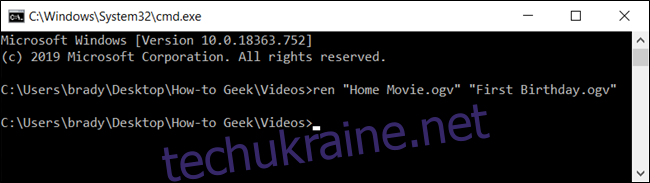
Перейменуйте файли та папки за допомогою PowerShell
Windows PowerShell є ще потужнішим і гнучкішим, ніж командний рядок, коли справа доходить до перейменування файлів і папок у середовищі командного рядка. Незважаючи на те, що ми розглянемо лише поверхню іменування ваших файлів, ви можете робити деякі дійсно потужні речі, зокрема об’єднувати командлети разом для групової заміни символів у назві файлу.
Найшвидший спосіб відкрити вікно PowerShell у потрібному місці – спочатку відкрити папку в Провіднику файлів. Опинившись там, натисніть Файл > Відкрити Windows PowerShell, а потім натисніть «Відкрити Windows PowerShell».
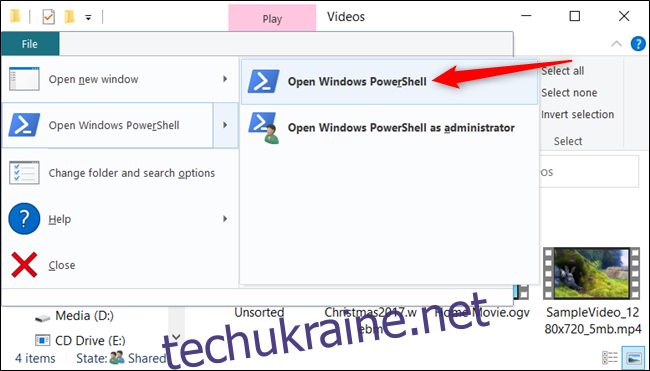
Так, наприклад, щоб перейменувати файл із «SampleVideo.mp4» на «My Video.mp4», ви повинні використовувати такий командлет:
Rename-Item "SampleVideo.mp4" "My Video.mp4"
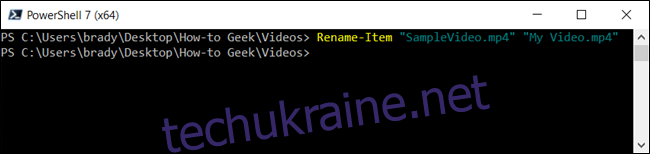
PowerShell - це не просто оболонка. Це потужне середовище сценаріїв, яке ви можете використовувати для створення складних сценаріїв для керування системами Windows набагато легше, ніж за допомогою командного рядка. Якщо ви хочете навчитися використовувати командлети PowerShell, ми зібрали список найкращих з них, щоб почати.