Зміна назви файлів у Windows 10 доступна багатьма шляхами. Якщо ви досі використовуєте клацання правою кнопкою миші та опцію “Перейменувати”, ось декілька порад, як прискорити цей процес.
Зміна назви файлів та папок через Провідник
Провідник файлів у Windows 10 – це багатофункціональний інструмент. Чи знаєте ви, що він пропонує чотири різних способи для перейменування файлів або папок? Існує навіть поєднання клавіш, яке дозволяє зробити це без використання миші.
Всі методи, що використовують Провідник для перейменування, працюють аналогічно як для файлів, так і для папок.
Перейменування через головне меню
Відкрийте Провідник файлів за допомогою клавіш Windows + E. Знайдіть файл або папку, назву яких хочете змінити.
Виділіть потрібний об’єкт і натисніть кнопку “Перейменувати” в головному меню, розташованому у верхній частині вікна.
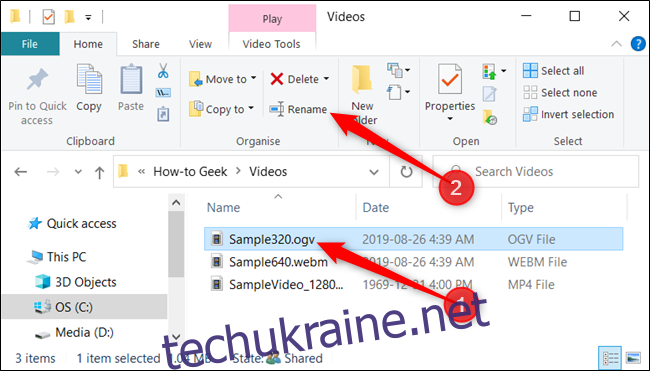
Після виділення назви (врахуйте, що змінюється тільки ім’я файлу, а не його розширення) почніть вводити нове ім’я. Якщо ви налаштували відображення розширень файлів, змінюйте лише ім’я.
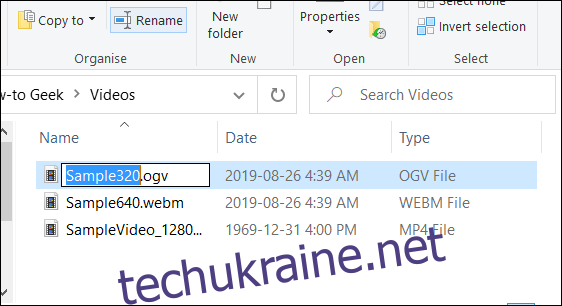
По завершенні вводу натисніть Enter або клікніть в іншому місці, щоб зберегти нове ім’я.
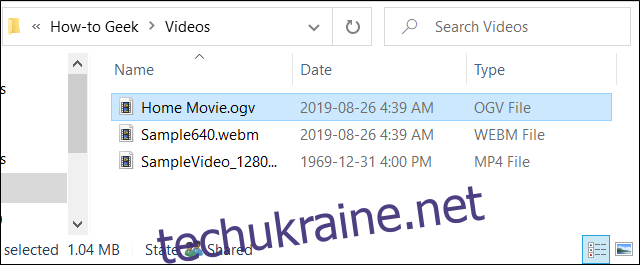
Перейменування подвійним клацанням
Запустіть Провідник, натиснувши Windows + E. Перейдіть до папки, де знаходиться потрібний файл або папка.
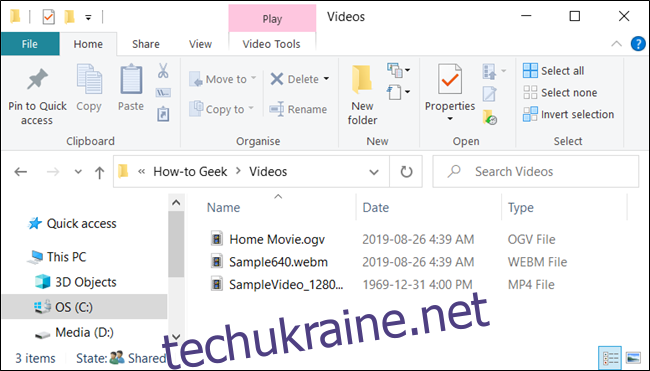
Один раз клікніть на об’єкті, зробіть паузу, а потім клікніть ще раз.
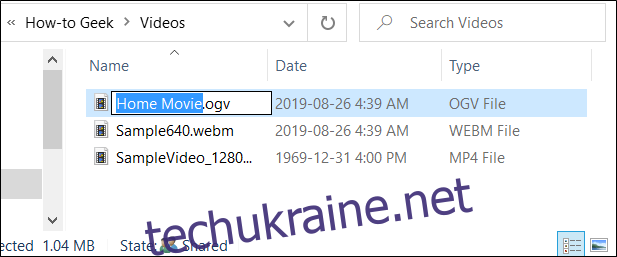
Після того, як ім’я виділиться, введіть нову назву і натисніть Enter для збереження.
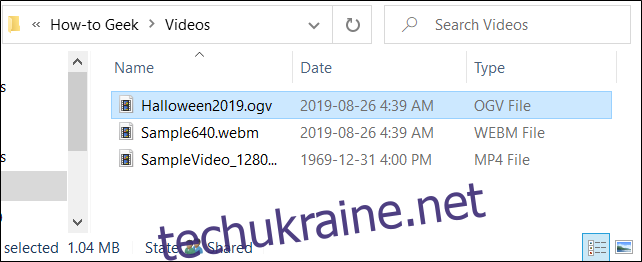
Перейменування через контекстне меню
Щоб перейменувати через контекстне меню, натисніть на файл або папку правою кнопкою миші і виберіть “Перейменувати” у меню, що з’явиться.
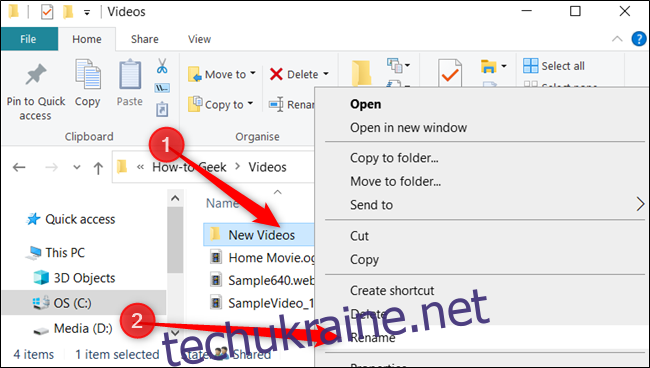
Після виділення назви, введіть нове ім’я та натисніть Enter.
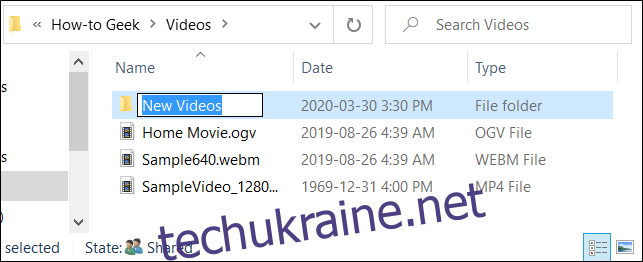
Перейменування за допомогою клавіатури
Якщо ви віддаєте перевагу використанню комбінацій клавіш, ви можете застосувати їх для виділення імені файлу або папки без миші.
Виберіть потрібний об’єкт за допомогою клавіш зі стрілками або почніть вводити його назву. Після вибору натисніть F2 для виділення імені.
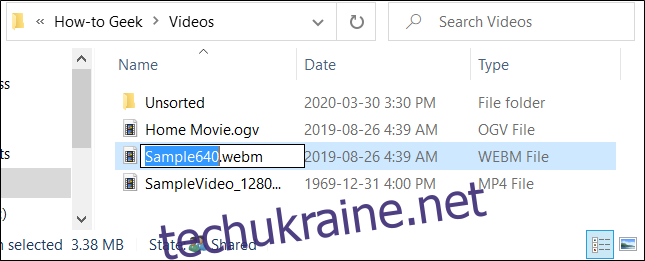
Введіть нове ім’я і натисніть Enter.
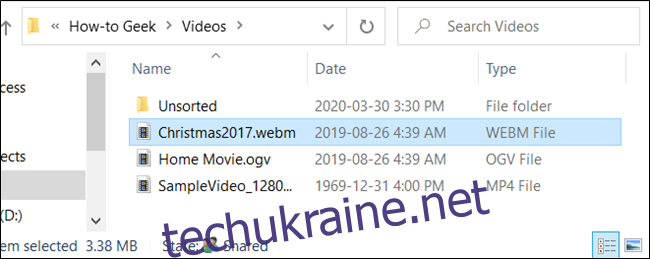
Перейменування файлів і папок через командний рядок
Якщо вам зручніше використовувати командний рядок, команда “ren” дозволить вам легко перейменовувати файли та папки.
Щоб швидко відкрити командний рядок у потрібній директорії, скористайтеся Провідником. Спочатку відкрийте Провідник, перейдіть до потрібної папки, клацніть адресний рядок, введіть “cmd” і натисніть Enter.
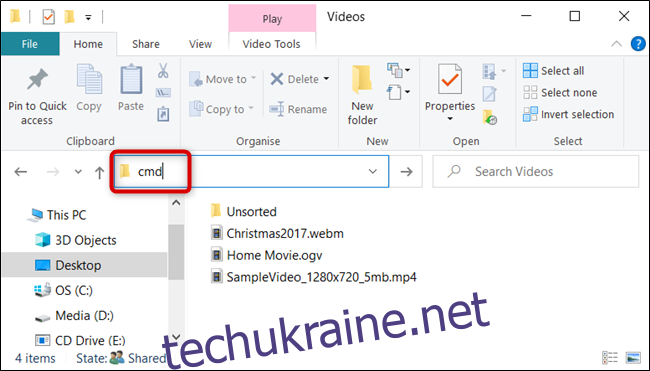
Для перейменування файла чи папки скористайтеся наступним синтаксисом. Якщо перейменовуєте папку, розширення не потрібне:
ren "текущая_назва.розширення" "нова_назва.розширення"
Хоча лапки не обов’язкові, вони необхідні, якщо в назві є пробіли. Наприклад, щоб перейменувати “Домашні відео.ogv” на “Перший день народження.ogv”, введіть:
ren "Домашні відео.ogv" "Перший день народження.ogv"
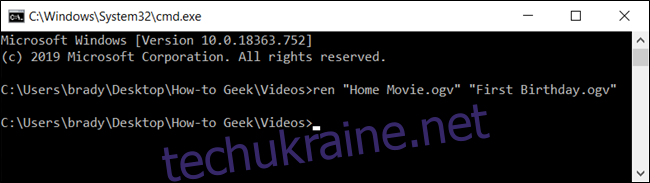
Перейменування файлів та папок за допомогою PowerShell
PowerShell є більш потужним та гнучким інструментом, ніж командний рядок, для перейменування файлів та папок. Ми розглянемо тільки основи, але можливості PowerShell дійсно широкі, наприклад, можна об’єднувати команди для групової заміни символів у назвах файлів.
Найшвидший спосіб відкрити PowerShell у потрібній папці – це відкрити її в Провіднику. Після цього натисніть Файл > Відкрити Windows PowerShell > Відкрити Windows PowerShell.
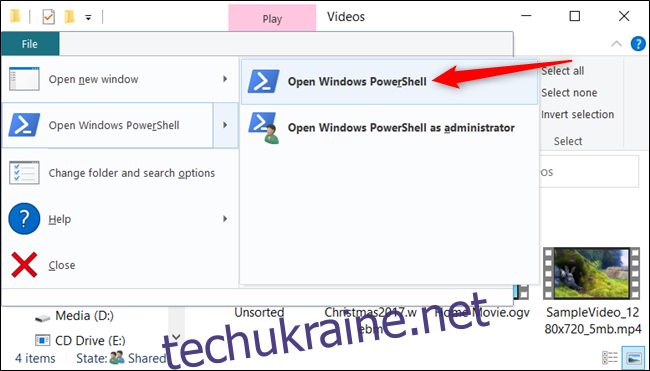
Наприклад, щоб перейменувати “SampleVideo.mp4” на “My Video.mp4”, введіть:
Rename-Item "SampleVideo.mp4" "My Video.mp4"
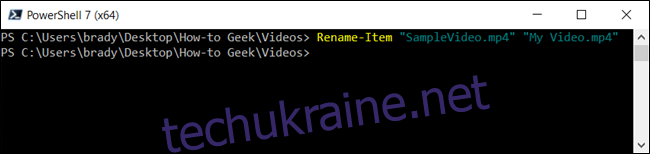
PowerShell – це не тільки оболонка. Це потужне середовище для написання скриптів, яке можна використовувати для управління системами Windows. Якщо ви хочете навчитися використовувати PowerShell, ви можете знайти багато корисних ресурсів в інтернеті.