Розкриваємо Потенціал Microsoft Whiteboard: Поради та Секрети
Якщо ви вже знайомі з Microsoft Whiteboard, то, можливо, ви не підозрюєте про всі його можливості. Ця стаття розкриє деякі корисні функції, поради та хитрощі, які допоможуть вам перейти від початківця до досвідченого користувача цифрової дошки.
Персоналізація Фону та Візерунків
Порожня біла дошка може бути як джерелом натхнення, так і викликом. Microsoft Whiteboard пропонує можливість змінити фон на більш спокійний для очей колір та додати геометричні візерунки для кращого структурування вашої роботи.
Щоб змінити фон, запустіть додаток Whiteboard, а потім натисніть на іконку меню (три горизонтальні лінії) у правому верхньому куті.
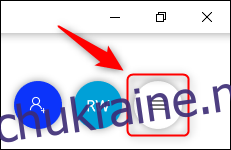
У меню, що з’явиться, виберіть “Формат фону”.
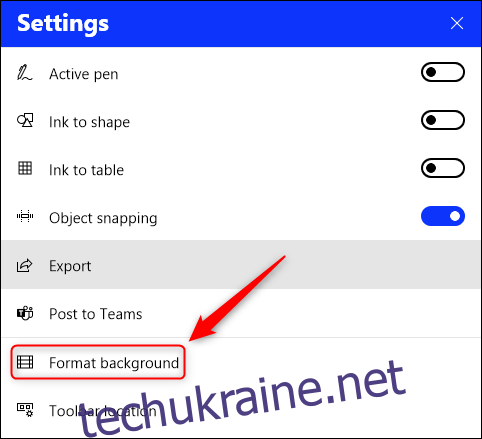
Оберіть потрібний колір, щоб змінити білий фон на інший.
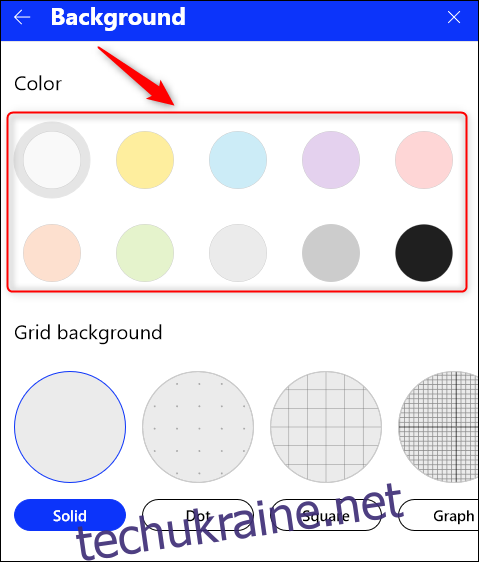
Для додавання візерунку, виберіть один із запропонованих варіантів або прокрутіть список за допомогою стрілок.
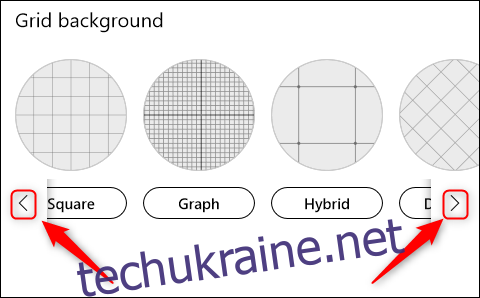
Наприклад, ми обрали темно-сірий фон із “гібридним” візерунком.
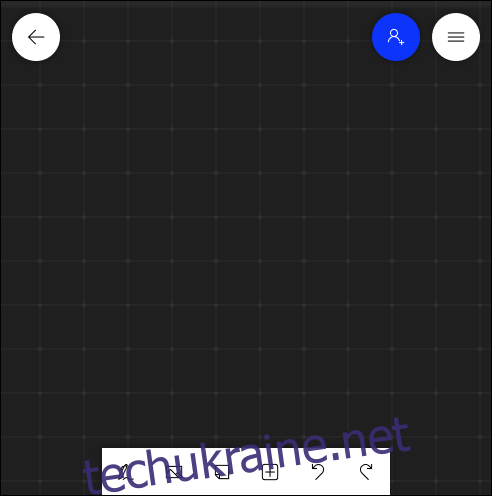
Щоб повернутися до стандартних налаштувань, перейдіть до “Налаштування” > “Формат фону” та оберіть “Білий і суцільний”.
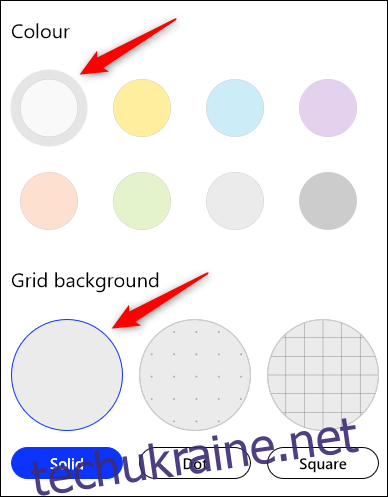
Зміна Розташування Панелі Інструментів
Після налаштування фону, ви можете перемістити панель інструментів у більш зручне місце. Стандартне розташування внизу екрана не завжди є оптимальним, особливо якщо панель завдань Windows автоматично приховується.
Для переміщення панелі, натисніть кнопку “Налаштування” у верхньому правому куті.
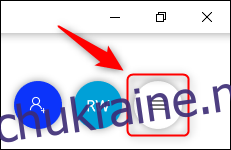
У меню, що з’явиться, виберіть “Розташування панелі інструментів”.
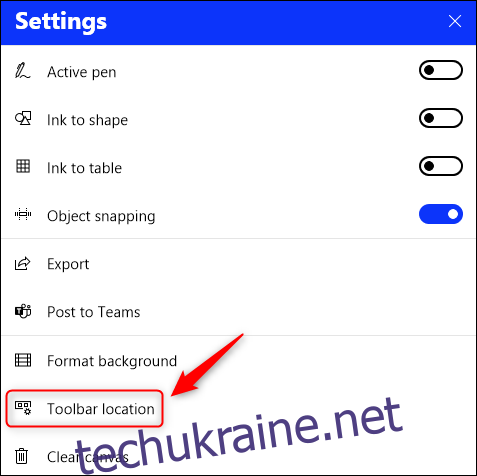
Оберіть одне з трьох положень: зліва, справа або знизу.
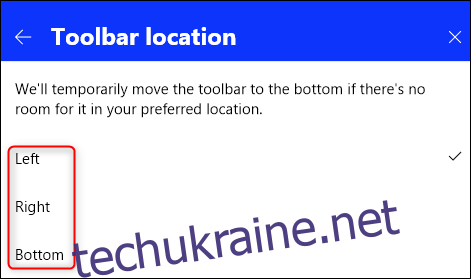
Ми обрали розташування “Зліва” для зручного доступу.
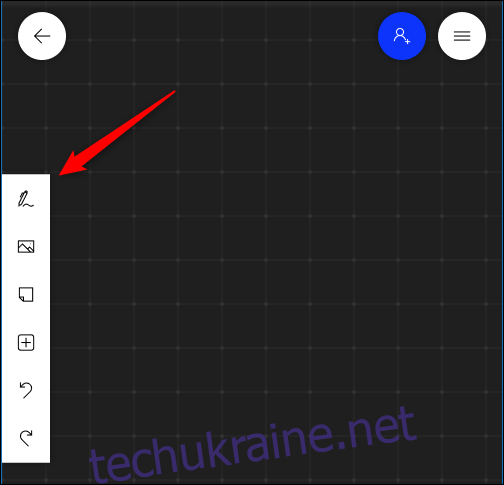
Перетворення Малюнків на Фігури
Не всі можуть ідеально малювати лінії та кола. Функція “Чорнило до форми” автоматично перетворює ваші ескізи на точні геометричні фігури.
Щоб її увімкнути, натисніть кнопку “Налаштування” у верхньому правому куті.
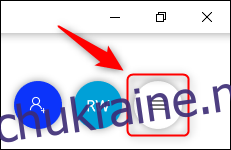
У меню, що з’явиться, активуйте перемикач “Чорнило до форми”.
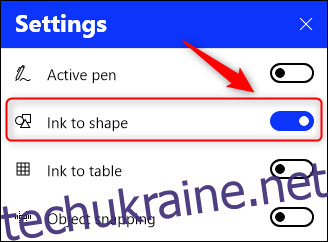
Тепер, коли ви намалюєте фігуру, вона автоматично стане більш точною.
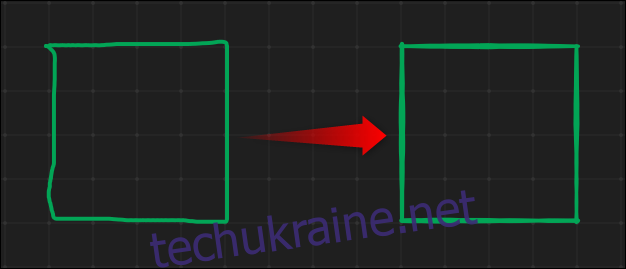
Якщо ви не задоволені автоматичною корекцією, скористайтеся комбінацією клавіш CTRL+Z або кнопкою “Скасувати” на панелі інструментів.
Функція Ink To Shape працює з квадратами, прямокутниками, трикутниками, колами, шестикутниками, п’ятикутниками та паралелограмами.
Фіксація Зображень
Зображення на дошці можна зафіксувати, щоб запобігти їх випадковому переміщенню. Це особливо корисно для опорних зображень.
Завантажте зображення на дошку, змініть його розмір та положення. Потім клацніть правою кнопкою миші на зображенні та оберіть “Заблокувати до фону”.
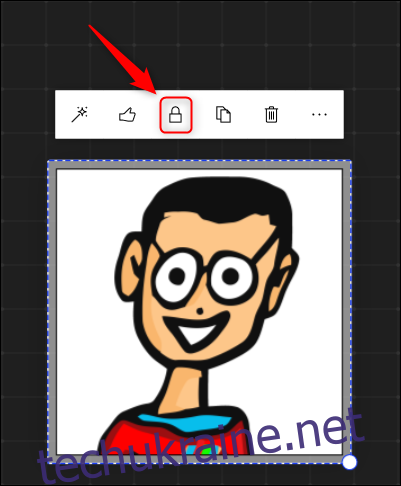
Тепер зображення не можна перемістити або змінити його розмір. Щоб розблокувати його, знову клацніть правою кнопкою миші та оберіть “Розблокувати з фону”.
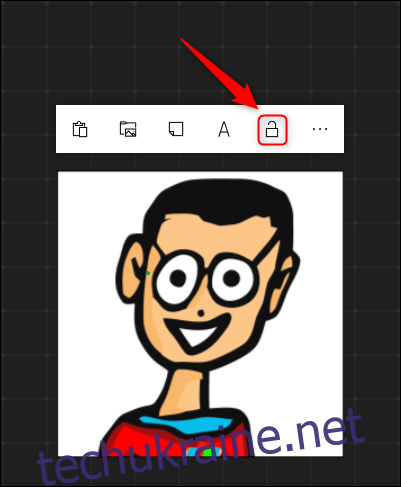
Експорт Дошки як Зображення
Подібно до фотографування звичайної дошки, ви можете експортувати цифрову дошку як зображення для подальшого використання у Wiki, планах проєктів чи документації.
Для цього натисніть кнопку “Налаштування” (три лінії) у верхньому правому куті.
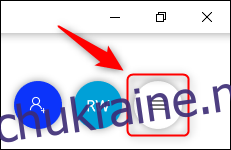
У меню виберіть “Експорт”.
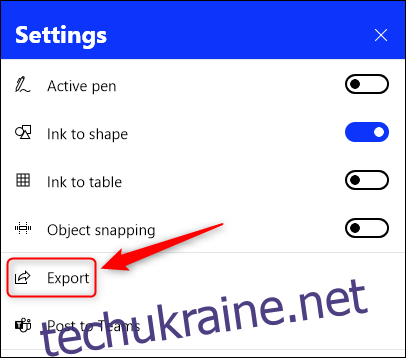
Оберіть формат PNG або SVG.

З’явиться стандартне діалогове вікно для збереження файлу. Оберіть місце для збереження, назву файлу та збережіть зображення.
Очищення Полотна
Якщо ви хочете швидко очистити всю дошку, замість того, щоб використовувати ластик, скористайтеся функцією “Очистити полотно”.
Клацніть правою кнопкою миші в будь-якому місці на дошці, оберіть три точки в контекстному меню, а потім “Очистити полотно”.
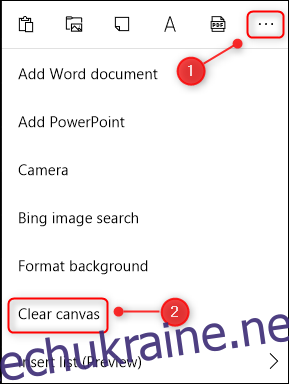
Вміст дошки буде видалено, але форматування фону залишиться. Це дозволить вам швидко почати нову роботу без необхідності повторного налаштування фону.