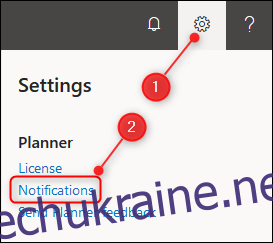Microsoft Planner досить простий у використанні, але деякі з його корисніших функцій не є переднім і центральним. Якщо ви лише створюєте й переміщуєте завдання, ось шість способів отримати більше від Planner. Ось все, що вам потрібно знати.
Отримуйте сповіщення про завдання
Якщо ви вже підключили Планувальник до Outlook, ви вже отримуватимете сповіщення про терміни виконання. Але якщо ви цього не зробили — або якщо ви хочете знати, коли вам було призначено елементи — існує додаткова функція сповіщень.
Натисніть на шестірню Налаштування у верхньому правому куті Планувальник Microsoft а потім виберіть опцію «Сповіщення».
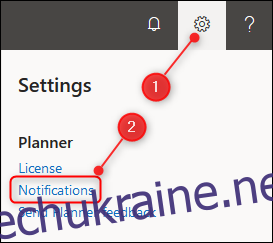
Це відкриє панель параметрів сповіщень. Виберіть один із параметрів сповіщень, а потім натисніть кнопку «Зберегти».
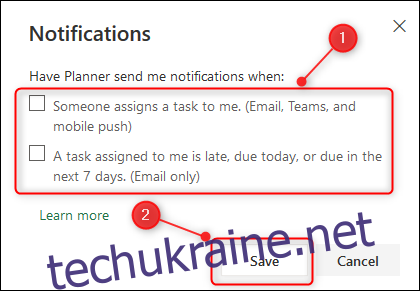
Якщо ви виберете «Хтось призначає мені завдання», це сповіщатиме вас електронною поштою, Microsoft Teams (якщо у вас є Teams) та мобільними push-сповіщеннями (якщо ви встановили мобільний додаток, який ми покажемо вам пізніше в цій статті). Ця функція дуже корисна, коли ви працюєте в команді, навіть якщо ви і ваш партнер використовуєте Планувальник, щоб розпоряджатися своїми справами.
Якщо ви ще не підключили Планувальник до свого Outlook, то опція «Завдання, призначене мені, запізнюється, має бути виконано сьогодні або через наступні 7 днів» сповіщатиме вас електронною поштою, якщо ви запізнюєтеся зі своїми завданнями. Ця функція працює дуже добре, але вона постійно повідомляє вам, що завдання запізнюється. Це може бути чудово, якщо вам важко вкласти дедлайн і потрібні нагадування, але це також може бути занадто, якщо це змушує вас відчувати себе демотивованим.
Ми прихильники систем, які допомагають вам виконувати завдання, тому ми віддаємо перевагу останньому варіанту, але цей вибір, безумовно, є особистим уподобанням.
Додайте план у вибране
Коли ви почнете використовувати Планувальник, ваші плани відображатимуться в розділі «Останні плани» бічної панелі.
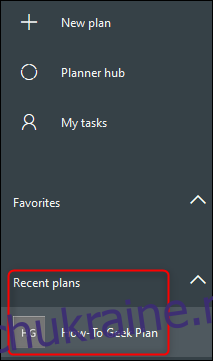
Якщо у вас є лише один або два плани, це добре, але якщо у вас є кілька планів — і особливо якщо ви перебуваєте в корпоративному середовищі, де люди можуть несподівано додати вас до планів — розділ «Останні плани» може стати громіздким досить швидко. .
Натомість ви можете додати плани до розділу «Вибране» бічної панелі. Це дає вам контроль над тим, які плани ви бачите, що значно полегшує пошук ваших важливих планів.
Щоб перемістити план у розділ «Вибране», клацніть піктограму зірочки біля назви плану.
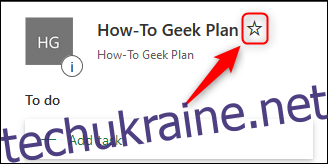
Це негайно перемістить ваш план до розділу «Вибране» на бічній панелі.
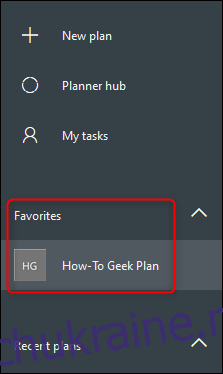
Щоб видалити план із вибраного, ще раз клацніть значок зірочки, і план повернеться до розділу Останні плани.
Змініть групування завдань
За замовчуванням ваші завдання згруповані в сегменти, які ви використовуєте: To Do, In Progress, Done, і будь-які інші сегменти, які ви створили. Однак це не єдиний спосіб групування завдань, тому Planner дає вам можливість групувати завдання на основі їхніх властивостей, таких як термін виконання, призначений, пріоритет тощо.
Щоб змінити групування завдань, натисніть кнопку «Групувати за сегментом» у верхньому правому куті інтерфейсу.
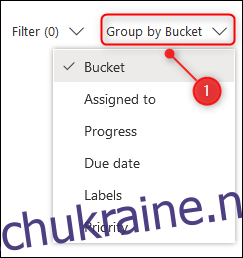
Виберіть іншу властивість для групування завдань, і вони автоматично перегрупуються. Наприклад, якщо ви виберете «Пріоритет», ваші завдання будуть згруповані в нові сегменти «Пріоритет».
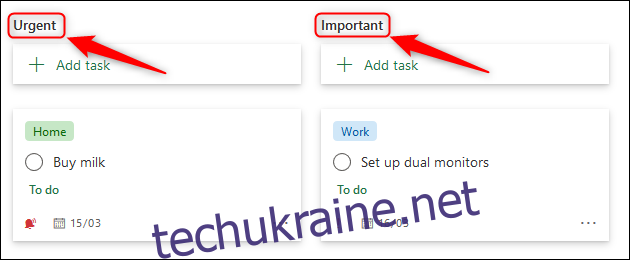
Щоб повернутися до перегляду своїх завдань у вихідних сегментах, просто натисніть «Групувати за» та виберіть «Седер».
Ця функція дійсно корисна для перегляду завдань у порядку дат або, якщо ви працюєте в команді, за призначенням, щоб ви могли бачити, хто перевантажений, а хто не має достатньої роботи. Якщо ви використовуєте кольорову систему маркування для відстеження проекту, це може показати вам усі завдання для цього проекту, просто вибравши групування за мітками.
Відфільтруйте завдання за певними властивостями
Групування – це один із способів організації завдань, але ви також можете відфільтрувати їх, щоб показати лише ті завдання, які ви хочете бачити. У плані команди це корисно, щоб побачити лише завдання, які вам призначено, або лише завдання для певної мітки.
Щоб відфільтрувати завдання, натисніть «Фільтр» у верхньому правому куті.
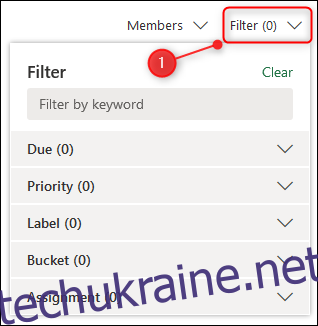
Натисніть на одну з назв властивостей, щоб вибрати значення для фільтрації. Ми збираємося відфільтрувати значення «Терміново» у властивості Priority.
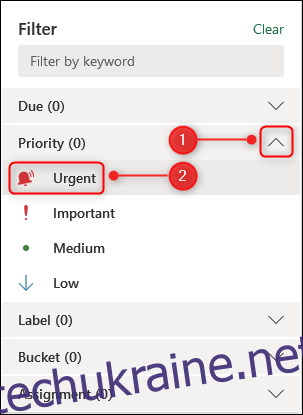
Тепер у плані відображатимуться лише ті завдання, які мають пріоритет «Термінові».
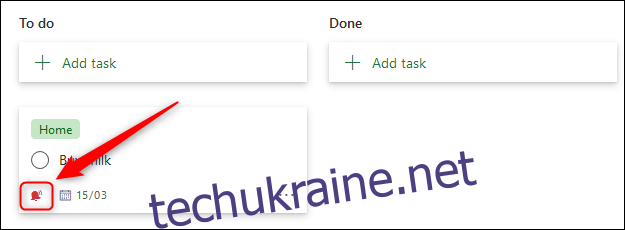
Ви можете застосувати стільки фільтрів, скільки забажаєте, одночасно, тож ви можете відфільтрувати термінові завдання з жовтою міткою, призначеною для Джейн і, наприклад, наступного тижня.
Якщо властивості недостатньо конкретні, ви також можете відфільтрувати ключові слова в межах завдань.
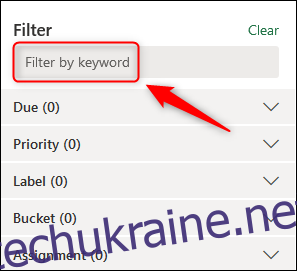
Це відобразить будь-яке завдання, у заголовку якого є ключове слово. Щоб очистити фільтр, знову натисніть «Фільтр», а потім натисніть кнопку «Очистити».
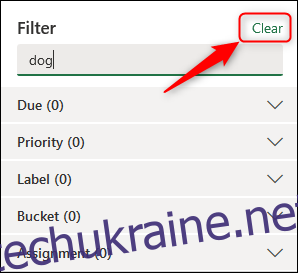
Чим більше завдань у вашому планувальнику, тим кориснішою стає фільтрація.
Згенеруйте статистичні дані про свій план
Якщо ви менеджер, якому потрібно звітувати про роботу вашої команди, ви зрозумієте важливість статистики. Планувальник надає деякі основні діаграми, які допоможуть вам зрозуміти поточний стан вашого плану, щоб було легко звітувати.
Щоб отримати доступ до діаграм Планувальника, натисніть Діаграми у верхній частині плану.
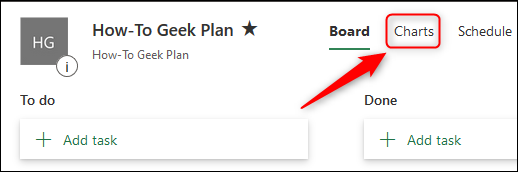
Це дає вам деяке візуальне уявлення плану в його нинішньому вигляді.
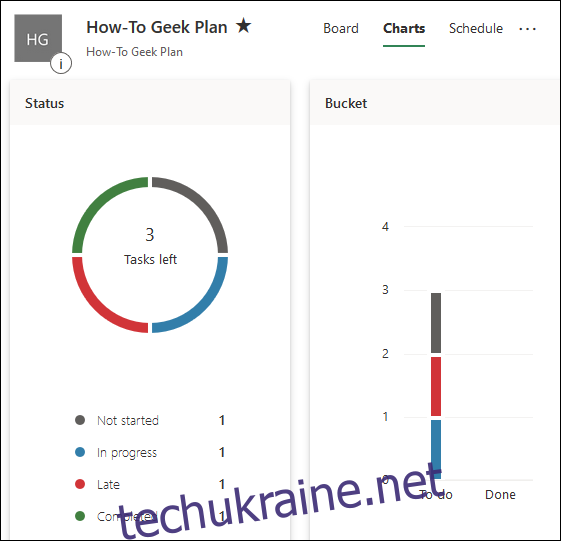
Він також надає вам розбивку завдань на основі пріоритету та призначеного нижче на сторінці. Ці діаграми до певної міри корисні, але вони не є особливо деталізованими або настроюваними. Для цього вам потрібно експортувати свій план до Excel, де ви можете зробити діаграми самостійно, або підключити електронну таблицю в інструмент, як-от Power BI щоб скласти для вас статистику.
Щоб експортувати план, клацніть три точки у верхній частині плану, а потім виберіть «Експортувати план у Excel».
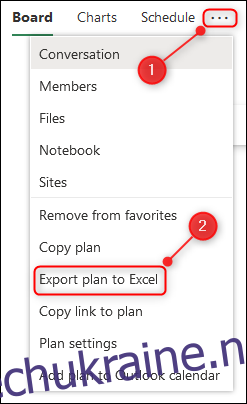
Це створить електронну таблицю, що містить знімок даних про план і завдання, які ви можете використовувати для створення візуальних уявлень свого плану за допомогою будь-якого інструменту, який ви хочете.
Встановіть мобільний додаток Planner
Якщо ви хочете мати можливість перевірити свої плани на ходу, вам знадобиться Мобільний додаток Планувальник. Корпорація Майкрософт спростила його отримання, не звертаючись до магазину додатків; просто натисніть посилання «Отримати програму Planner» внизу бічної панелі.
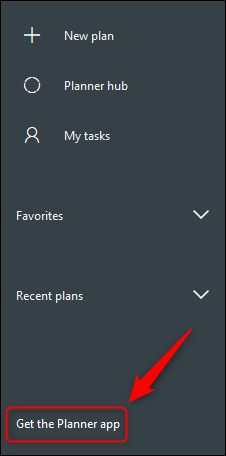
Це відкриє панель, де ви можете ввести свій номер телефону. Потім Microsoft надішле посилання для завантаження у відповідний магазин додатків. Якщо ви не хочете використовувати свій номер телефону або це планшет, у якого немає номера телефону, ви можете натомість вказати адресу електронної пошти.
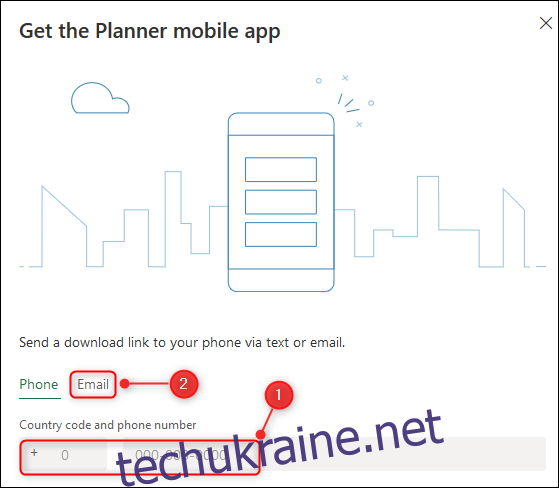
Встановіть програму як зазвичай, і тепер ви зможете стежити за роботою, не тягаючи з собою ноутбук.